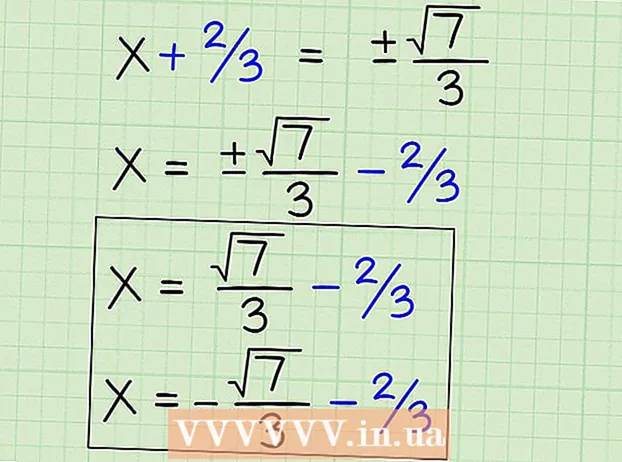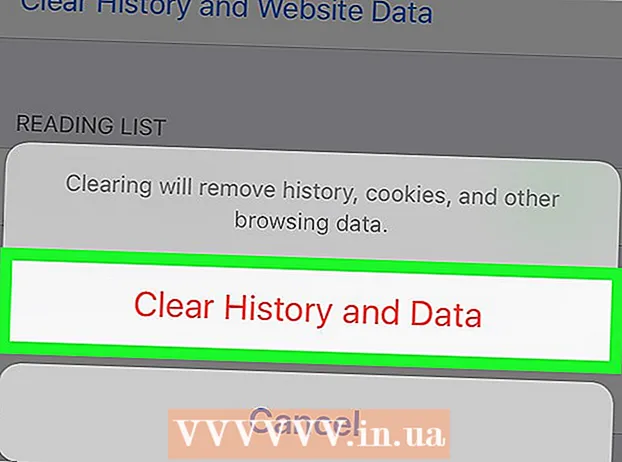Author:
William Ramirez
Date Of Creation:
15 September 2021
Update Date:
21 June 2024

Content
- Steps
- Part 1 of 3: How to install the Startup and Sync app
- Part 2 of 3: How to set up the Startup and Sync app
- Part 3 of 3: How to Download Photos
In this article, we are going to show you how to download photos from Google Photos to your computer. You can do this using the Google Startup and Sync app.
Steps
Part 1 of 3: How to install the Startup and Sync app
 1 Go to address https://photos.google.com/apps. This is the home page of the Startup & Sync application, which lets you quickly download photos from Google Photos to your computer.
1 Go to address https://photos.google.com/apps. This is the home page of the Startup & Sync application, which lets you quickly download photos from Google Photos to your computer.  2 Click on Download. A window will open asking where to save the installer.
2 Click on Download. A window will open asking where to save the installer.  3 Select a folder and click Save. Select a folder whose name you will not forget, because you will need to open it and run the installer.
3 Select a folder and click Save. Select a folder whose name you will not forget, because you will need to open it and run the installer.  4 Double click on the installer. This is the file you downloaded. The installer will download and install the appropriate software.
4 Double click on the installer. This is the file you downloaded. The installer will download and install the appropriate software. - If a security warning window opens, click Run.
 5 Follow the instructions on the screen to complete the installation. You may need to restart your computer.
5 Follow the instructions on the screen to complete the installation. You may need to restart your computer.
Part 2 of 3: How to set up the Startup and Sync app
 1 Go to address https://drive.google.com. If you are already logged into Google, the contents of your Google Drive will be displayed.
1 Go to address https://drive.google.com. If you are already logged into Google, the contents of your Google Drive will be displayed. - If you are not already signed in to your account, click "Go to Google Drive" and log in.
 2 Click on the gear-shaped icon. You will find it in the upper right corner of the screen.
2 Click on the gear-shaped icon. You will find it in the upper right corner of the screen.  3 Click on Settings.
3 Click on Settings. 4 Check the box next to "Create a Google Photos folder." A link to your photos will appear in Google Drive.
4 Check the box next to "Create a Google Photos folder." A link to your photos will appear in Google Drive.  5 Click on Ready. It's in the upper right corner. Now close or minimize the browser window.
5 Click on Ready. It's in the upper right corner. Now close or minimize the browser window.  6 Right-click on the Startup & Sync application icon. On Windows, look for this icon in the application bar on the right side of the taskbar. On macOS, the icon is located in the menu bar at the top of the screen. The icon looks like a cloud with an arrow.
6 Right-click on the Startup & Sync application icon. On Windows, look for this icon in the application bar on the right side of the taskbar. On macOS, the icon is located in the menu bar at the top of the screen. The icon looks like a cloud with an arrow.  7 Click on To come in. A Google login window will open.
7 Click on To come in. A Google login window will open.  8 Log in to Google and click Further. Now start configuring the Startup and Sync application.
8 Log in to Google and click Further. Now start configuring the Startup and Sync application.  9 Please select Back up photos and videos and press Further.
9 Please select Back up photos and videos and press Further. 10 Select a folder to save your photos. To do this, check the box next to the required folder.
10 Select a folder to save your photos. To do this, check the box next to the required folder. - If you cannot find the folder you want, click Select Folder to select it.
- You can select a folder with pictures (for example, the Pictures folder), but keep in mind that all photos stored in this folder will be copied to Google Photos.
 11 Select the size of the uploaded photos. This applies to photos uploaded to Google Photos, not to photos downloaded from Google Photos.
11 Select the size of the uploaded photos. This applies to photos uploaded to Google Photos, not to photos downloaded from Google Photos. - Select High Quality for small, high-quality images.We recommend that most users do this; but if you are a professional photographer dealing with huge RAW files, the quality will decrease slightly. This option will also allow you to store an unlimited number of photos and videos in Google Photos for free.
- Select Original Quality to keep the resolution and size of your original photos unchanged. Do this if you need very high resolution photos, but such files will take up space in the cloud storage, the free volume of which is limited.
 12 Click on To begin. The Startup & Sync application will start downloading files from the selected folders to your Google Drive. This will take some time, depending on the size of all photos. Spend that time on, for example, downloading photos.
12 Click on To begin. The Startup & Sync application will start downloading files from the selected folders to your Google Drive. This will take some time, depending on the size of all photos. Spend that time on, for example, downloading photos. - The specified application will constantly run on your computer, that is, files will be regularly copied to your Google Drive.
Part 3 of 3: How to Download Photos
 1 Right-click on the Startup & Sync application icon. It looks like a cloud with an arrow and is in the app bar (Windows) or menu bar (macOS).
1 Right-click on the Startup & Sync application icon. It looks like a cloud with an arrow and is in the app bar (Windows) or menu bar (macOS).  2 Click on Parameters.
2 Click on Parameters. 3 Click on Google drive. You will find this option in the left pane.
3 Click on Google drive. You will find this option in the left pane.  4 Click on Synchronize only these folders. A list of folders will open.
4 Click on Synchronize only these folders. A list of folders will open.  5 Please select Google photos and press OK. The process of downloading photos from Google Photos to your computer starts. It will take some time, depending on the size of all photos and the speed of your internet connection.
5 Please select Google photos and press OK. The process of downloading photos from Google Photos to your computer starts. It will take some time, depending on the size of all photos and the speed of your internet connection. - To download the contents of other Google Drive folders, also select them.
- To view your downloaded photos, open the Google Drive folder on your computer, and then double-click the Google Photos folder. Photos and videos are stored in subfolders inside this folder; the subfolder names are dates and / or album names.