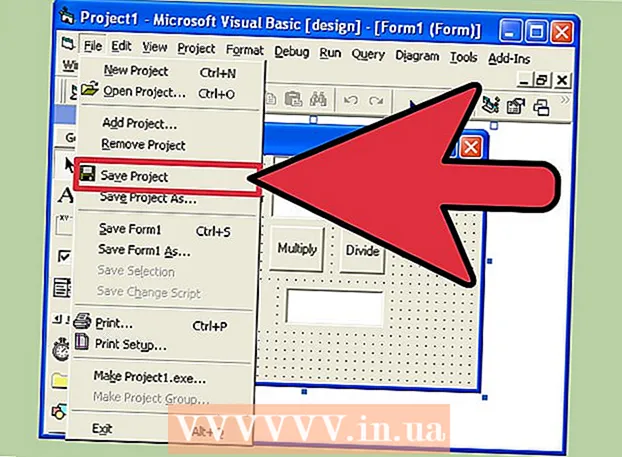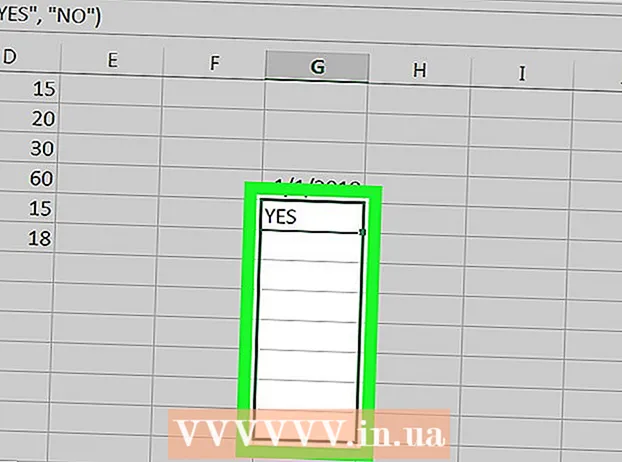Author:
Helen Garcia
Date Of Creation:
21 April 2021
Update Date:
1 July 2024

Content
- Steps
- Method 1 of 4: Using Google Find My Device
- Method 2 of 4: Using Samsung Find My Phone
- Method 3 of 4: How to reset the settings to factory defaults
- Method 4 of 4: How to change your current password
- Tips
To change the password on your Samsung Galaxy Note, launch the Settings app, tap Screen Lock, enter your current password, and then enter your new password. But if you've lost or forgot your current password, this process gets a little more complicated. In this article, we will show you how to reset a known or forgotten password on any Samsung Galaxy Note model.
Steps
Method 1 of 4: Using Google Find My Device
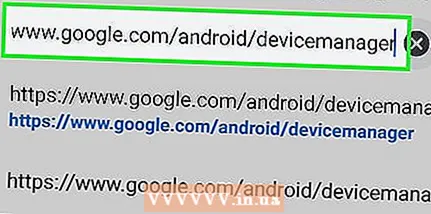 1 Go to the page https://www.google.com/android/devicemanager in a web browser. If your Galaxy Note is set up to use Find My Device, use it to reset a forgotten password.
1 Go to the page https://www.google.com/android/devicemanager in a web browser. If your Galaxy Note is set up to use Find My Device, use it to reset a forgotten password. 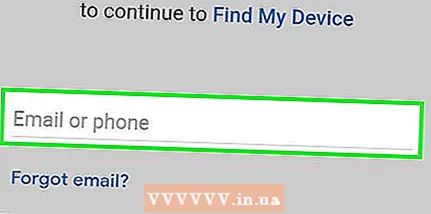 2 Log in with your Google credentials. Enter the username and password that were used to set up the device.
2 Log in with your Google credentials. Enter the username and password that were used to set up the device. 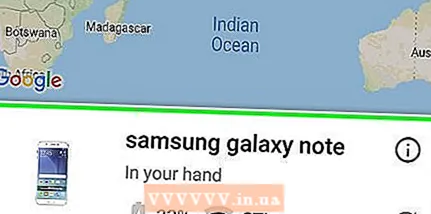 3 Click on the Samsung Galaxy Note icon. If it is not listed, the device is not associated with this Google account.
3 Click on the Samsung Galaxy Note icon. If it is not listed, the device is not associated with this Google account. 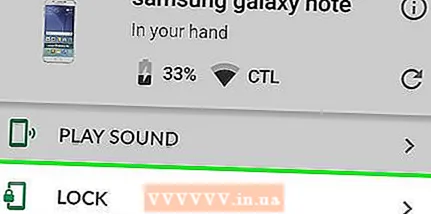 4 Click on "Block device". If you see an option "Lock and Erase", click on it and follow the instructions on the screen to activate the remote lock of the device. Then tap “Block” when this option is displayed on the screen.
4 Click on "Block device". If you see an option "Lock and Erase", click on it and follow the instructions on the screen to activate the remote lock of the device. Then tap “Block” when this option is displayed on the screen. 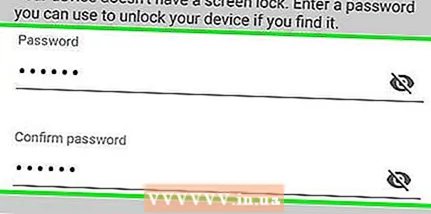 5 Enter your new password and click "Block". This is the password that you will use later to unlock your device.
5 Enter your new password and click "Block". This is the password that you will use later to unlock your device. - You do not need to enter anything in the "Recovery message" line.
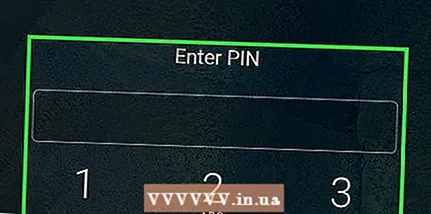 6 Unlock your device with a new password. To do this, enter the new password on the blank line on the screen.
6 Unlock your device with a new password. To do this, enter the new password on the blank line on the screen. 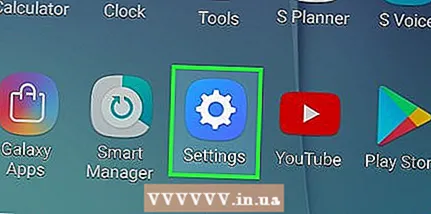 7 Launch the Settings app on your device. Do this if you want to set a new password.
7 Launch the Settings app on your device. Do this if you want to set a new password. 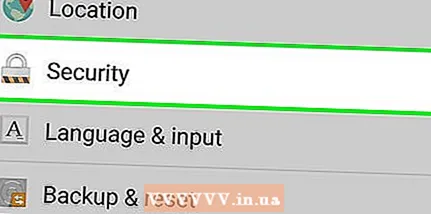 8 Click "Security". Scroll down the page if you don't see this option.
8 Click "Security". Scroll down the page if you don't see this option. 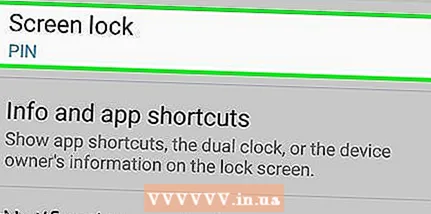 9 Tap Screen Lock and enter your new password. You will be taken to the Screen Lock Type page.
9 Tap Screen Lock and enter your new password. You will be taken to the Screen Lock Type page. 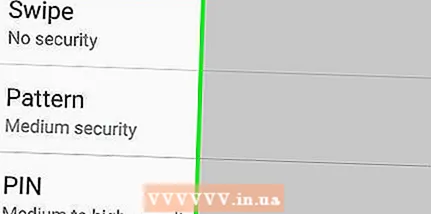 10 Select the type of screen lock. Depending on the device model and Android version, lock types may vary, and some may not be available.
10 Select the type of screen lock. Depending on the device model and Android version, lock types may vary, and some may not be available. - "No" - you do not need to enter a password to unlock the device (if you select this option, the current password will be deleted).
- Swipe - to unlock the device, you just need to swipe across the screen, that is, you do not need to enter a password.
- "Drawing" - to unlock the device, you need to draw a pattern.
- PIN-code - to unlock the device, you need to enter a code consisting of 4 or more digits.
- "Password" - to unlock the device, you need to enter a password consisting of a series of characters (letters and / or numbers).
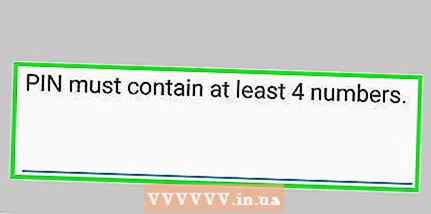 11 Follow the instructions on the screen to save your changes. They will take effect immediately.
11 Follow the instructions on the screen to save your changes. They will take effect immediately.
Method 2 of 4: Using Samsung Find My Phone
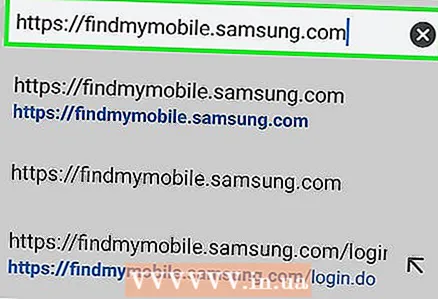 1 Go to the page https://findmymobile.samsung.com/ in a web browser. If you entered your Samsung account when setting up your device, you can reset a forgotten password using Samsung's Find My Phone service.
1 Go to the page https://findmymobile.samsung.com/ in a web browser. If you entered your Samsung account when setting up your device, you can reset a forgotten password using Samsung's Find My Phone service.  2 Log in with your Samsung account username and password. Your device should appear on the left side of the screen under the Registered Device section.
2 Log in with your Samsung account username and password. Your device should appear on the left side of the screen under the Registered Device section. 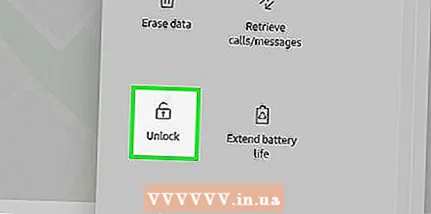 3 Click Unlock Screen. You will find this link in the left pane under the "Protect my device" section. An “Unblock” button will appear in the center of the screen.
3 Click Unlock Screen. You will find this link in the left pane under the "Protect my device" section. An “Unblock” button will appear in the center of the screen. 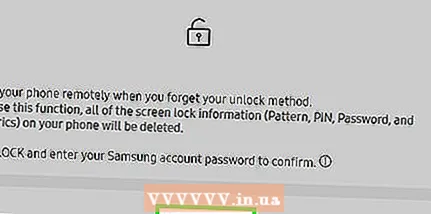 4 Click "Unblock". The page displays a message stating that the device screen is unlocked.
4 Click "Unblock". The page displays a message stating that the device screen is unlocked. 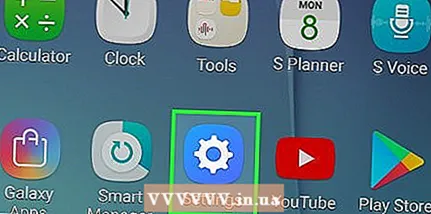 5 Launch the Settings app on your device. Do this if you want to set a new password.
5 Launch the Settings app on your device. Do this if you want to set a new password. 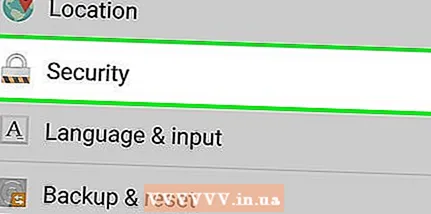 6 Click "Security". Scroll down the page if you don't see this option.
6 Click "Security". Scroll down the page if you don't see this option. 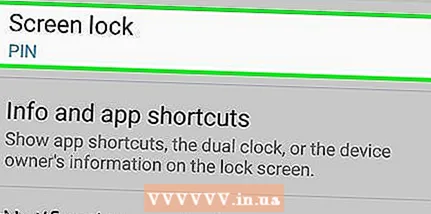 7 Tap Screen Lock and enter your new password. You will be taken to the Screen Lock Type page.
7 Tap Screen Lock and enter your new password. You will be taken to the Screen Lock Type page. 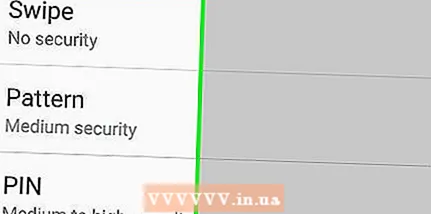 8 Select the type of screen lock. Depending on the device model and Android version, lock types may vary, and some may not be available.
8 Select the type of screen lock. Depending on the device model and Android version, lock types may vary, and some may not be available. - "No" - you do not need to enter a password to unlock the device (if you select this option, the current password will be deleted).
- Swipe - to unlock the device, you just need to swipe across the screen, that is, you do not need to enter a password.
- "Drawing" - to unlock the device, you need to draw a pattern.
- PIN-code - to unlock the device, you need to enter a code consisting of 4 or more digits.
- "Password" - to unlock the device, you need to enter a password consisting of a series of characters (letters and / or numbers).
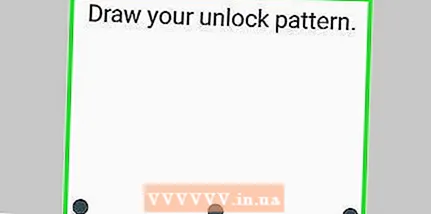 9 Follow the instructions on the screen to save your changes. They will take effect immediately.
9 Follow the instructions on the screen to save your changes. They will take effect immediately.
Method 3 of 4: How to reset the settings to factory defaults
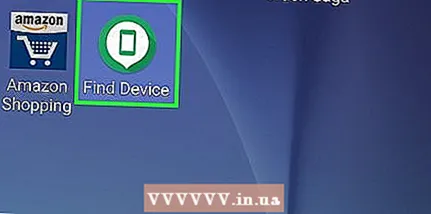 1 Try another method first. If you forgot your Samsung Galaxy Note password, first try using Google Find My Device or Samsung's Find My Phone service. If that doesn't work, reset your device to factory settings.
1 Try another method first. If you forgot your Samsung Galaxy Note password, first try using Google Find My Device or Samsung's Find My Phone service. If that doesn't work, reset your device to factory settings. - A factory reset will delete everything stored on the device's internal storage, but not on the SD card.
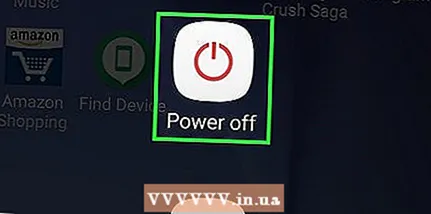 2 Press the power button and select Shutdown. The smartphone will turn off when the screen turns off.
2 Press the power button and select Shutdown. The smartphone will turn off when the screen turns off. - The power button is located at the top of the right side of the smartphone.
 3 Enter recovery mode. To do this, you need to press certain buttons. The Home button is below the screen, and the volume up and down buttons are on the left side of the smartphone.
3 Enter recovery mode. To do this, you need to press certain buttons. The Home button is below the screen, and the volume up and down buttons are on the left side of the smartphone. - Note 3, Note 6, Note 7 - Press and hold the Volume Up button, Home button and Power button at the same time. Release the buttons when “Samsung Galaxy Note [model]” appears on the screen. You will then be taken to the System Restore screen.
- Note Edge - Press and hold the Volume Up button, Home button, and Power button at the same time. When your smartphone vibrates, release the power button and the Home button (don't release the volume up button). When you get to the System Restore screen, release the Volume Up button.
- Note, Note 2, Note 4 - Press and hold the volume up, volume down and power buttons at the same time. Release the power button when the Samsung logo appears on the screen (do not release the volume up and down buttons). When you get to the System Restore screen, release the volume up and down buttons.
 4 Select the option "Erase data and factory reset" using the volume down button. On the current screen, the volume up and down buttons work like arrow keys.
4 Select the option "Erase data and factory reset" using the volume down button. On the current screen, the volume up and down buttons work like arrow keys.  5 Press the power button to proceed with the factory reset. When prompted to confirm deletion of all data, press the power button. It will take a few minutes to reset the settings.
5 Press the power button to proceed with the factory reset. When prompted to confirm deletion of all data, press the power button. It will take a few minutes to reset the settings. 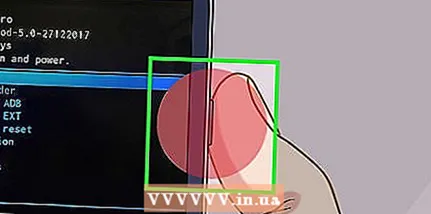 6 Press the power button when "Restart" appears on the screen. The device will reboot and the password will be deleted. Follow the onscreen instructions to set up your device as new.
6 Press the power button when "Restart" appears on the screen. The device will reboot and the password will be deleted. Follow the onscreen instructions to set up your device as new.
Method 4 of 4: How to change your current password
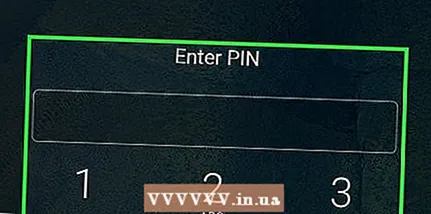 1 Go to the Galaxy Note home screen. Resetting your current password, PIN, or pattern is pretty easy if you're able to unlock your device. If you do not remember your current password, please use another method.
1 Go to the Galaxy Note home screen. Resetting your current password, PIN, or pattern is pretty easy if you're able to unlock your device. If you do not remember your current password, please use another method. 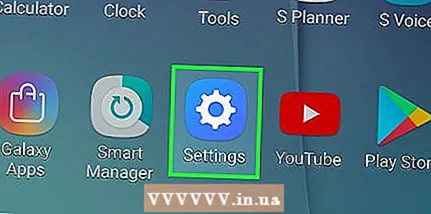 2 Launch the Settings app. Click on the gray gear icon.
2 Launch the Settings app. Click on the gray gear icon. 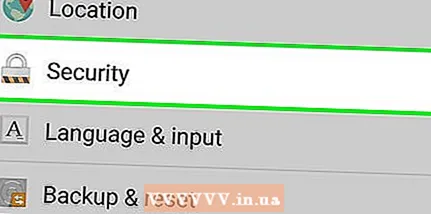 3 Click "Security". Scroll down the page if you don't see this option.
3 Click "Security". Scroll down the page if you don't see this option. 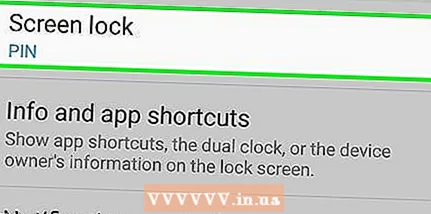 4 Tap Screen Lock. Now enter your current password or PIN (if set). You will be taken to the Screen Lock Type page.
4 Tap Screen Lock. Now enter your current password or PIN (if set). You will be taken to the Screen Lock Type page. 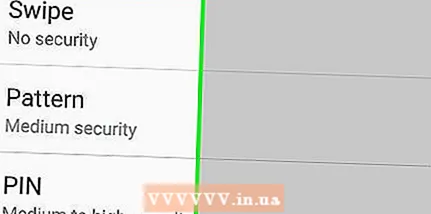 5 Select the type of screen lock. Depending on the device model and Android version, lock types may vary, and some may not be available.
5 Select the type of screen lock. Depending on the device model and Android version, lock types may vary, and some may not be available. - "No" - you do not need to enter a password to unlock the device (if you select this option, the current password will be deleted).
- Swipe - to unlock the device, you just need to swipe across the screen, that is, you do not need to enter a password.
- "Drawing" - to unlock the device, you need to draw a pattern.
- PIN-code - to unlock the device, you need to enter a code consisting of 4 or more digits.
- "Password" - to unlock the device, you need to enter a password consisting of a series of characters (letters and / or numbers).
 6 Follow the instructions on the screen to save your changes. Now, to unlock the device, you need to enter a new password, PIN or pattern.
6 Follow the instructions on the screen to save your changes. Now, to unlock the device, you need to enter a new password, PIN or pattern.
Tips
- We recommend that you write down your password and hide it in a safe place.
- Activate Google Find My Device on your Note to be able to remotely lock, unlock, or erase your device if it gets stolen or lost.