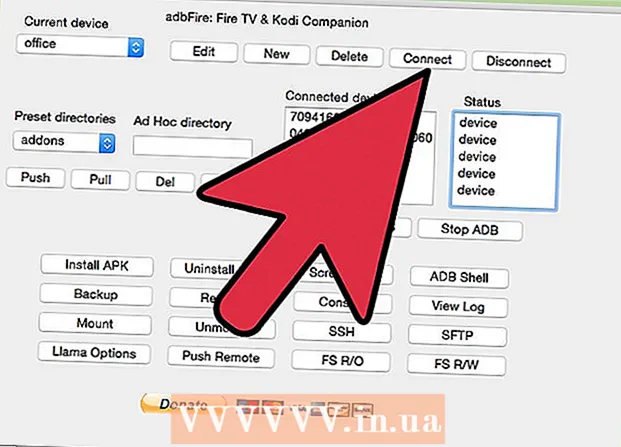Author:
Janice Evans
Date Of Creation:
24 July 2021
Update Date:
16 September 2024

Content
This article describes how to view information about computer accessories and software.
Steps
Method 1 of 3: Mac OS X
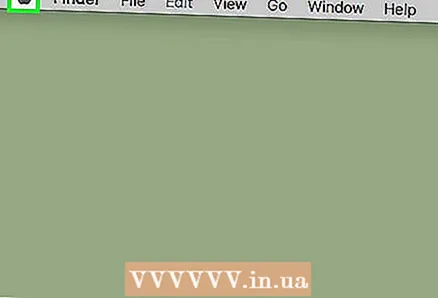 1 Open the Apple menu. To do this, click on the apple-shaped icon in the upper left corner of the screen.
1 Open the Apple menu. To do this, click on the apple-shaped icon in the upper left corner of the screen. 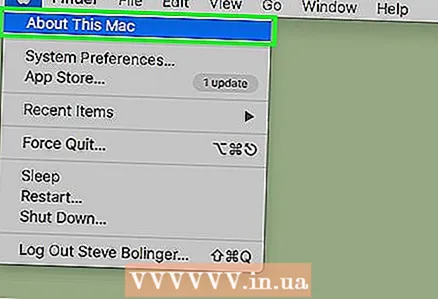 2 Click About This Mac. It's near the top of the drop-down menu.
2 Click About This Mac. It's near the top of the drop-down menu.  3 View information about your computer. There are several tabs at the top of the About This Mac window that you can use to view a variety of information:
3 View information about your computer. There are several tabs at the top of the About This Mac window that you can use to view a variety of information: - General information... On this tab, you can find information about the operating system, processor and memory.
- Monitors... This tab includes information about the monitor (s).
- Storage devices... Here you will find information about the used and free space of the hard disk and other storage media.
- Support... This tab includes a list of resources that can help you solve potential problems.
- Service... Here you can view the service history of your computer (for example, warranty information).
Method 2 of 3: Windows 8/10
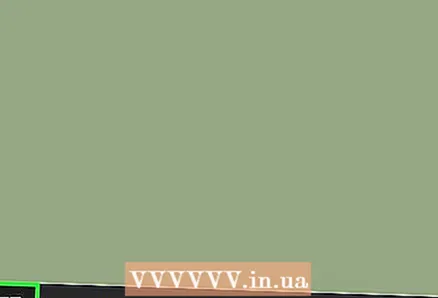 1 Click the Start button
1 Click the Start button  . It is located in the lower left corner of the screen; this will open the Start menu, which has a search bar.
. It is located in the lower left corner of the screen; this will open the Start menu, which has a search bar. 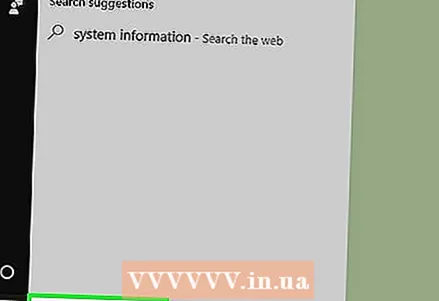 2 In the search bar, enter system information. The search bar is located in the lower left corner of the screen.
2 In the search bar, enter system information. The search bar is located in the lower left corner of the screen. 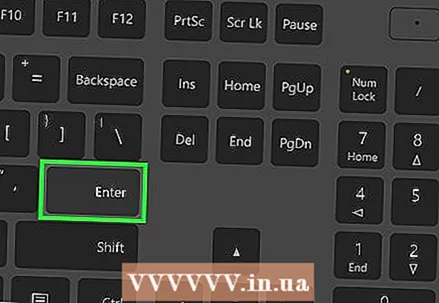 3 Click on ↵ Enter. The System Information window opens.There are four tabs in the upper left corner of the window:
3 Click on ↵ Enter. The System Information window opens.There are four tabs in the upper left corner of the window: - System information... This tab opens by default and contains information about the computer's operating system, installed memory, and processor type.
- Hardware resources... On this tab, you can find a list of component drivers, as well as information about devices (for example, a webcam or controller) that are connected to the computer.
- Components... A tab with the technical specifications of computer accessories such as USB ports, CD drive, and speakers.
- Software environment... This contribution contains a list of running drivers and running processes.
Method 3 of 3: Windows XP / Vista / 7
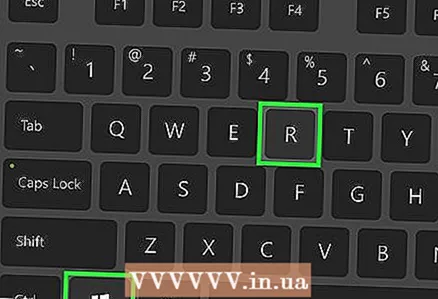 1 Pinch ⊞ Win and press R. This will open the Run utility window, which you can use to run system commands.
1 Pinch ⊞ Win and press R. This will open the Run utility window, which you can use to run system commands. 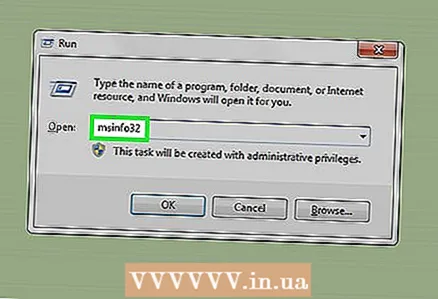 2 Enter msinfo32 in the Run window. This command will open a window with information about the system.
2 Enter msinfo32 in the Run window. This command will open a window with information about the system. 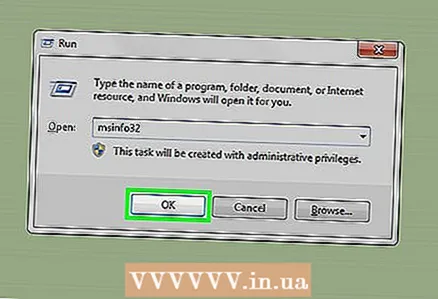 3 Click on OK. It's at the bottom of the Run window. The System Information window opens.
3 Click on OK. It's at the bottom of the Run window. The System Information window opens. 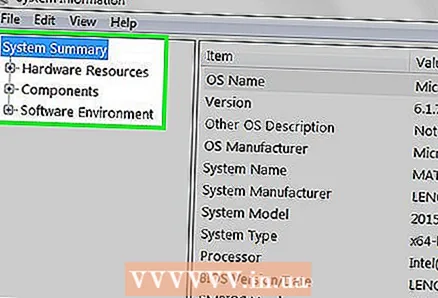 4 View information about your computer. There are several tabs in the upper left corner of the window that you can use to view various system settings:
4 View information about your computer. There are several tabs in the upper left corner of the window that you can use to view various system settings: - System information... This tab opens by default and contains information about the computer's operating system, installed memory, and processor type.
- Hardware resources... On this tab, you can find a list of component drivers and information about devices (such as a webcam or controller) that are connected to your computer.
- Components... A tab with the technical specifications of computer accessories such as USB ports, CD drive, and speakers.
- Software environment... This contribution contains a list of running drivers and running processes.
- Network settings... Some computers do not have this tab. If it is, you can find information about connecting to the network (Internet) on it.