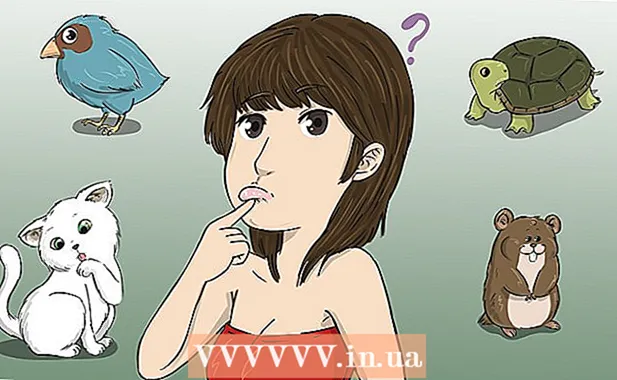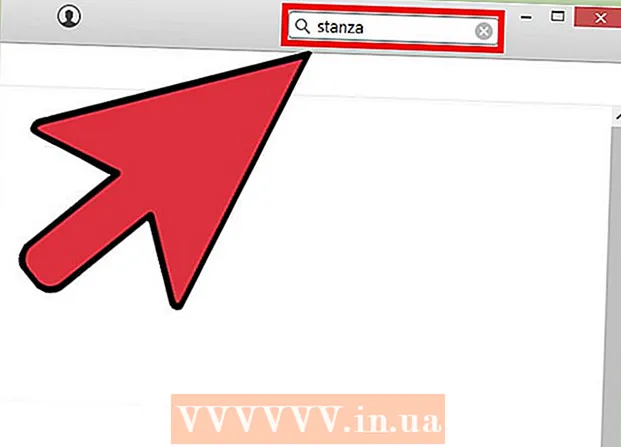Author:
Peter Berry
Date Of Creation:
16 February 2021
Update Date:
1 July 2024

Content
Today WikiHow teaches you how to block a program from accessing your Windows network by blocking it in a firewall. You must have administrator rights to access the firewall and block the program.
Steps
Open the Start menu. Click the Windows logo in the lower-right corner of the screen or press the key ⊞ Win.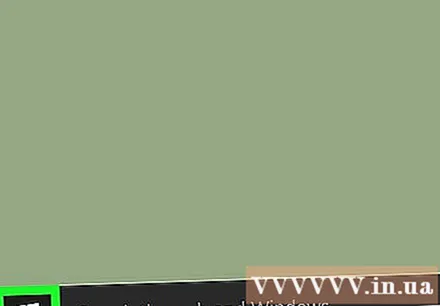
- On Windows 8, hover your mouse pointer over the top-right corner of the screen and click on the magnifying glass icon.
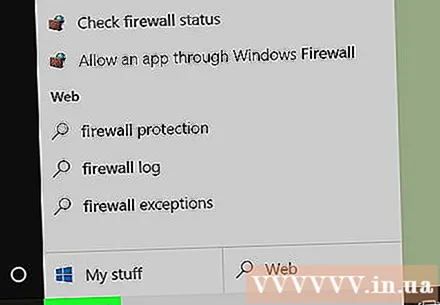
TypeFirewall Start search box. A list of suitable programs will appear, one of which is the Firewall.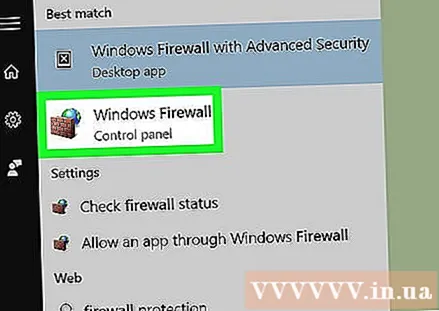
Click Windows Firewall. The program is usually at the top of the list of results.
Click Allow an app or feature through Windows Firewall (Allows an app or feature through Windows Firewall). This path is in the upper left of the Firewall window.
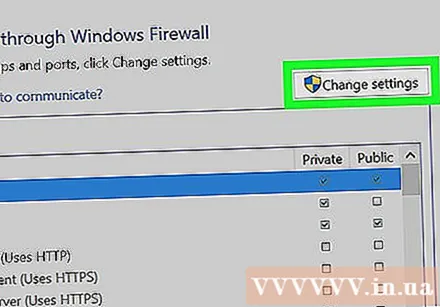
Click Change Settings (Change Settings). This option is in the upper-right part of the window, just below the list of programs on your computer.- Then you will probably have to click on the cell Yes in the pop-up window to continue.
- If you don't have administrator rights on your computer, you won't be able to do this.
Identify the program you want to block. The list of programs in the middle of the page shows all the programs that the firewall is allowing or blocking; You can scroll down to find the right program to block.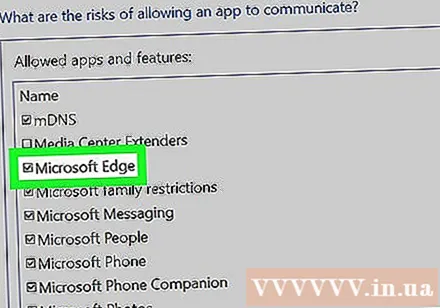
- If the program you want to block cannot be found, click Add another program (Add another program) and select the program from the resulting pop-up window.
Click the check mark on the left side of the program. This will remove the check mark, meaning it will block the program from getting through the firewall.
- If there is no check mark on the left of the program, it means that Windows Firewall has been blocking the program.
- Do not change the two check boxes on the right side of the program ("Home / Work (Private)" and "Public").
Click the button OK located at the bottom of the window. This will save your changes and prevent the program from running on your computer. advertisement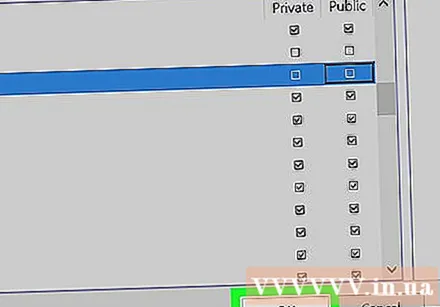
Advice
- Blocking a program through your firewall is a great way to keep malicious software and add-ons from slowing down your computer.
Warning
- Preventing a Windows program from going through a firewall may cause some operating system processes to stop working.