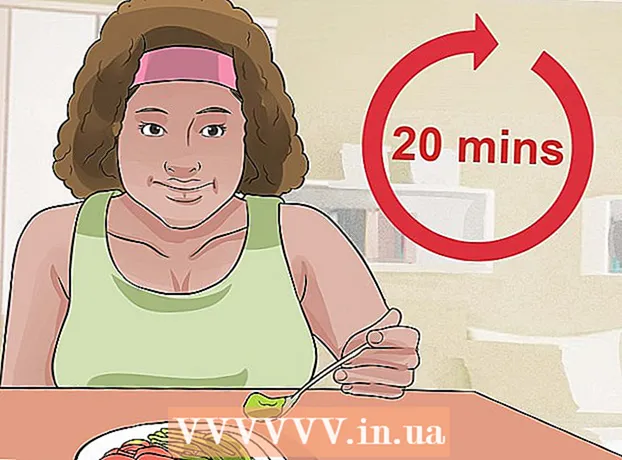Author:
Eric Farmer
Date Of Creation:
7 March 2021
Update Date:
1 July 2024
![How to use a Kindle e-Reader [[For first timers]]](https://i.ytimg.com/vi/5CLXA6tCMoI/hqdefault.jpg)
Content
- Steps
- Part 1 of 3: The Basics
- Part 2 of 3: Working with the reader
- Part 3 of 3: Advanced Features
- Tips
- Warnings
An e-book (hereinafter simply a reader) Amazon Kindle is simple to work with, but for a person who has not yet held a reader in his hands, everything may not be so clear and obvious. However, there is no need to worry! Kindle devices are renowned for their ease of use! This article will teach you how to use your new reader.
Steps
Part 1 of 3: The Basics
 1 Turn on the reader. There is a switch or a button with “ON-OFF” positions (more precisely On and Off) in the bottom or back of the reader's body. Quite intuitive control, isn't it?
1 Turn on the reader. There is a switch or a button with “ON-OFF” positions (more precisely On and Off) in the bottom or back of the reader's body. Quite intuitive control, isn't it?  2 Navigation. Navigation in your reader, if it does not have a touch screen, is carried out using a 5-button "joystick", two page turning buttons, a "Home" button, a menu button, a cancel button and a keyboard (if your model of the reader has one).
2 Navigation. Navigation in your reader, if it does not have a touch screen, is carried out using a 5-button "joystick", two page turning buttons, a "Home" button, a menu button, a cancel button and a keyboard (if your model of the reader has one). - The joystick is used to select an item or action by pressing the appropriate keys. Depending on which button is pressed, the cursor will move to the corresponding side.
- Since we do not know what kind of reader model you have, let's say in general - there should be buttons on the left and right on the case (either one or two). They are used to turn pages back and forth.
- The button for turning back can be taken out separately.
- The Home button, located above the button to go to the next page on the right, when pressed, will take you back to the list of books - your library stored on the reader.
- Pressing the button will bring up the menu ... yes, that's right, the application menu, if available. Menu navigation is carried out with the joystick.
- The cancel button is located under the joystick and serves to cancel or go to the previous window. For example, if you, while reading a book, accidentally clicked on a link and went to the site, then click this button and you will come back.
- The keyboard can be physical or on-screen. With its help, you can do everything the same as with a regular keyboard. You can also access the text view editing menu via the keyboard.
 3 Activate Whispernet. This will connect you to Amazon and allow you to buy and download books (and more). However, first you still have to register your reader. The Whispernet power button can be found next to the reader power button.
3 Activate Whispernet. This will connect you to Amazon and allow you to buy and download books (and more). However, first you still have to register your reader. The Whispernet power button can be found next to the reader power button. - Some models of readers are not equipped with such a button, then everything is turned on through the menu.
- Open the menu on the home screen.
- Next go to the “Turn Wireless On / Off” option and select it.
 4 Register your reader. To buy and download books, you need to register your reader - this is, in fact, almost the first thing you need to do - you need access to Whispernet, right?
4 Register your reader. To buy and download books, you need to register your reader - this is, in fact, almost the first thing you need to do - you need access to Whispernet, right? - In the menu, find the line Settings and go there, then select the line Register. Enter your username and password that you use to log into your Amazon account.
- If you do not have an Amazon account, then you need to create one before you start registering the reader.
 5 Go to your home screen. It's sort of like your bookshelf and will show all your purchases synced to your Kindle account. You can even store books in iCloud and read with your e-reader ... as long as you have access to Whispernet, of course.
5 Go to your home screen. It's sort of like your bookshelf and will show all your purchases synced to your Kindle account. You can even store books in iCloud and read with your e-reader ... as long as you have access to Whispernet, of course. - The main screen shows the following: display options, sorting options, title of books and names of their authors, progress indicator (i.e. how much you have already read) and files in the archive (i.e. what is stored on Amazon but not uploaded to your reader).
Part 2 of 3: Working with the reader
 1 Buy and download books. We say books, although de facto Amazon's assortment is much wider - there are books, magazines, and audiobooks. As long as you're within Whispernet's coverage, whatever you buy will be immediately downloaded to your reader.
1 Buy and download books. We say books, although de facto Amazon's assortment is much wider - there are books, magazines, and audiobooks. As long as you're within Whispernet's coverage, whatever you buy will be immediately downloaded to your reader. - From the main screen, bring up the menu, then press enter. Select the Shopping in the Kindle Store option from the list of options that appears.
- Look for something specific - say, something from a bestseller list or popular newspaper. However, if you yourself do not know what exactly you are looking for, then you can read the descriptions of the books.
- You will be using the 1-click system to purchase content for your Kindle reader, although you can always change your settings to make sure you are using the correct credit or debit card. To do this, you need to log into your Amazon account, then Manage Your Kindle and Kindle Payment Settings.
 2 Use gift certificates. Even taking into account the fact that the purchase of books for your reader is carried out only through 1-click, no one canceled gift certificates for you. To do this, you just need to update the settings in your Amazon account.
2 Use gift certificates. Even taking into account the fact that the purchase of books for your reader is carried out only through 1-click, no one canceled gift certificates for you. To do this, you just need to update the settings in your Amazon account. - To do this, you need to log into your Amazon account, go to the payment section, then Apply a Gift Certificate / Card to Your Account, then you need to specify the certificate code and click Apply to your Account.
 3 Select books on the home screen using the joystick. To confirm your choice and start reading, you need to press the center key of the joystick - enter.
3 Select books on the home screen using the joystick. To confirm your choice and start reading, you need to press the center key of the joystick - enter.  4 Know which buttons you can use to turn pages. If your reader does not have a touchscreen, then buttons to the left and right of the display will come to your aid, with which you can turn pages both forward (>) and backward ().
4 Know which buttons you can use to turn pages. If your reader does not have a touchscreen, then buttons to the left and right of the display will come to your aid, with which you can turn pages both forward (>) and backward (). - It is also likely that you will use the corresponding buttons on the joystick to navigate between chapters.
- On most touchscreen devices (except the Kindle Fire and Kindle Fire HD), you can simply touch the appropriate side of the screen or swipe across the display to turn the page in the desired direction. However, in the case of touch screens, you can no longer navigate between chapters otherwise than through the content (if the book has it).
 5 Highlight passages of text. Use the joystick to move the cursor to the beginning of the fragment, then select it and, when finished, press the “Select” button.
5 Highlight passages of text. Use the joystick to move the cursor to the beginning of the fragment, then select it and, when finished, press the “Select” button. - You can also turn off the display of "popular snippets" (for purchased books). On the main page, open the menu, go to the settings and turn off the display of popular fragments.
 6 Share snippets with your friends from your reader. Select a piece of text (see above), but do not press enter, as if you were selecting it, but press alt + enter. A dialog box will appear where you can select the share option to share your desired snippet.
6 Share snippets with your friends from your reader. Select a piece of text (see above), but do not press enter, as if you were selecting it, but press alt + enter. A dialog box will appear where you can select the share option to share your desired snippet.  7 Add your own notes and comments. Select the piece of text to which you want to write a comment. A window will appear at the bottom of the screen with the words “Begin typing to start a note or click to start a highlight” of course your device is not jailbroken). Enter the text you want to write, then click “Save Note” at the bottom right of the screen.
7 Add your own notes and comments. Select the piece of text to which you want to write a comment. A window will appear at the bottom of the screen with the words “Begin typing to start a note or click to start a highlight” of course your device is not jailbroken). Enter the text you want to write, then click “Save Note” at the bottom right of the screen.
Part 3 of 3: Advanced Features
 1 Download various applications. The reader does not have to be read-only, you can download many different applications there! Call the menu on the main page and select Apps.
1 Download various applications. The reader does not have to be read-only, you can download many different applications there! Call the menu on the main page and select Apps. - You can download social media apps - Facebook, Twitter, Tumblr, etc. Actually, if you want to share with the world news about what you read and what you like about these books, then such applications will serve you faithfully.
- You can also download the Netflix app (if you have a qualifying account) or HBO to watch movies and shows straight from your reader.
- Even games can be downloaded to the reader! For example, free versions of Candy Crush Saga, Words with Friends, and other games.
- Sideloading (installing apps from unknown sources) is a great way to install apps on your reader that aren't available through Amazon. In this case, you need to go to the settings, then More, then Device, and then find the phrase “Allow Installation of Applications” or “Apps from Unknown Sources” and activate this option. You will then be able to download apps from third party Android app sources. To do this, you need to go to the network from the reader, go to the site from which you intend to download the application, find the application and click on the "Download" button or similar. Then go to the Amazon app store and download the ES File Explorer app there (this will help you find apps from third-party publishers). When it downloads, open it and go to the downloads folder. There you will find the app you downloaded. Highlight it, agree with everything and click Install. When the app is installed, open it.
 2 Convert PDF files. Alas, the Kindle opens the .pdf as if the text page size strictly matches the screen size. In other words, the text can be compressed to the point of being obscene and unreadable. To avoid this, you need to send a .pdf file to your reader with the word “convert” in the subject line. The Kindle will then convert the .pdf to its own format.
2 Convert PDF files. Alas, the Kindle opens the .pdf as if the text page size strictly matches the screen size. In other words, the text can be compressed to the point of being obscene and unreadable. To avoid this, you need to send a .pdf file to your reader with the word “convert” in the subject line. The Kindle will then convert the .pdf to its own format. - However, this is an experimental feature that does not always give a high-quality result. Nevertheless, it is better that way!
- And yes, you can upload .pdfs to your reader, either converted to the native Kindle format or not (and you can read them instead of books).
 3 Problem solving. Alas, even Amazon readers can suddenly start working incorrectly. The reasons for this are darkness, and most of them can only be corrected by a specialist. However, before you panic and look for the address of the nearest service center, you should check something yourself - but, of course, not when the reader is constantly overheating, such problems require replacement of components.
3 Problem solving. Alas, even Amazon readers can suddenly start working incorrectly. The reasons for this are darkness, and most of them can only be corrected by a specialist. However, before you panic and look for the address of the nearest service center, you should check something yourself - but, of course, not when the reader is constantly overheating, such problems require replacement of components. - If your screen is frozen or freezes seriously, then hold down the power button for 20 seconds. Then release the button, but press it again for another 20 seconds. The start-up screen should be displayed. There can be many reasons for the appearance of a “frozen” screen - from outdated firmware and clogged memory to overheating and low battery power.
- Email not working? Yes, sometimes. Sometimes it does not turn on at all, sometimes it works, but only for a short time. It's annoying anyway. The best way to deal with this is to download the third-party K-9 or Kaiten mail app, or buy the Enhanced Mail app.
- Problems with access to the network can lead to white heat, because if there is no connection, then there is no opportunity to buy books! In this case, you need to check the connection (upper right corner of the screen). If the signal is weak, but still there, then restart the reader. Also check the battery level - sometimes this will affect the quality of the connection.
Tips
- You can bookmark your Kindle!
- Whispernet is not available everywhere. Go to amazon.com to check if you are in the coverage area.
- Through the Kindle, you can surf the net and even listen to music. However, this article is only about working with books.
- Disable Whispernet to drain the battery more slowly. Those who rarely buy books, or do not buy them at all, or download them only via USB, should have enough battery power for about a month. For those who use Whispernet quite often, the battery should last for a week. The most ardent book lovers will have to constantly keep the device on charge.
- Content can be synced across all your registered Kindle devices by simply clicking the “Check for New Items” button.
Warnings
- Alas, ordering your collection by a series of books will not work - Amazon simply does not support such a function, it does not have enough data for this.
- Amazon may collect data about where you stopped reading.
- You cannot change the desktop image on the Kindle yet.