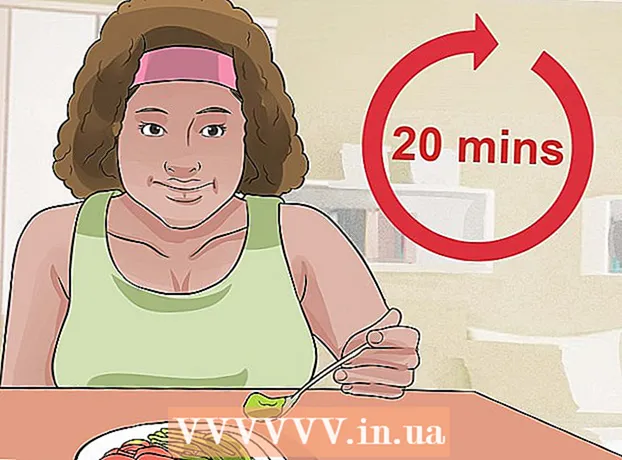Author:
Ellen Moore
Date Of Creation:
13 January 2021
Update Date:
1 July 2024
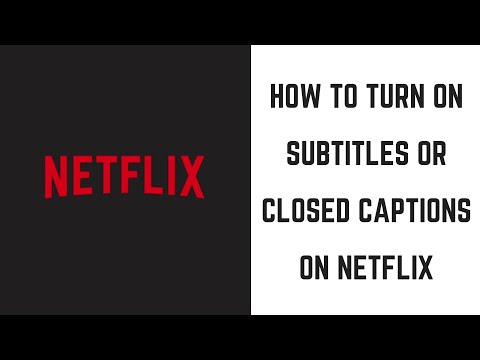
Content
- Steps
- Method 1 of 11: PC and Mac
- Method 2 of 11: iPhone, iPad, and iPod touch
- Method 3 of 11: Apple TV
- Method 4 of 11: Chromecast
- Method 5 of 11: Roku
- Method 6 of 11: Smart TVs and Blu-ray Players
- Method 7 of 11: PlayStation 3 and PlayStation 4
- Method 8 of 11: Wii
- Method 9 of 11: Wii U
- Method 10 of 11: Xbox 360 and Xbox One
- Method 11 of 11: Android device
- Tips
Turning on subtitles when watching TV shows or movies on Netflix is pretty simple. Most of the devices that work with Netflix support subtitles. But remember that not all films and TV series have any subtitles or subtitles in Russian.
Steps
Method 1 of 11: PC and Mac
- 1 Play the video you want. Subtitles can be turned on in videos that are played in a web browser.
- 2 Hover your mouse over the video. The playback controls will be displayed.
- 3 Click Dialog. It's a speech cloud icon. If this option is not active, there are no subtitles in the video.
- 4 Select the desired subtitles from the menu. The available subtitles depend on the video. The selected subtitles will instantly appear in the video.
- If subtitles are not displayed, disable web browser extensions.
- Several users reported issues with their Internet Explorer browser and Windows Netflix app. If you are using these programs to watch Netflix and the subtitles are not displayed, please switch to another browser.
Method 2 of 11: iPhone, iPad, and iPod touch
 1 Play the video you want in the Netflix app. You can enable subtitles in any video in which they are.
1 Play the video you want in the Netflix app. You can enable subtitles in any video in which they are. - 2 Tap the screen to display the playback controls. Do this while the video is already playing.
 3 Click "Dialog" in the upper right corner. It is marked with a speech cloud icon. The audio and subtitle settings will open.
3 Click "Dialog" in the upper right corner. It is marked with a speech cloud icon. The audio and subtitle settings will open. - 4 Click the Subtitles tab. A list of available subtitles will open. On iPad, you'll see both options at once.
 5 Click on the desired subtitles and then tap "OK". The selected subtitles will instantly appear in the video.
5 Click on the desired subtitles and then tap "OK". The selected subtitles will instantly appear in the video.
Method 3 of 11: Apple TV
- 1 Update Apple TV. If you have an Apple TV 2 or 3, run Software Version 5.0 or later. If you're using Apple TV 4, install tvOS 9.0 or later.
- 2 Play the desired video and open the subtitle menu. For this:
- Apple TV 2 and 3: Press and hold the center button on your remote
- Apple TV 4: Swipe down on the touchpad on the remote.
- 3 Select subtitles. Highlight the desired subtitles with the remote control. Then press the Select button on the remote control.
Method 4 of 11: Chromecast
- 1 Open the Netflix app on the device that controls the Chromecast. You need to change the subtitle settings on this device. This device can be an Android or iOS device.
- 2 Tap the screen of your Chromecast device to display the playback controls. To do this, launch the video in the Netflix app.
- 3 Click Dialog. It's in the upper-right corner and is marked with a speech cloud icon.
- 4 Click the Subtitles tab and then select the desired subtitles. When you click OK, the subtitles will appear in the video being played.
Method 5 of 11: Roku
- 1 Select the video you want. Do not launch it until you change the subtitle settings on the Description page.
- If you have a Roku 3, play the video and press the Down button on the remote to open the subtitle settings.
- 2 Click on the “Audio & Subtitles” option. You will find it on the video description page.
- 3 Select the subtitles you want. Available subtitles vary depending on the video.
- 4 Click Back to return to the Description page. Subtitle settings will be saved.
- 5 Play the video. The selected subtitle will be displayed on the screen.
Method 6 of 11: Smart TVs and Blu-ray Players
- 1 Launch the Netflix app. Many smart TVs and Blu-ray players have a Netflix app. The process for enabling subtitles is device dependent, and older devices may not support subtitles at all.
- 2 Select the video you want. The video description page opens, namely the Description page.
- 3 Select the “Audio & Subtitles” option using the remote control. This option can be marked with a speech cloud icon. If this option is not present, the device does not support subtitles.
- You can also play the video to open this menu and then press the Down button on the remote control.
- 4 Select the subtitles you want. They will appear on the screen as soon as you start the video.
- 5 Return to the video description page and play the video. The selected subtitles will appear on the screen.
- If you were unable to complete these steps, your device does not support subtitling for Netflix.
Method 7 of 11: PlayStation 3 and PlayStation 4
- 1 Play the video you want. PS3 and PS4 support subtitles (if present in the video being played). The process is the same for both consoles.
- 2 Press the Down button on the controller. The Audio & Subtitles menu opens.
- 3 Highlight Audio & Subtitles, then press the X button on your controller. The subtitle settings will open.
- 4 Select subtitle options. Subtitles will appear on the screen as soon as you select a language.
Method 8 of 11: Wii
- 1 Launch Netflix and select the video you want. Don't play the video - just open the page with its description.
- 2 Press "Dialog" with the remote control. This option is marked with a speech cloud icon and is on the right side of the screen. If this option is not active, the selected video has no subtitles.
- On Wii, you cannot change audio and subtitle settings from your child's account.
- 3 Select the subtitles you want. Select the subtitle language with the Wii Remote Control.
- 4 Play the video. The selected subtitles will appear on the screen.
Method 9 of 11: Wii U
- 1 Play a video on a Netflix channel. On Wii U, subtitles can be turned on as soon as you start a video.
- 2 Press “Dialog” on the controller screen. This screen will display the subtitle settings. If there is no Dialogue option, the selected video has no subtitles.
- 3 Select the subtitles you want. Do it with a controller.
- 4 Continue watching the video. The selected subtitles will appear on the screen.
Method 10 of 11: Xbox 360 and Xbox One
- 1 Play the video you want. Xbox One and Xbox 360 support subtitles (if present in the video being played). The process is the same for both consoles.
- 2 Press the Down button on the controller. The “Audio & Subtitles” option appears.
- 3 Highlight Audio & Subtitles, then press A. Now you can select the subtitles you want.
- 4 Select subtitle options. Once you do this, the subtitles will appear on the screen.
- 5 Disable closed captioning if you cannot disable closed captioning. If closed captioning is enabled system-wide, subtitles will appear in Netflix even if they are disabled in the selected video.
- Xbox 360: Press the Guide button on your controller and then open the Settings menu. Select System> Console Settings> Display> Closed Captioning. Select “Off” to deactivate closed captioning for the entire system. This will get rid of the subtitles in the selected video.
- Xbox One: Press the Guide button on your controller and then open the Settings menu. Select Closed Captioning> Off. This will get rid of the subtitles in the selected video.
Method 11 of 11: Android device
- 1 Play the video in the Netflix app. If the device supports the Netflix app, it supports subtitles.
- 2 Rotate the screen during video playback. The playback controls will be displayed.
- 3 Click “Dialog” to open subtitle settings. This option is marked with a speech cloud icon and is located in the upper right corner of the screen.
- If this option is not active, the selected video has no subtitles.
- 4 Click on the Subtitles tab and select the desired subtitles. Now click "OK" - the subtitles will appear on the screen.
Tips
- The subtitle video must be watched within five minutes for the new subtitle settings to be the default. The same applies to turning off subtitles.
- Closed captioning is not available on classic Roku models, but is available on Roku 2 HD / XD / XS, Roku 3, Roku Streaming Stick, and Roku LT.
- Recently released films or TV shows may not have subtitles, but they will most likely be added within 30 days of being posted on the site.
- In the US, all Netflix videos must include closed captioning. This is due to a lawsuit filed by the National Association for the Deaf.