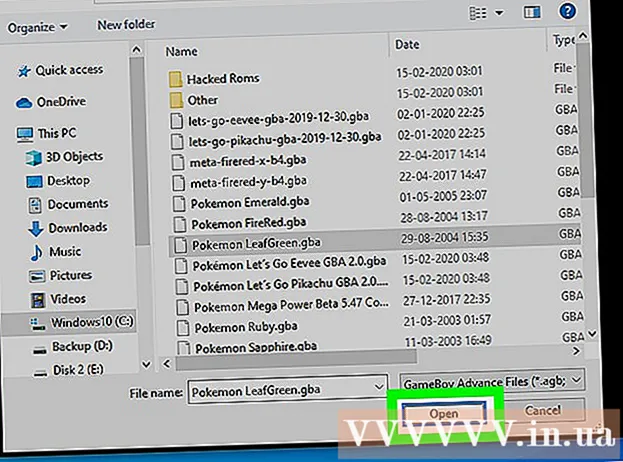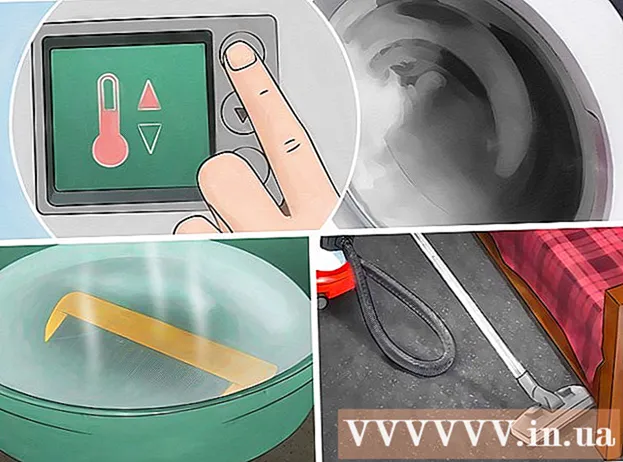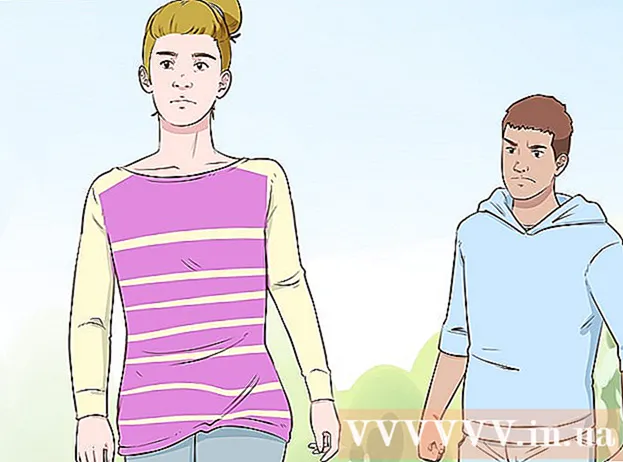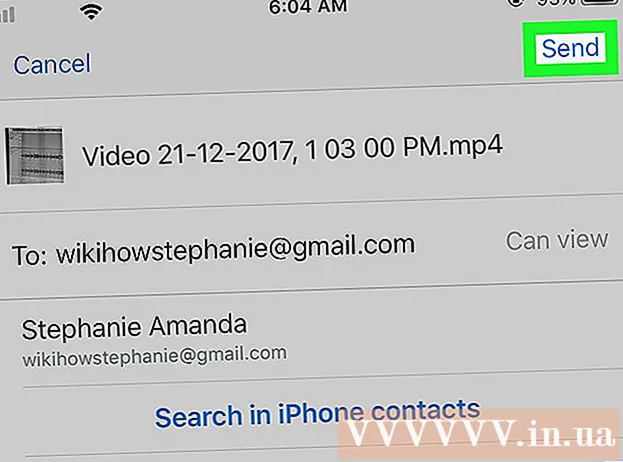Author:
Marcus Baldwin
Date Of Creation:
18 June 2021
Update Date:
1 July 2024

Content
- Steps
- Method 1 of 7: Import audio files from CDs into Windows Media Player
- Method 2 of 7: Import Audio Files from CDs to iTunes
- Method 3 of 7: Add Audio Files by Drag and Drop to the Music Library
- Method 4 of 7: Add Audio Files to Windows Media Player Using the Add to Library Option
- Method 5 of 7: Add Audio Files to iTunes Using the Add to Library Option
- Method 6 of 7: Buy audio files through Windows Media Player
- Method 7 of 7: Buying audio files through iTunes
- Tips
- Warnings
Add all digital tracks to your computer's music library to make it easier to find and sort your song collection. Download songs and albums to your computer by placing them in dedicated libraries in iTunes (Mac or Windows), Windows Media Player (Windows), or a third-party player. Songs, as a rule, are simultaneously added to the internal library of the program and a separate folder with music. Here's how to rip (or import) audio CDs, move audio files already on your computer to your player's folders, and buy new songs from an online store.
Steps
Method 1 of 7: Import audio files from CDs into Windows Media Player
 1 Insert your audio CD into your CD drive (or CD / DVD drive). When the disc is loaded, a menu appears on the computer screen with several options including Burn to Disc, Play, Add to Playlist, and Import.
1 Insert your audio CD into your CD drive (or CD / DVD drive). When the disc is loaded, a menu appears on the computer screen with several options including Burn to Disc, Play, Add to Playlist, and Import. - If you have configured Windows Media Player to import audio CDs, it will automatically launch the program and begin copying files from the disc.
- To have Windows Media Player automatically import CDs, start the program, right-click an empty space in the tab bar, and go to Tools> Options> Rip Music from CD. Then enable the Rip CDs Automatically option. Configure the program to rip CDs automatically, or do it yourself when the Import tab opens.
 2 Select Import to have your computer copy the CD. In the "Import" tab that appears, you can select tracks or deselect them for copying from the list.
2 Select Import to have your computer copy the CD. In the "Import" tab that appears, you can select tracks or deselect them for copying from the list. - The copied songs will automatically appear in your Windows Media Player library and Music folder. If additional information about the CD has been found on the Internet (which is automatically searched for by Windows Media Player), the audio files will be sorted into folders with artist names and subfolders with album names.
Method 2 of 7: Import Audio Files from CDs to iTunes
 1 Launch iTunes.
1 Launch iTunes. 2 Insert the CD into your CD drive (or CD / DVD drive). Once connected to the Internet, iTunes will automatically download any available audio CD information.
2 Insert the CD into your CD drive (or CD / DVD drive). Once connected to the Internet, iTunes will automatically download any available audio CD information.  3 Choose whether to import all tracks or just a selection. When a dialog box appears asking you, click Yes to import all songs into your iTunes library and No to manually choose which tracks to import.
3 Choose whether to import all tracks or just a selection. When a dialog box appears asking you, click Yes to import all songs into your iTunes library and No to manually choose which tracks to import.  4 Allow iTunes to import the CD. The status of each imported track can be seen in the download bar at the top of the menu.
4 Allow iTunes to import the CD. The status of each imported track can be seen in the download bar at the top of the menu. - The imported songs appear in the iTunes library list. If you have enabled the Copy Files to iTunes Media When Added to Library option in the Advanced preferences, they will also appear in the iTunes Media folder.
Method 3 of 7: Add Audio Files by Drag and Drop to the Music Library
 1 Open any media player. Make sure the Music Library section is open and not the playlist or import section.
1 Open any media player. Make sure the Music Library section is open and not the playlist or import section.  2 Highlight the file (or files) you want to move to the selected library.
2 Highlight the file (or files) you want to move to the selected library. 3 Drag them (by pressing and holding) into the program window. Release the files as soon as they are within the program and the add icon appears (this can be understood by the "+" sign that appears).
3 Drag them (by pressing and holding) into the program window. Release the files as soon as they are within the program and the add icon appears (this can be understood by the "+" sign that appears).  4 Allow automatic sorting of files.
4 Allow automatic sorting of files.
Method 4 of 7: Add Audio Files to Windows Media Player Using the Add to Library Option
 1 Start Windows Media Player.
1 Start Windows Media Player. 2 Right click on an empty space in the tab bar.
2 Right click on an empty space in the tab bar. 3 Select "File" and then "Add to Library".
3 Select "File" and then "Add to Library". 4 Select "My personal folders" or "My folders and those to which I have access." The option "My personal folders" allows you to select folders on your computer, and the option "My folders and those to which I have access" - folders on this computer, as well as folders on other computers on the network.
4 Select "My personal folders" or "My folders and those to which I have access." The option "My personal folders" allows you to select folders on your computer, and the option "My folders and those to which I have access" - folders on this computer, as well as folders on other computers on the network.  5 Select the folders with audio files you want to add and click "Add".
5 Select the folders with audio files you want to add and click "Add". 6 Click "OK" to confirm your choice.
6 Click "OK" to confirm your choice.
Method 5 of 7: Add Audio Files to iTunes Using the Add to Library Option
 1 Open iTunes.
1 Open iTunes. 2 Open the File menu and select Add File to Library.
2 Open the File menu and select Add File to Library. 3 Select the file or folder you want to add.
3 Select the file or folder you want to add.- If Rip Files to iTunes Media When Added to Library is enabled, iTunes will automatically place the added audio files in your iTunes library and iTunes Media folder.
Method 6 of 7: Buy audio files through Windows Media Player
 1 Make sure you have an Internet connection.
1 Make sure you have an Internet connection. 2 Start Windows Media Player.
2 Start Windows Media Player. 3 Select Browse All Online Stores in the Media Guide tab.
3 Select Browse All Online Stores in the Media Guide tab. 4 Sign up to your chosen music service including Napster, Emusic and XM Satellite Radio. In each of these, you will need to provide basic information such as name, email address, phone number, and credit card number.
4 Sign up to your chosen music service including Napster, Emusic and XM Satellite Radio. In each of these, you will need to provide basic information such as name, email address, phone number, and credit card number.  5 Find the songs you want to add to your library. Most music services are equipped with search fields and a classification system (for example, by genre) so that you can filter the results.
5 Find the songs you want to add to your library. Most music services are equipped with search fields and a classification system (for example, by genre) so that you can filter the results.  6 Buy songs and download them to Windows Media Library. Register a credit card and click on the Buy button next to a music track to buy it. Since you registered with Windows Media Player, the songs will be automatically added to the program's library.
6 Buy songs and download them to Windows Media Library. Register a credit card and click on the Buy button next to a music track to buy it. Since you registered with Windows Media Player, the songs will be automatically added to the program's library.
Method 7 of 7: Buying audio files through iTunes
 1 Make sure you have an internet connection.
1 Make sure you have an internet connection. 2 Open iTunes.
2 Open iTunes. 3 Enter the song title or artist name in the search box located in the upper right corner of the window.
3 Enter the song title or artist name in the search box located in the upper right corner of the window. 4 Select a track in the results window. Filter your search by content type by clicking on the "music" option so that only songs appear in the search results. You have the opportunity to listen to a 30-second preview of any song.
4 Select a track in the results window. Filter your search by content type by clicking on the "music" option so that only songs appear in the search results. You have the opportunity to listen to a 30-second preview of any song.  5 Click on the "Buy" button next to the track. Before you can buy songs, you will have to register with iTunes and provide basic information such as name, address, credit card information, and email address. This procedure also includes creating an Apple ID and password.
5 Click on the "Buy" button next to the track. Before you can buy songs, you will have to register with iTunes and provide basic information such as name, address, credit card information, and email address. This procedure also includes creating an Apple ID and password.  6 Enter your Apple ID and password to complete your purchase. The song will be automatically added to your iTunes library.
6 Enter your Apple ID and password to complete your purchase. The song will be automatically added to your iTunes library.
Tips
- In Windows Vista, XP and 7, you can sort the files in the Music folder by right-clicking on an empty space in the folder, selecting Sort and selecting a criterion to sort the music. Files can be sorted by name, date added, type, size, and a number of other options. To sort the files in your iTunes Media folder, open iTunes (the app) and choose File> Library> Organize Library. Select the option to Reorganize Files in iTunes Media (or iTunes Music, depending on the version of iTunes).
Warnings
- Some media players do not play all file extensions. For example, iTunes cannot play .wma files and Windows Media Player cannot play .acc files. Convert files to more common formats (.mp3 and .wav) with audio file converters.