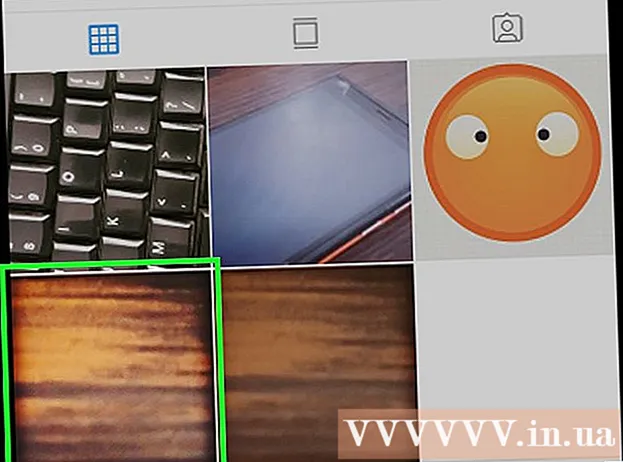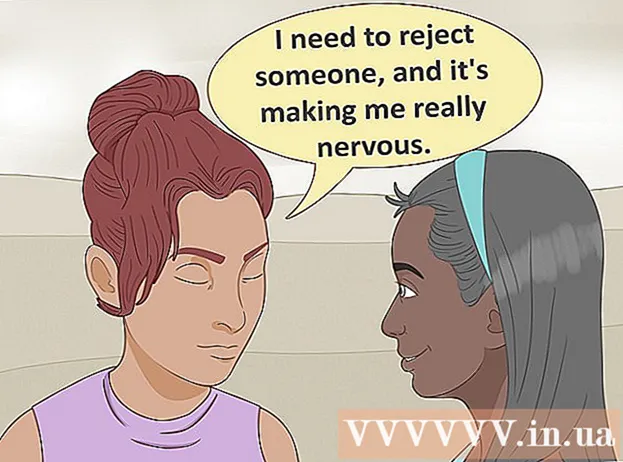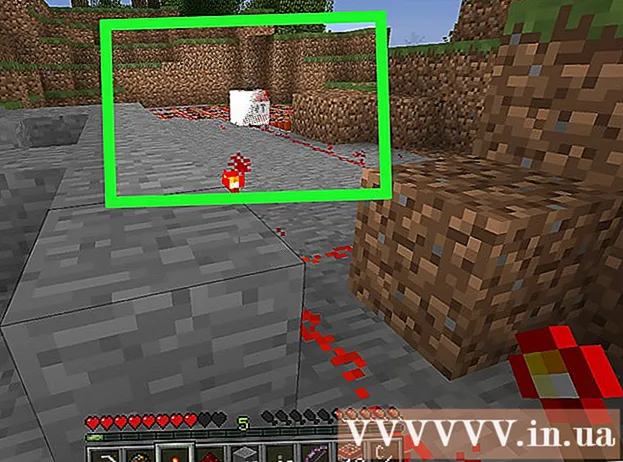Author:
Carl Weaver
Date Of Creation:
1 February 2021
Update Date:
26 June 2024
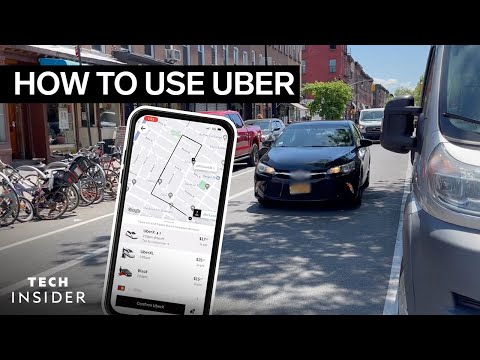
Content
Uber is a mobile taxi search and ordering application popular with iPhone and Android users. However, Uber can also be used by those who do not have a smartphone. It's easy to do! There are several ways to get an Uber taxi, even if you only have a regular push-button phone.
Steps
Part 1 of 2: Create an Uber Account
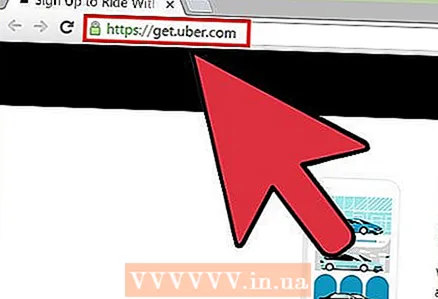 1 Go to the Uber website. On a computer or mobile web browser, follow the link to the Get Uber page. You will be redirected to a site where you can register for an Uber account.
1 Go to the Uber website. On a computer or mobile web browser, follow the link to the Get Uber page. You will be redirected to a site where you can register for an Uber account. - Your browser may notify you that Uber needs to obtain consent to determine your location. If you clicked Yes, Uber will use your IP address to determine your location when ordering a taxi.
 2 Enter your personal details and choose a payment method. On the next page, several text boxes will appear in which you must provide information that allows you to identify you. Complete all fields by clicking on them and entering the appropriate information.
2 Enter your personal details and choose a payment method. On the next page, several text boxes will appear in which you must provide information that allows you to identify you. Complete all fields by clicking on them and entering the appropriate information. - If the window for choosing a payment method does not appear, your browser may be set to https://get.uber.com/sign-up/ by default. Check the address bar - there should only be https://get.uber.com/. Don't worry if the browser keeps redirecting you! You can add a payment method later.
- If you are registering with a promo code, click at the bottom of the page "Add promo code" and enter the received code.
 3 Click "Create Account". Find the blue Create Account button at the bottom of the screen. You can now order an Uber taxi without the app.
3 Click "Create Account". Find the blue Create Account button at the bottom of the screen. You can now order an Uber taxi without the app.
Part 2 of 2: How to use Uber without an app
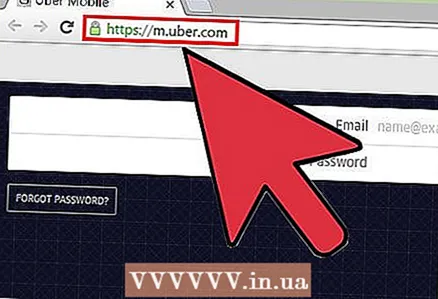 1 Open the Uber mobile site. Follow this link using your tablet, computer and any mobile phone with Internet access. Click on the link above to go to the Uber website.
1 Open the Uber mobile site. Follow this link using your tablet, computer and any mobile phone with Internet access. Click on the link above to go to the Uber website. 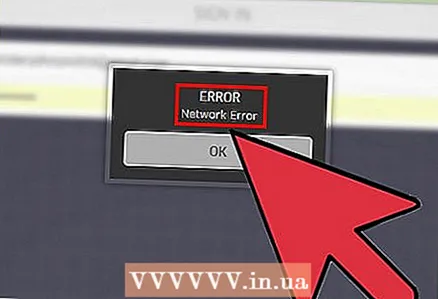 2 If necessary, request access to the site. For security reasons, when trying to access the mobile site, a "network error" message may appear. If this happens, you need to do the following.
2 If necessary, request access to the site. For security reasons, when trying to access the mobile site, a "network error" message may appear. If this happens, you need to do the following. - Write an email to support at [email protected].
- In the email, include your name, the email address associated with a valid Uber account, and indicate that you're trying to access the mobile site.
- Send an email. Access to the site should appear in the near future.
- If the site is not available after a few days, please resend the email.
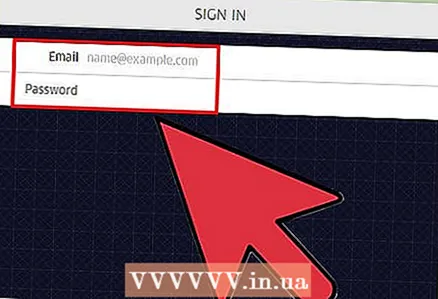 3 Sign in to the system. In the email and password fields, enter the details you used to create your new Uber account. After that, click the "Finish" button, which is located in the upper right corner of the screen.
3 Sign in to the system. In the email and password fields, enter the details you used to create your new Uber account. After that, click the "Finish" button, which is located in the upper right corner of the screen. 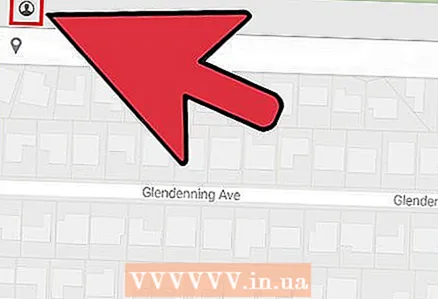 4 Select a Payment Method. If you were unable to select a payment method when registering an account, please enter it now:
4 Select a Payment Method. If you were unable to select a payment method when registering an account, please enter it now: - click on the person icon located in the upper left corner of the screen;
- select "Payment" in the menu that appears;
- in the "Payments" menu select "Add payment" and enter your bank card details.
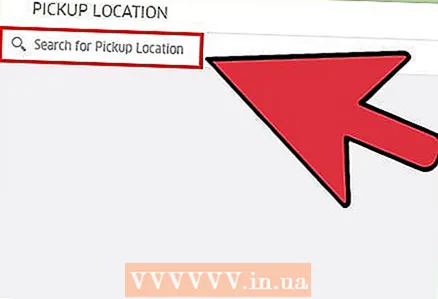 5 Enter your location. Uber is not always able to determine your location automatically - it depends on the settings of the device you are using. If you encounter this, enter the location manually.
5 Enter your location. Uber is not always able to determine your location automatically - it depends on the settings of the device you are using. If you encounter this, enter the location manually. - Click on the white box under the green heading "Pickup Location" and enter your current location. In the middle of the screen, a black inscription "Specify a landing site" and a pin will appear - move it to the location you specified.
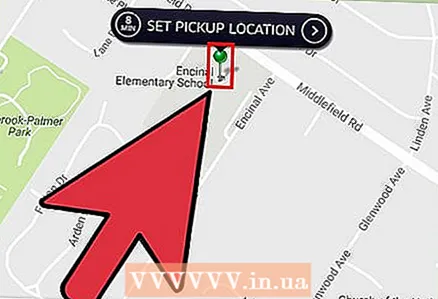 6 Change the location as needed. If Uber has not found your location, it may turn out that the pin location does not exactly match your actual address. Find the blue dot in the center of the map and its corresponding location at the top of the screen. If this information is incorrect, press and hold the screen and drag it to your actual location.
6 Change the location as needed. If Uber has not found your location, it may turn out that the pin location does not exactly match your actual address. Find the blue dot in the center of the map and its corresponding location at the top of the screen. If this information is incorrect, press and hold the screen and drag it to your actual location. 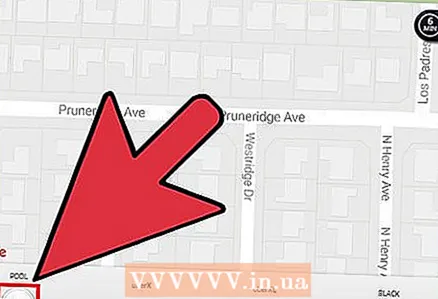 7 Select the service type Uber. At the bottom of the screen, you will see various types of Uber vehicles, and below them a moving icon. Drag this icon to the type of Uber you want to order.
7 Select the service type Uber. At the bottom of the screen, you will see various types of Uber vehicles, and below them a moving icon. Drag this icon to the type of Uber you want to order. - uberX is a standard service offering from Uber. Read the article "How to choose the type of Uber cars" if you are not sure which type of Uber cars you want to choose.
- If any of the options have a lightning bolt circled in blue, it means that there is currently a "price spike" for that type of vehicle. This happens when the demand for a certain type of car increases, and Uber temporarily raises prices to compensate for the lack of drivers. This usually happens during peak hours. It is enough to wait a few minutes for the demand to decrease, and the price will immediately decrease.
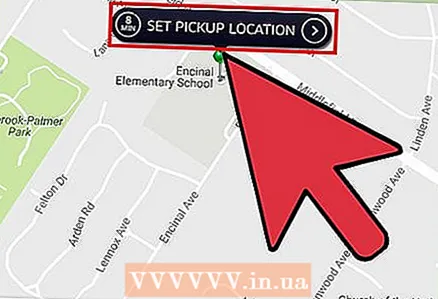 8 Indicate the landing site. After selecting the type of Uber car and confirming the address with a pin, click in the center of the map on the heading "Select pick-up location". A confirmation screen will appear.
8 Indicate the landing site. After selecting the type of Uber car and confirming the address with a pin, click in the center of the map on the heading "Select pick-up location". A confirmation screen will appear. 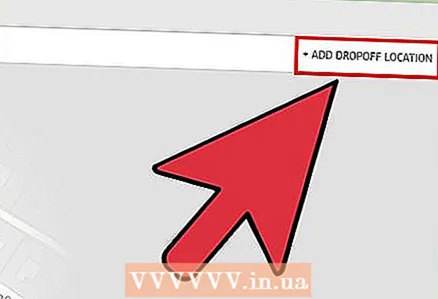 9 Enter your destination. In the upper left corner of the confirmation screen, you will see the "Destination" line marked in red. Click on it and type in the destination address.
9 Enter your destination. In the upper left corner of the confirmation screen, you will see the "Destination" line marked in red. Click on it and type in the destination address.  10 Find out the exact cost of the trip. At the bottom left of the screen, click on the "Ride Cost" button to find out how much the ride will cost.
10 Find out the exact cost of the trip. At the bottom left of the screen, click on the "Ride Cost" button to find out how much the ride will cost. 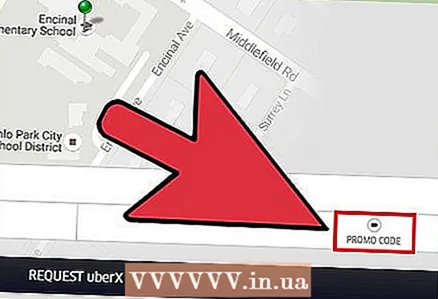 11 Enter promo code (optional). If you have a promo code, click the "Promo code" next to the "Cost of trip" button and enter it in the field that appears.
11 Enter promo code (optional). If you have a promo code, click the "Promo code" next to the "Cost of trip" button and enter it in the field that appears. 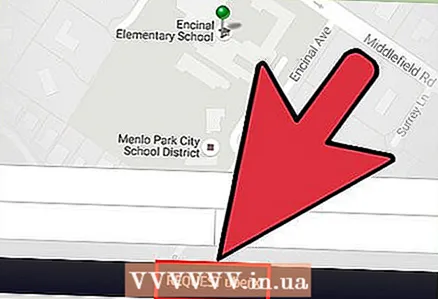 12 Confirm your request. Click on the black button at the bottom of the screen to confirm your Uber request. The car is on its way!
12 Confirm your request. Click on the black button at the bottom of the screen to confirm your Uber request. The car is on its way! 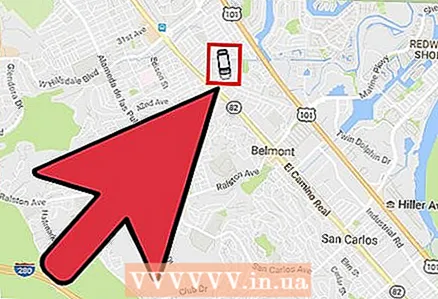 13 Do not disconnect from the Internet - this way you can track the movement of the car. On the screen, you will see a blue car icon moving in your direction. At the bottom of the screen, you can look at the driver's photo, his name and car. As soon as the icon approaches your address on the map, look for an approaching car.
13 Do not disconnect from the Internet - this way you can track the movement of the car. On the screen, you will see a blue car icon moving in your direction. At the bottom of the screen, you can look at the driver's photo, his name and car. As soon as the icon approaches your address on the map, look for an approaching car. - Do not close your browser so that you will not be knocked out of the system and your order will not be canceled.
Warnings
- You can only use this method if you have access to the Internet. If you order a taxi from a desktop computer, you will not be able to order a return trip from your destination. Find out in advance if your destination has Internet access. If you do not have access to the Internet, you can use the concierge service, which allows you to order an Uber taxi with a phone call. You can learn more about this service on the Internet by asking Google