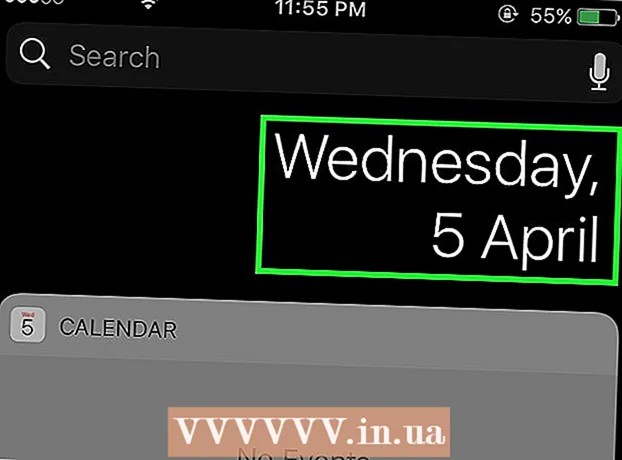Author:
Laura McKinney
Date Of Creation:
1 August 2021
Update Date:
21 June 2024

Content
This wikiHow teaches you how to set up the Philips Hue Bridge - the bridge device that powers your smart home lights. Philips has a line of smart bulbs that can fit into all existing standard light sockets. After connecting the Hue Bridge directly to your Internet router, you can connect wirelessly to your Hue smart light in your home through the Philips Hue app on your mobile phone or computer.
Steps
Part 1 of 6: Conclusion Light and Bridge
.
- On your iPhone or iPad, open the App Store

.
or Add Lights (Add lights). This button is circular with a plus sign inside and located in the lower right corner. Light replenishment will begin.
or Add Lights to add bulbs. On an iPhone, this is a white icon with a plus (+) sign in the lower right corner. On Android, this button has text Add Lights and located in the upper left corner.

or Create Room (Create room). On an iPhone, you need to press the white button with the plus sign (+) located in the lower right corner to add a new room. For Android, tap Create Room at the bottom of the screen.
or Save (Save). Once the rooms are set up, tap the button in the upper right corner to continue. With Android, this is a tick icon, and on an iPhone it will be a button Save.
Click Let's Go (Begin). This button is at the bottom of the screen. So you have set up the lights and rooms in the house. advertisement
Part 6 of 6: Controlling lights

Open the Philips Hue app. The application is white with the word "hue" multicolored. To do this, you can click on the app icon located on the home screen or the application menu.
Tap the switch next to the room where you want the light to turn on or off. This button is to the right of the room name on the Philips Hue app. All lights in that room will be on or off.
Use the slider located below the room to control the brightness. You can adjust the light level with all bulbs by pressing and dragging the slider located below the room name.
Click on the room to see all the light bulbs in it. A list of all lights in the room will appear with a separate control button.
Click the switch next to a light to turn it on / off. You will be able to control each light in the room.
Use the slider located below the bulb to adjust the brightness. You can adjust the brightness of each lamp individually.
Click on any light to select it. If you want to change the bulb color, tap the light to select it.
Adjusts the whiteness of the light. You can adjust the color tone for white lights with choices such as pure white, bluish white or yellowish white. Tap the list icon on Android to see the white selector. On an iPhone, you need to tap on the "Whites" icon. Then, click on the white you want to set for the light.
- You must use a color changing bulb to use this feature.
Change the bulb color. To change the bulb color, tap the bulb listed in the room, and then select the rainbow icon. Then, click on the color you want to choose for the lamp.
Choose a scene for the lights. You can choose from a pre-set color palette, or scenes. To choose a scene, select the lights, then tap the artist's palette icon on Android, or the "Scenes" icon if you have an iPhone. Click on the scene to set for the lights. advertisement
Advice
- You can download the Philips Hue Bluetooth app and control the lights via Bluetooth without using a bridge.
- If you have a smart speaker like an Amazon Echo or a Google Home, add a light bulb to the Google Home app or Amazon Alexa. Then you will be able to control the lights with your voice.