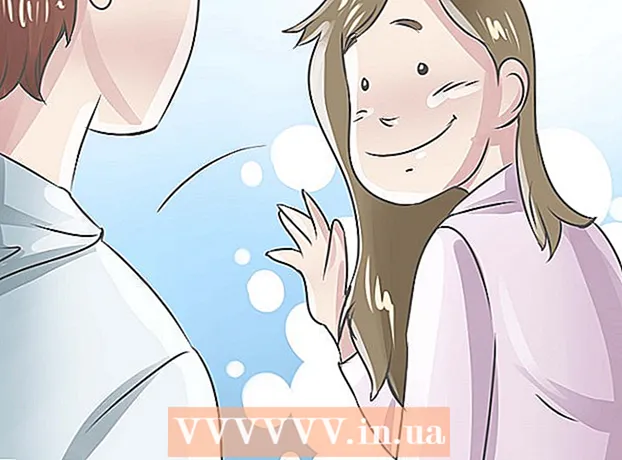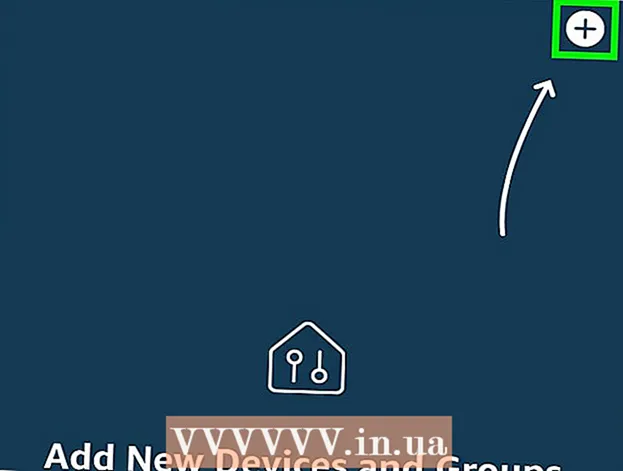Content
- To step
- Method 1 of 4: Using codes for a PC
- Method 2 of 4: Using Codes on a Mac
- Method 3 of 4: Installing a Spanish keyboard in Windows XP
- Method 4 of 4: Quick methods to type accents
There are several ways to type accents, depending on the language you write in and the computer system you use. For example, you can install a Spanish keyboard in Windows XP. You can also use Microsoft Word to type accents if you want to type the accents in a word processor. In addition, you can type different codes to type accents, whether you are using a PC or Mac. If you want to learn how to type accents, see Step 1 of your preferred method to get started.
To step
Method 1 of 4: Using codes for a PC
 To type accents on a PC, you can also use different codes to create the accents you want to use. Remember that the symbols connected by a "+" sign must be pressed simultaneously, and symbols after a comma must be pressed in sequence, one after the other.For example, if you see "Control + a, e", it means you should press "Control" and "a" at the same time, followed by "e". These are the codes you should know:
To type accents on a PC, you can also use different codes to create the accents you want to use. Remember that the symbols connected by a "+" sign must be pressed simultaneously, and symbols after a comma must be pressed in sequence, one after the other.For example, if you see "Control + a, e", it means you should press "Control" and "a" at the same time, followed by "e". These are the codes you should know:
| Symbol | Code | |
|---|---|---|
| á | Ctrl + ’, A. | |
| é | Ctrl + ’, E | |
| í | Ctrl + ’, I. | |
| ó | Ctrl + ’, O | |
| ú | Ctrl + ’, U | |
| É | Ctrl + ’, Shift + E | |
| ñ | Ctrl + Shift + ~, N | |
| Ñ | Ctrl + Shift + ~, Shift + N | |
| ü | Ctrl + Shift +:, U |
Method 2 of 4: Using Codes on a Mac
 If you have a Mac, you can use some simple keys on your keyboard to create accents. Remember that the symbols connected by a "+" sign must be pressed simultaneously, and symbols after a comma must be pressed in sequence, one after the other. For example, if you see "Control + e, a", it means to press "Control" and "e" at the same time, followed by "a". These are the codes you should know:
If you have a Mac, you can use some simple keys on your keyboard to create accents. Remember that the symbols connected by a "+" sign must be pressed simultaneously, and symbols after a comma must be pressed in sequence, one after the other. For example, if you see "Control + e, a", it means to press "Control" and "e" at the same time, followed by "a". These are the codes you should know:
| Symbol | Code | |
|---|---|---|
| á | Option + E, A | |
| é | Option + E, E | |
| í | Option + E, I. | |
| ó | Option + E, O | |
| ú | Option + E, U | |
| É | Option + E, Shift + E | |
| ñ | Option + N, N | |
| Ñ | Option + N, Shift + N | |
| ü | Option + U, U |
Method 3 of 4: Installing a Spanish keyboard in Windows XP
If you have Windows XP, it is best to install a Spanish keyboard if you want to type accents consistently. Using codes works great when it comes down to it, but not so much when you want to type in a different language and when you're naming files, creating images, or using a word processor.
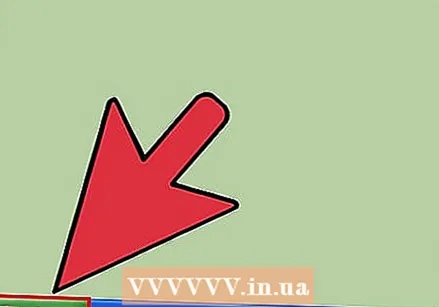 Click "Start". Click on the start option on your menu bar. A list of options will appear.
Click "Start". Click on the start option on your menu bar. A list of options will appear.  Select "Control Panel". A number of options will appear again.
Select "Control Panel". A number of options will appear again.  Select "Region and Language Settings".
Select "Region and Language Settings".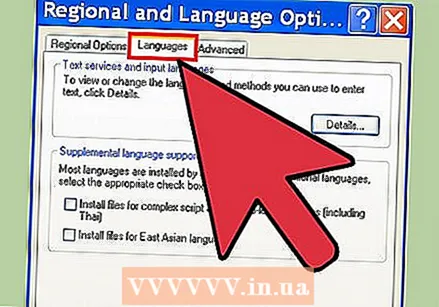 Click on the "Languages" tab. These options should be at the top of the new window.
Click on the "Languages" tab. These options should be at the top of the new window.  Click on "Details". A large white box will appear with a list of languages and keyboards you have already installed.
Click on "Details". A large white box will appear with a list of languages and keyboards you have already installed. 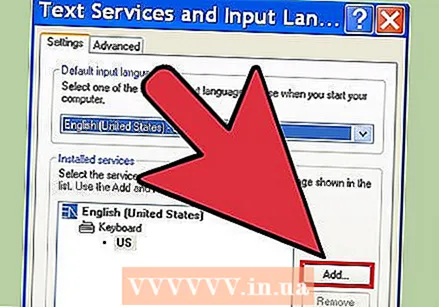 Select "Add" to add the Spanish keyboard.
Select "Add" to add the Spanish keyboard. Choose a spell check. You will be given a list of Spanish spell checkers. "Spanish (International)" is the default, but any of them can be useful.
Choose a spell check. You will be given a list of Spanish spell checkers. "Spanish (International)" is the default, but any of them can be useful. 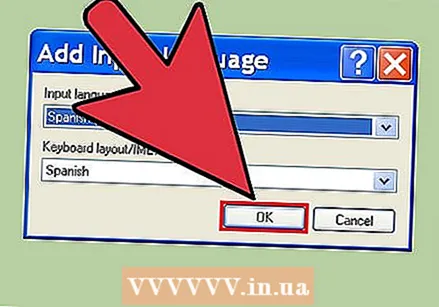 Click on "OK". When you're done, you can exit the control panel right away.
Click on "OK". When you're done, you can exit the control panel right away. 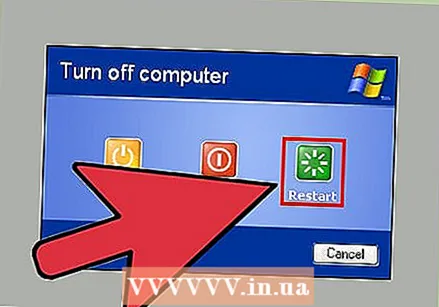 Restart your computer. When you do this, you will see a square near your system tray, which is the row of icons on the taskbar at the bottom right of the screen. If you click on this box, you have the choice to switch between your Spanish and your standard keyboard. Your Spanish accented keyboard is ready to use!
Restart your computer. When you do this, you will see a square near your system tray, which is the row of icons on the taskbar at the bottom right of the screen. If you click on this box, you have the choice to switch between your Spanish and your standard keyboard. Your Spanish accented keyboard is ready to use!
Method 4 of 4: Quick methods to type accents
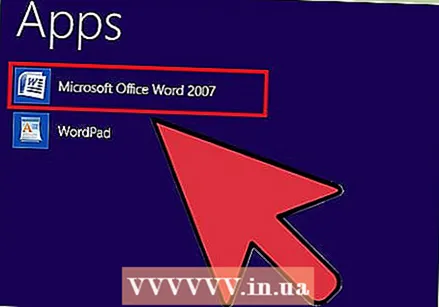 Use Microsoft Word. Another thing you can do when you want to type accents in a word processor is open Microsoft Word, then select "Insert", then "Symbol", then "More Symbols". You can scroll through the symbols to select the accent you want to use. While this isn't the most efficient method, it's perfect if you just want to type one or two accents.
Use Microsoft Word. Another thing you can do when you want to type accents in a word processor is open Microsoft Word, then select "Insert", then "Symbol", then "More Symbols". You can scroll through the symbols to select the accent you want to use. While this isn't the most efficient method, it's perfect if you just want to type one or two accents.  Copy and paste. Find an accented symbol online, select and copy it (by selecting "Edit" and "Copy" in your internet browser, or simply by pressing "Control + C") and paste it where you want (by "Edit" and Selecting "Paste" in your internet browser or by pressing "Control + V"). You can select a symbol online and paste it into a word processor, or select a symbol in a word processor and paste it into an internet browser, and so on.
Copy and paste. Find an accented symbol online, select and copy it (by selecting "Edit" and "Copy" in your internet browser, or simply by pressing "Control + C") and paste it where you want (by "Edit" and Selecting "Paste" in your internet browser or by pressing "Control + V"). You can select a symbol online and paste it into a word processor, or select a symbol in a word processor and paste it into an internet browser, and so on.