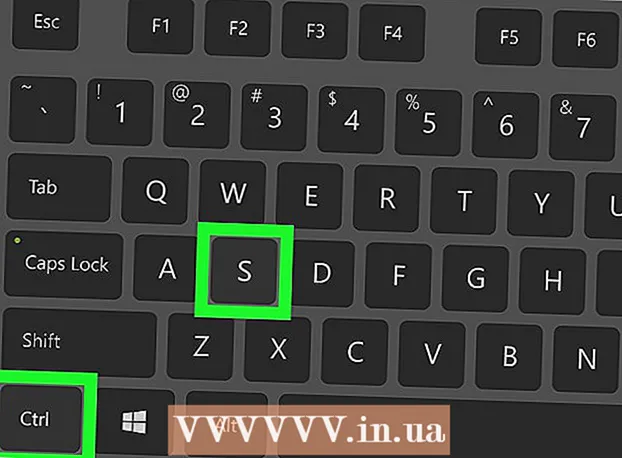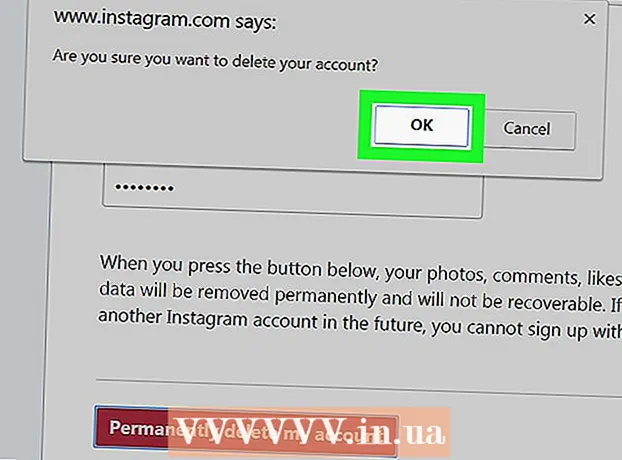Author:
Eugene Taylor
Date Of Creation:
13 August 2021
Update Date:
18 June 2024

Content
- To step
- Method 1 of 3: Format in Windows
- Method 2 of 3: Format in Mac OS X
- Method 3 of 3: Format in Android
- Tips
An SD (Secure Digital card) card is a digital storage medium often used for portable devices such as cameras and mobile phones due to its compactness and light weight. Formatting SD cards is usually necessary to make them compatible with the device you want to use them for. Follow the guide below to format your SD card in Windows, Mac OS X, or on your Android device.
To step
Method 1 of 3: Format in Windows
 Insert the SD card into your computer. If your computer has an SD input, you can use the card immediately. If you have a MicroSD card, you will need an adapter.
Insert the SD card into your computer. If your computer has an SD input, you can use the card immediately. If you have a MicroSD card, you will need an adapter. - If your computer does not have an SD input, you can use an external USB card reader that you connect to a USB port on your computer.
- You can also connect your digital camera or mobile phone to your computer, so that it can be used as an external drive. Then use it to read your SD card.
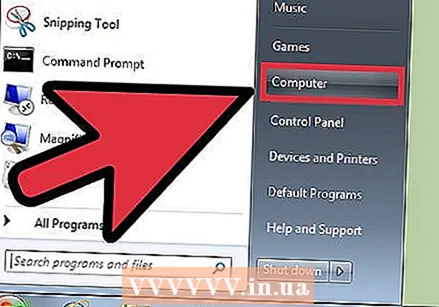 Open "(My) Computer". Click on "Start" or the Windows menu and select "Computer" (Windows Vista / 7) or "My Computer" (Windows XP). Windows 8 users type “computer” in the search field and click the Computer icon in the Apps search results.
Open "(My) Computer". Click on "Start" or the Windows menu and select "Computer" (Windows Vista / 7) or "My Computer" (Windows XP). Windows 8 users type “computer” in the search field and click the Computer icon in the Apps search results. 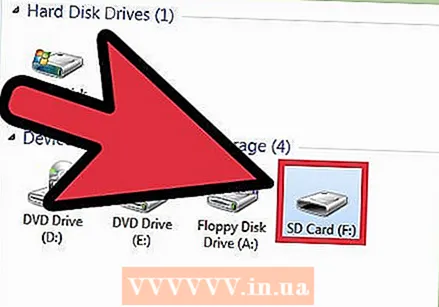 Find your SD card. The removable disk that appears last in the "Devices with Removable Storage" list should be the SD card you just inserted into your computer. Open the SD card to make sure it is the correct card you want to format. Return to the "Computer" window again.
Find your SD card. The removable disk that appears last in the "Devices with Removable Storage" list should be the SD card you just inserted into your computer. Open the SD card to make sure it is the correct card you want to format. Return to the "Computer" window again. 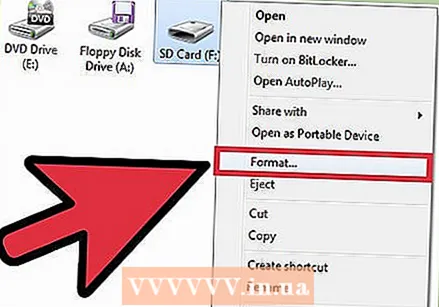 Open the Format Tool. Right click on the SD card and select "Format" from the menu that appears. This will open the "Format" window. Leave “Capacity” and “Allocation unit size” set to the default values.
Open the Format Tool. Right click on the SD card and select "Format" from the menu that appears. This will open the "Format" window. Leave “Capacity” and “Allocation unit size” set to the default values.  Select the file system. This is how files are stored on a medium. Different systems use their own file formats. To ensure that the SD card can be read by all devices, select the FAT32 file system. It also allows cameras, cell phones, printers, Windows, Mac and Linux computers to recognize the card.
Select the file system. This is how files are stored on a medium. Different systems use their own file formats. To ensure that the SD card can be read by all devices, select the FAT32 file system. It also allows cameras, cell phones, printers, Windows, Mac and Linux computers to recognize the card. - Quick Format: This is on by default and formats the SD card quickly, without checking for hardware errors. If you are formatting an SD card for the first time or you suspect that something is wrong, it is better not to check this option.
 Click the Start button after making your selection. Press "OK" in the window that appears to confirm it. Now your SD card will be formatted and you will have an empty, usable memory card, which you can use in any device that accepts an SD card.
Click the Start button after making your selection. Press "OK" in the window that appears to confirm it. Now your SD card will be formatted and you will have an empty, usable memory card, which you can use in any device that accepts an SD card.
Method 2 of 3: Format in Mac OS X
 Insert the SD card into your computer. If your computer has an SD input, you can use the card immediately. If you have a MicroSD card, you will need an adapter.
Insert the SD card into your computer. If your computer has an SD input, you can use the card immediately. If you have a MicroSD card, you will need an adapter. - A link to the SD card will be automatically placed on the desktop.
 Open the Disk Utility. These can be found in the Utilities folder in Applications. Select the SD card from the list of drives in the left frame.
Open the Disk Utility. These can be found in the Utilities folder in Applications. Select the SD card from the list of drives in the left frame.  Delete the data from the SD card. After selecting the SD card, select Erase in the main window. Select FAT32 from the Volume Format menu and enter a name for the SD card in the input field. Click Erase… when you are ready to format. Disk Utility asks for confirmation.
Delete the data from the SD card. After selecting the SD card, select Erase in the main window. Select FAT32 from the Volume Format menu and enter a name for the SD card in the input field. Click Erase… when you are ready to format. Disk Utility asks for confirmation. - Formatting the SD card will erase all data on it. Before formatting, make sure you have backed up the files you want to keep.
Method 3 of 3: Format in Android
 Insert your MicroSD card into the device. With mobile phones you often find the SD input behind the battery, so you have to remove the back and the battery first to be able to insert the card. You can then place the card in the slot and click it into place. Do not force anything.
Insert your MicroSD card into the device. With mobile phones you often find the SD input behind the battery, so you have to remove the back and the battery first to be able to insert the card. You can then place the card in the slot and click it into place. Do not force anything. - Tablets usually have SD card readers on the side. Consult your device manual to find out which input to use.
 Open the card's storage settings. Open (after inserting the card) the settings by tapping the Menu button from the Home screen, or via the Settings app in the App Drawer. Select Storage from the Settings menu, under Device.
Open the card's storage settings. Open (after inserting the card) the settings by tapping the Menu button from the Home screen, or via the Settings app in the App Drawer. Select Storage from the Settings menu, under Device.  Unmount the SD card. Tap the "Unmount SD Card" option.
Unmount the SD card. Tap the "Unmount SD Card" option.  Format the SD card. In the Storage submenu, scroll down until you reach the SD card section. Tap on “Format SD card” to start formatting. Tap the button again to continue. If your SD card is blocked, you will need the SD card's PIN. Once you have entered it, the formatting will resume.
Format the SD card. In the Storage submenu, scroll down until you reach the SD card section. Tap on “Format SD card” to start formatting. Tap the button again to continue. If your SD card is blocked, you will need the SD card's PIN. Once you have entered it, the formatting will resume. - Formatting the SD card will erase all data on it. Before formatting, make sure you have backed up the files you want to keep.
Tips
- Some devices require SD cards to be formatted in the device itself. Check the manual of your camera or mobile phone to see if this is the case, or if you can format the card with your PC without any problems.