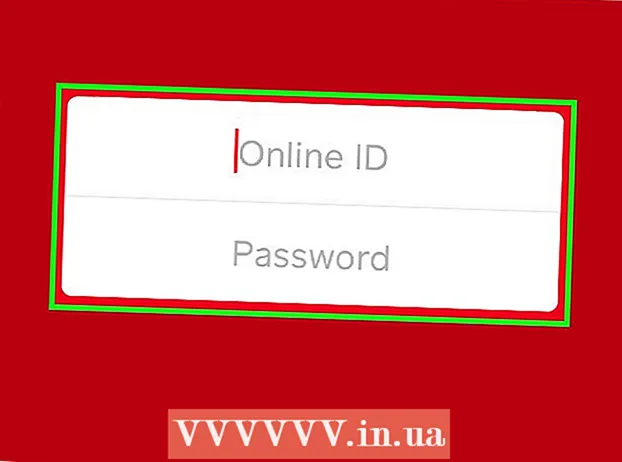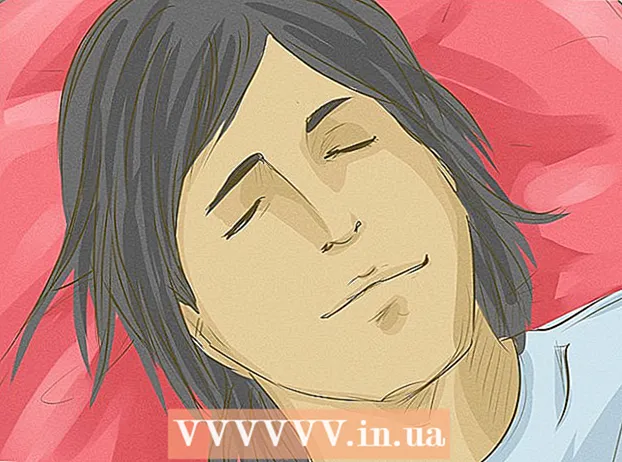Author:
John Stephens
Date Of Creation:
23 January 2021
Update Date:
2 July 2024

Content
Ubuntu is a popular format of the Linux operating system. It is completely free and works on almost any computer. The following article will guide you on how to install Ubuntu from CD or Windows installer.
Steps
Method 1 of 2: Install with CD / DVD
Download the Ubuntu ISO file. You can download the file from Ubuntu's website. An ISO file is an image CD that needs to be burned before use. There are two options on Ubuntu's website (you can buy the original CD from Ubuntu, which comes in pack 10):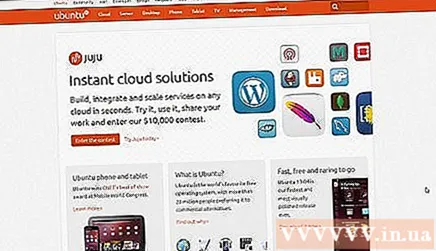
- 14.04 LTS is still updating and providing technical support. It plans to continue supporting until April 2019. This option provides the highest compatibility with the machine's hardware.
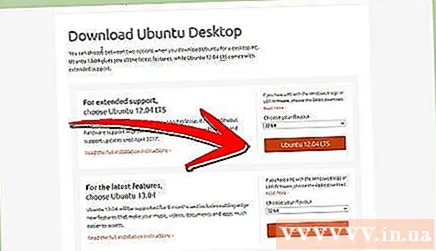
- Ubuntu integration (unreleased) 14.10, 15.04, and 15.10 come with limited support. They have the latest functionality, though not necessarily fully compatible with all hardware. These versions are geared towards experienced users of the Linux operating system.
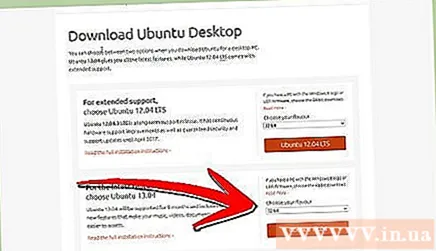
- If you are using Windows 8 or UEFI firmware, download 64-bit version of Ubuntu. Older computers should download the 32-bit version.
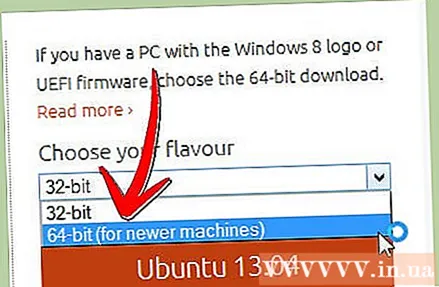
- 14.04 LTS is still updating and providing technical support. It plans to continue supporting until April 2019. This option provides the highest compatibility with the machine's hardware.
Burn ISO file. Open the burning software. There are a variety of software that can burn ISO files to CD / DVD for free or for a fee.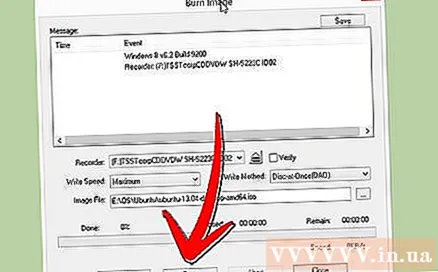
- Windows 7, 8, and Mac OS X can burn entire ISO files to disc without downloading any additional software.
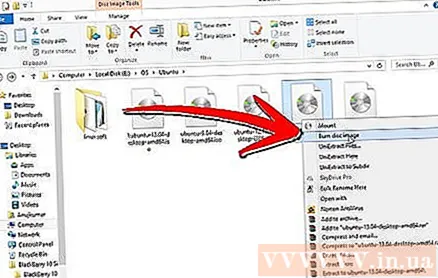
- Windows 7, 8, and Mac OS X can burn entire ISO files to disc without downloading any additional software.
Boot from disc. After burning, you need to reboot and choose to boot from disc. You can change the preferences by pressing the Setup key when the computer starts up. These are the keys F12, F2 or Del.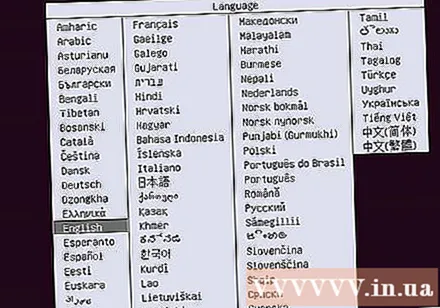
Try Ubuntu before you install. After booting from the disc, you will see the option to try Ubuntu with no installation required. The operating system is run from disk and you can explore its interface.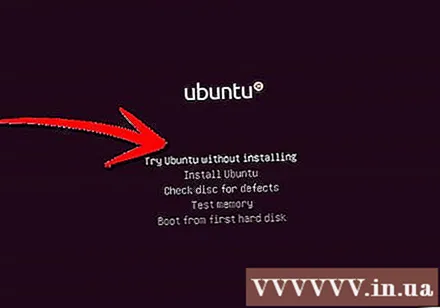
- Open the Templates folder to see how Ubuntu lay out files and explore the operating system.
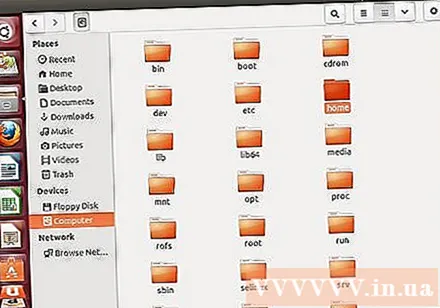
- After experimenting, open the Setup file on your desktop.
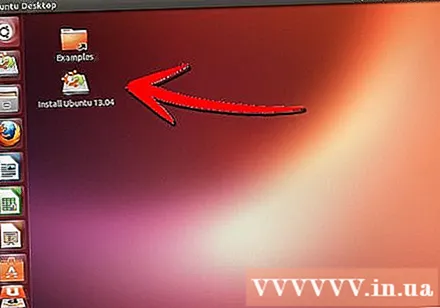
- Open the Templates folder to see how Ubuntu lay out files and explore the operating system.
Install Ubuntu. At least 4.5GB of free computer memory is required. You should leave more space than that if you want to install programs and create files. If installing on a laptop, remember to plug it in to charge the computer because the installation process will consume more battery than normal.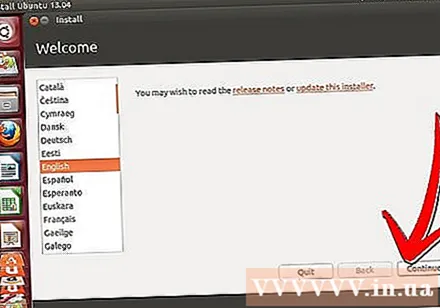
- Select the dialog box "Download updates automatically" and "Install this third-party software". The middleware allows you to open MP3 and Flash video files (like Youtube).
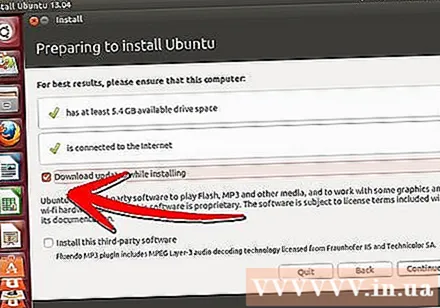
- Select the dialog box "Download updates automatically" and "Install this third-party software". The middleware allows you to open MP3 and Flash video files (like Youtube).
Establish wireless connection. If the computer is not connected to the network, you can configure the wireless connection in the next step.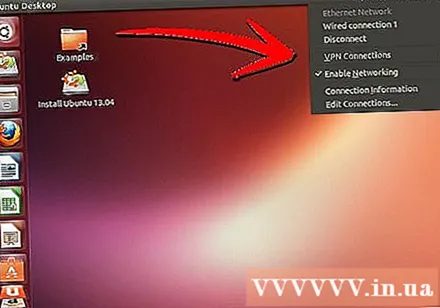
- If you are not connected to the network in the previous step, please press the Back button after setting up the network connection to activate automatic update mode.
- Select the treatment method for the current operating system. If you are using Windows, you can choose one of two ways: parallel install the two operating systems or replace Windows with Ubuntu.
- If you choose to install in parallel with the old version of Windows, you need to choose the operating system every time you restart your computer. Windows programs and files are preserved.
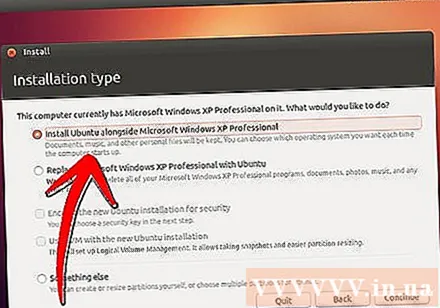
- If you replace Windows with Ubuntu, all Windows files, documents, and programs will be deleted.
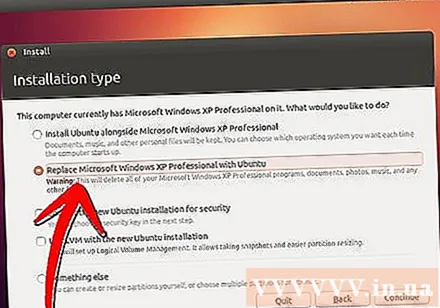
- If you choose to install in parallel with the old version of Windows, you need to choose the operating system every time you restart your computer. Windows programs and files are preserved.
Set partition size. If you are installing two operating systems in parallel, you can use the slider to adjust the space for Ubuntu. Bear in mind that Ubuntu takes up about 4.5GB after installation, so you'll need to allow more free space for programs and files.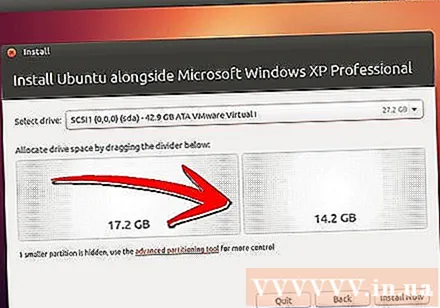
- After setting up the installation, select Install Now.
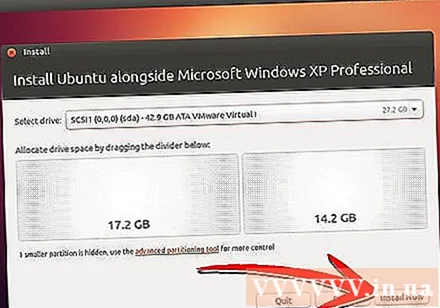
- After setting up the installation, select Install Now.
Choose a location. This is done automatically if there is a network connection available. Confirm the corresponding time zone, and then select the Continue button.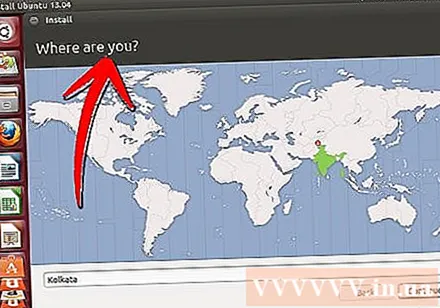
Set up the keyboard interface. You need to select one of the many options available in the list, or select the Detect Keyboard Layout button for Ubuntu to automatically choose the appropriate theme.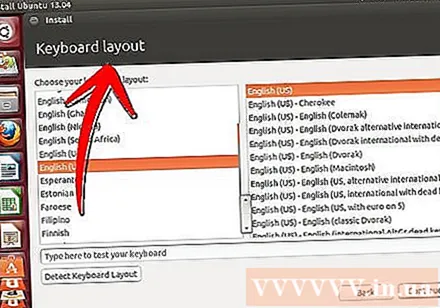
Enter your login information. Enter your name, computer name (the name visible on the network), choose a username and password. You can either let Ubuntu log in automatically or ask for a username and password upon boot.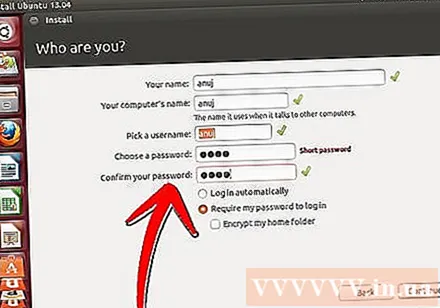
Wait for the installation to complete. After choosing your credentials, the installation is done. During the installation, tips for using Ubuntu appear on the screen. Once done, you will be asked to restart your computer and Ubuntu should start working. advertisement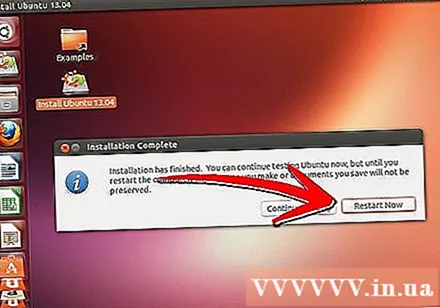
Method 2 of 2: Windows Installer
Download the installer from the Ubuntu website. Depending on the browser used, select Run, Save or Open. Windows Installer is not compatible with Windows 8 so you have to use method 1.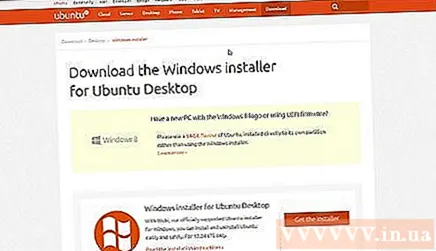
- The Windows Installer will install Ubuntu in parallel with Windows. Files and programs will not be affected. When you restart your computer, you can choose which operating system you want to use.
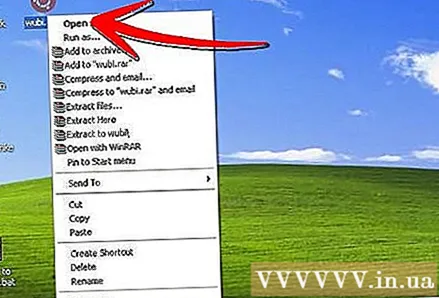
- The Windows Installer will install Ubuntu in parallel with Windows. Files and programs will not be affected. When you restart your computer, you can choose which operating system you want to use.
Choose a username and password. After running the installer, you will see the configuration menu. Choose a username and password for Ubuntu.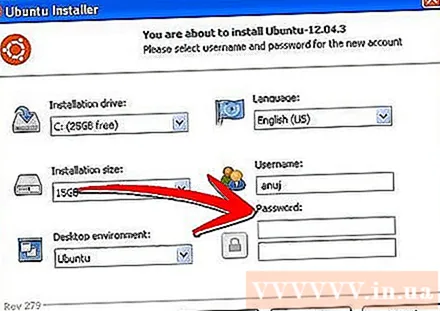
- You can adjust the amount of Ubuntu installation. The larger capacity gives the Linux operating system more space to install programs and files, but it takes up Windows space.
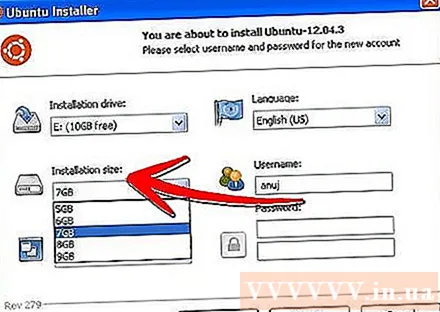
- You can choose Desktop environment. Common options are as follows:
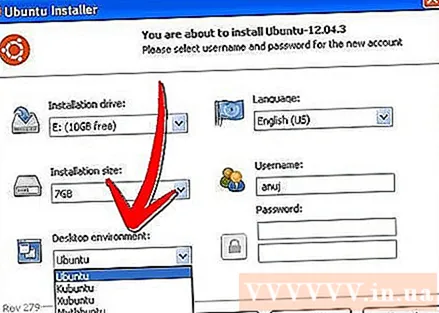
- Ubuntu (most popular) is Uniqueness, a unique and intuitive desktop environment.
- Kubuntu has KDE similar to Windows.
- Xubuntu uses Xface, speed is faster and better for computers that have been used for 2-3 years.
- Lubuntu uses LXDE, suitable for long-life computers or netbooks with RAM as small as 512MB.
- You can adjust the amount of Ubuntu installation. The larger capacity gives the Linux operating system more space to install programs and files, but it takes up Windows space.
Select Install to begin. The installer proceeds to download the files needed to install Ubuntu on the computer. The installation is done automatically.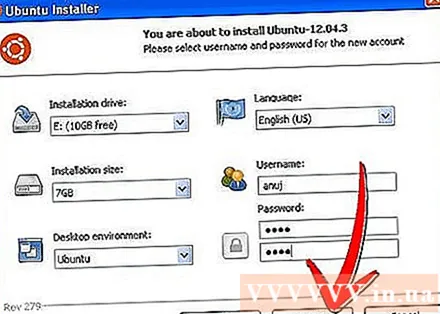
- The file download interval depends mainly on the network speed. You can still use your computer while downloading the file.
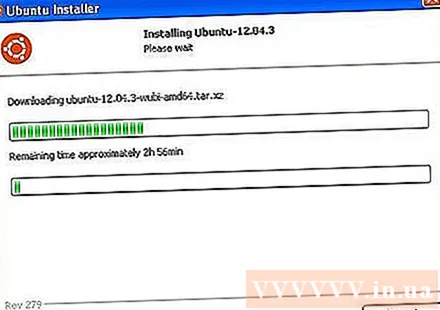
- The file download interval depends mainly on the network speed. You can still use your computer while downloading the file.
Restart the computer. Once done, you are given the option to reboot now or later. Upon restarting, you should see a new menu before Windows starts allowing you to choose between Windows and Ubuntu. advertisement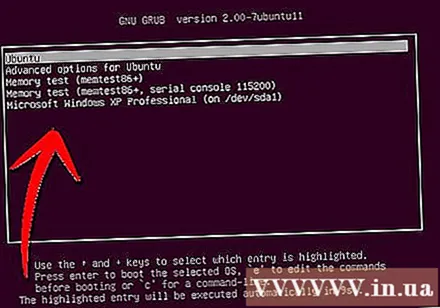
Advice
- Remember to back up all personal data (photos, documents, favorites, settings, etc.) before installing.
- Even though Ubuntu comes with a lot of software available, you still need to download Flash yourself using the Ubuntu software repositories in the Applications menu.
- If you set your computer to boot in parallel, you will see a menu when you turn on the computer asking you to choose the operating system you want to use. If you do not choose, the computer will select the operating system from above.
- Join the community http://www.ubuntuforums.org to get more support.
- Running Ubuntu from a CD is a good idea as the operating system will work more efficiently on the computer.
- You need to have your computer installed to watch commercial DVDs. You can see the instructions on the Ubuntu forums and blogs.
- If you want to test the drive on Ubuntu, you don't need to install it. You can test-run a Live CD on Ubuntu, the operating system installed from the CD. You can test as virtual operating system.
- Perform installation on a wired network connection. The wireless network may not be stable if the network card has no drivers installed.
- Try the LTS version if you want to buy commercial support.
- If you have Wi-Fi enabled laptop, test Ubuntu on CD prior to installation to make sure the Wi-Fi adapter is working. If not, check the Ubuntu forums to find out how to enable Wi-Fi on your computer. You can then connect the computer to the wired network and follow the online instructions.
Warning
- Even though it's free of viruses or fast security holes patching, Linux is much safer than Windows. If you administer a critical system then the most important thing is to run patches in a timely manner and improve security. Linux cannot be the lifesaver in all cases.
- Check that your system meets the minimum operating system requirements.This step only applies to older computers. If the computer can run Windows XP, it can fully work with Ubuntu.
What you need
- A calculator with
- 256MB minimum RAM (recommended)
- 7GB hard drive or more
- CD drive to burn the ISO file to a disc, or a free Ubuntu CD from https://shipit.ubuntu.com/.