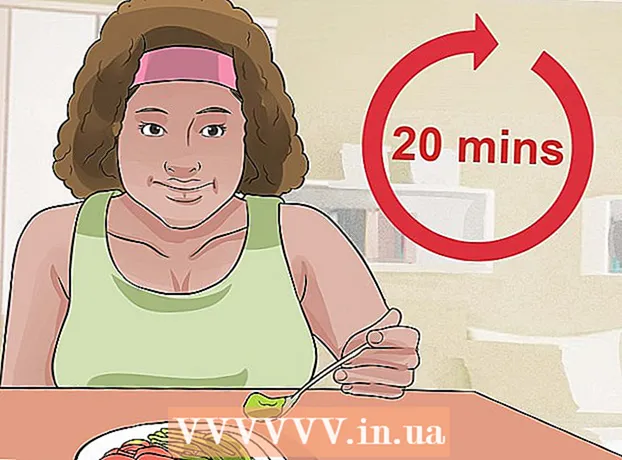Author:
Peter Berry
Date Of Creation:
13 February 2021
Update Date:
1 July 2024

Content
Need to connect your laptop to the Internet, but can't find a public Wi-Fi hotspot? If your carrier allows it, you can use your Android phone to create a mobile hotspot that allows other devices to use the phone's mobile data to connect to the Internet. If your carrier does not allow it, you still have another way to do it by using a third-party application.
Steps
Method 1 of 2: Set up an access point using a service pack
Check carrier. While some services allow the use of mobile hotspots for free on all plans, it does not mean that all wireless services allow mobile hotspots to be used at no additional charge. If your plan does not support mobile hotspots, you cannot turn on the hotspot.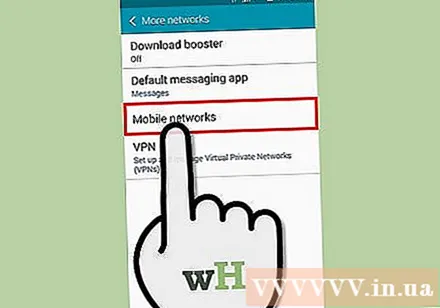
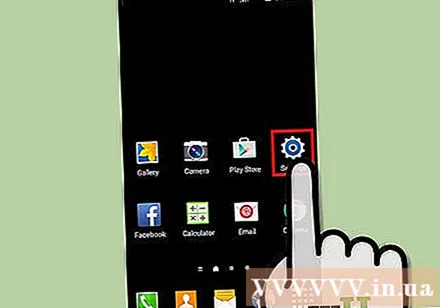
Open the Settings menu. You can access this from Settings on your home screen or app tray, or by touching your phone's menu button and selecting "Settings".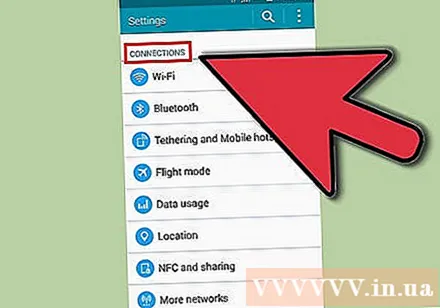
Tap "More" in the "Wireless & networks" section.
Tap on the menu "Tethering and portable hotspot". This menu is usually located in the Wireless & Networks section of the Settings menu. You may need to tap "More ..." to find that menu.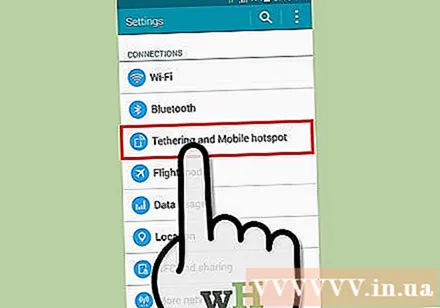
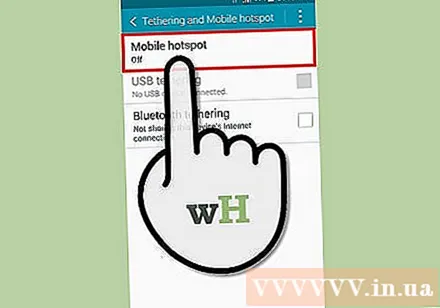
Tap the "Set up Wi-Fi hotspot" option to change the settings. Adjust the settings of the access point. Before activating your mobile hotspot, you should ensure that it is properly secured and that the SSID (network name) does not contain any personal information.- Network SSID - This is the name of the network to be made public. Anyone nearby can see this name, so make sure there is nothing to claim it's you.
- Security - Unless you are trying to connect older devices that don't support the new security protocol, you should set this section to WPA2 PSK.
- Hotspot frequency band - Set the default to 2.4 GHz. Usually you can keep this setting, but sometimes need to change it to 5 GHz in crowded areas. The 5 GHz level will reduce the distance.
- Password - You should always set a password, there shouldn't be any exceptions. Make sure the password is strong but easy to remember, as you will need to type it in on the devices that connect to the hotspot.
Check the box "Portable Wi-Fi hotspot" to turn on the hotspot. Service package will be checked to see if you are allowed to create it or not.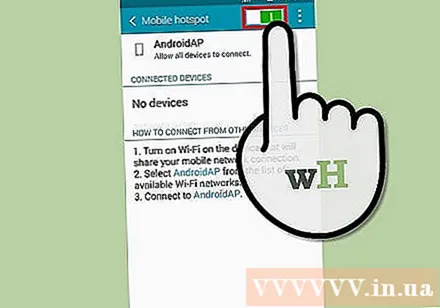
- If you get an error, you need to contact your carrier and ask about setting up your mobile hotspot according to your plan. You may not have access until you pay.
Connect to the hotspot on another device. Open the "Connect to network" menu on the device you want to connect to the access point. You will see the new access point in the list of available networks. Select the access point and enter the password you created. Your device will now be connected to the hotspot.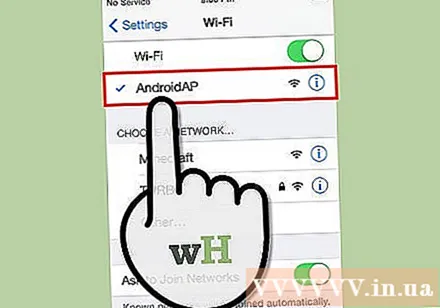
- Find out for yourself the specific steps on the different devices.
Tap the "Data usage" option in the Wireless & Networks section of the Settings menu to manage your data usage. Using an hotspot usually consumes data much faster than just using your phone to surf the Internet. Be prepared to see your data usage increase when using your hotspot. advertisement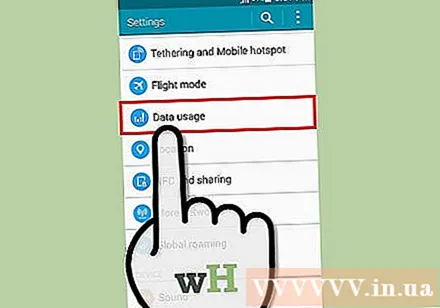
Method 2 of 2: Use a third party app
Download FoxFi if your carrier has blocked the feature to create hotspots. If your carrier's plan does not allow tethering, you can try using a third-party application. These apps are not as reliable as the built-in hotspot apps, and may incur charges if detected.
- FoxFi is one of the most popular hotspot apps available.
- You can download more reliable apps if your phone is rooted.
- Some carriers block store versions of apps like FoxFi because they can be used to circumvent carrier policies. To install these apps, you need to download the APK file using your phone's browser and tap on it in the Notification bar to install.
- You need to allow third-party apps if you want to download an APK from a website. To do this, open the Settings menu, open the Security section, then check the box "Unknown sources". This step allows you to install apps downloaded from sources outside the Play Store.
Customize your hotspot. When running the app, you can adjust the hotspot settings before you turn on the hotspot. Make sure these options are set before turning on the hotspot.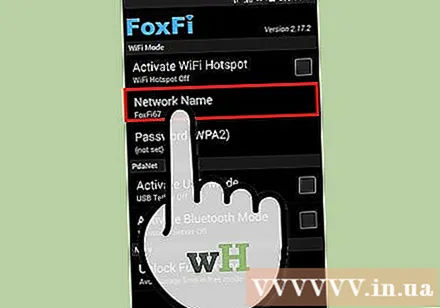
- Network Name - This is the name of the network that will be visible to everyone in range of the hotspot. Make sure that there is no personal information in the network name.
- Password - Every wireless network should have a password. This option also allows you to choose the type of security, usually always set to WPA2.
Check the box "Activate WiFi Hotspot" to turn on the hotspot. Once enabled, any device with the correct password can be connected to the hotspot.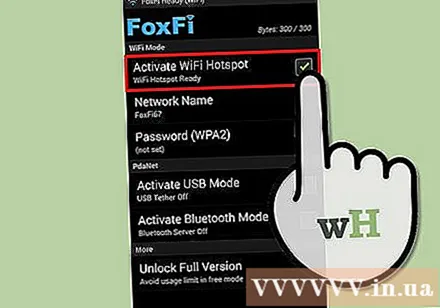
Connect to the hotspot from another device. Open the menu "Connect to network" on the device to connect to the access point. You can see the new access point in the list of available networks. Select the access point and enter the password you created. Your device should now be connected to the hotspot.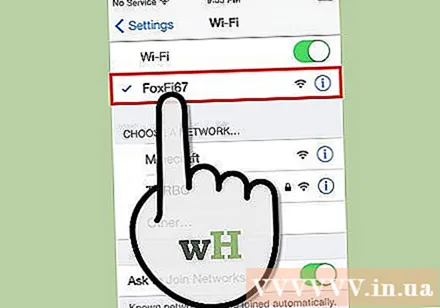
- Please do your own research in detail on different devices.
Manage your data usage. Typically, using an hotspot consumes data much faster than just using your phone to surf the Internet. Be prepared to see your data usage increase when using your hotspot.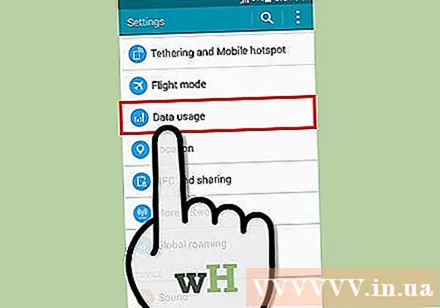
- You can control your data usage by tapping the "Data usage" option in the Wireless & Networks section of the Settings menu. The figures given may not be accurate.
Warning
- Using a third-party application to create an hotspot is a violation of many carriers' terms of service. If caught, you may incur additional fees or even get your account locked. Accept the risks yourself.