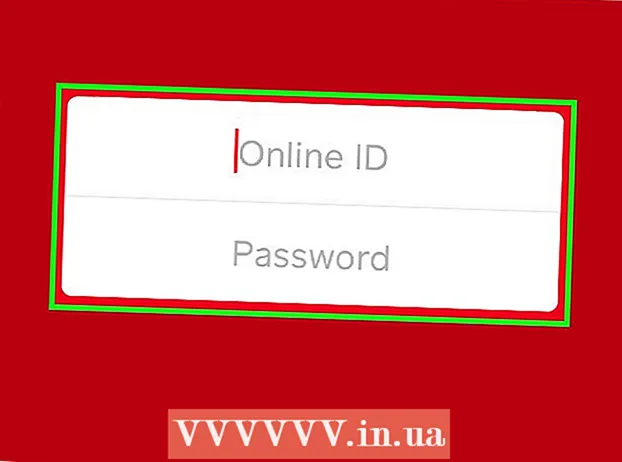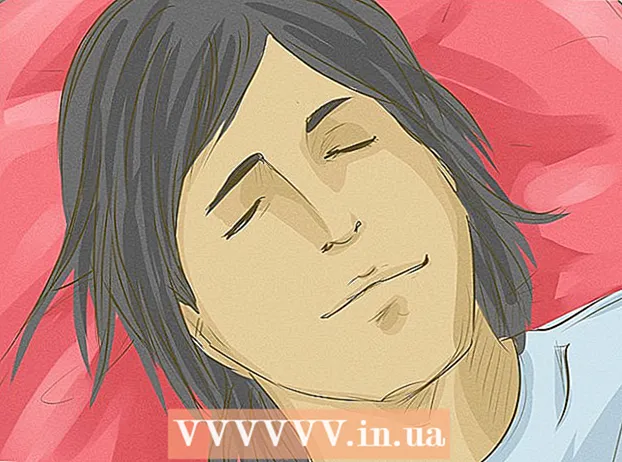Author:
Roger Morrison
Date Of Creation:
4 September 2021
Update Date:
1 July 2024
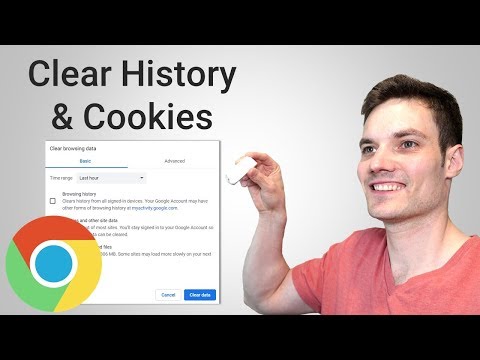
Content
- To step
- Method 1 of 13: Google Chrome
- Method 2 of 13: Internet Explorer 9
- Method 3 of 13: Internet Explorer 8
- Method 4 of 13: Internet Explorer 8: New Toolbar
- Method 5 of 13: Internet Explorer 7
- Method 6 of 13: Firefox
- Method 7 of 13: Mobile Safari for iPhone, iPad and iPod
- Method 8 of 13: Safari 5: Quick Method
- Method 9 of 13: Safari 5: Comprehensive Method
- Method 10 of 13: Safari 4: Quick Method
- Method 11 of 13: Safari 4: Extensive Method
- Method 12 of 13: Opera
- Method 13 of 13: Konqueror
- Tips
Cookies contain information that websites have collected about you and are stored on your computer in the form of small text files. Most of these files are completely harmless, but there are also cookies that store where you surf to, what you did, and any personal information you entered. Websites may also allow other websites (for example their advertisers) to place so-called third-party cookies on your computer. To prevent companies from not being able to keep an eye on what you do online, you can use the following methods to clean your browser cookies.
To step
Method 1 of 13: Google Chrome
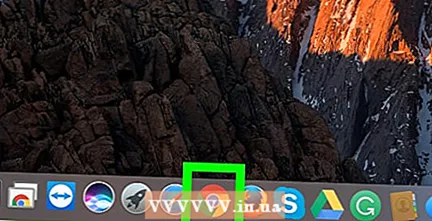 Open your browser and click on the Tools button in the top right corner. This button resembles a wrench.
Open your browser and click on the Tools button in the top right corner. This button resembles a wrench. 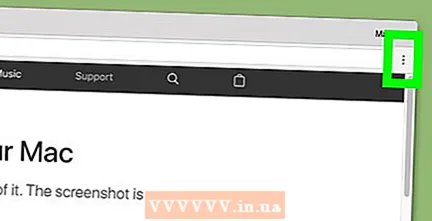 click on Settings > Clear Browsing Data... from the pull-down menu.
click on Settings > Clear Browsing Data... from the pull-down menu. 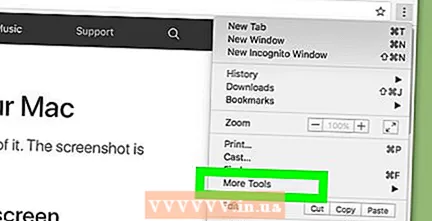 click on Clear Browsing Data and select a time frame you want to delete.
click on Clear Browsing Data and select a time frame you want to delete.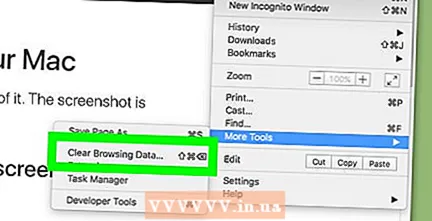 Make sure the box is at Delete Cookies and Other Site and Plug-In Data checked. Check or uncheck the other options as you wish.
Make sure the box is at Delete Cookies and Other Site and Plug-In Data checked. Check or uncheck the other options as you wish. 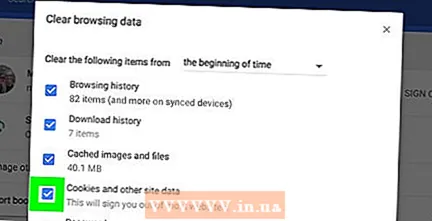 click on Clear Browsing Data.
click on Clear Browsing Data.
Method 2 of 13: Internet Explorer 9
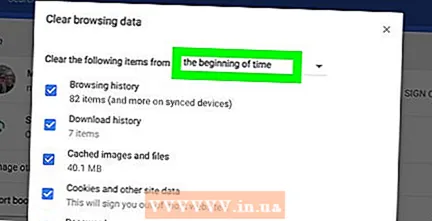 Open your browser and click on the Tools button in the top right corner. This button looks like a gear.
Open your browser and click on the Tools button in the top right corner. This button looks like a gear. 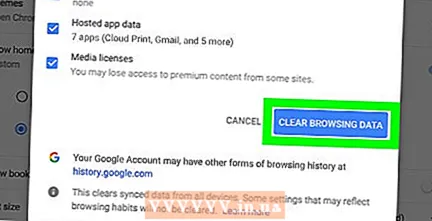 Go to Safety > View Browsing History.
Go to Safety > View Browsing History.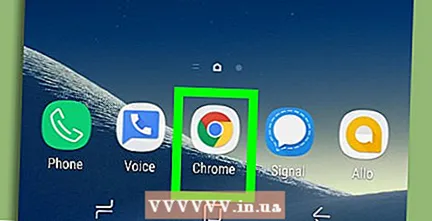 Make sure the box is at Cookies checked.
Make sure the box is at Cookies checked.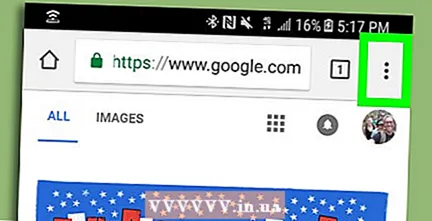 Check or uncheck the other options of your browsing history if desired.
Check or uncheck the other options of your browsing history if desired.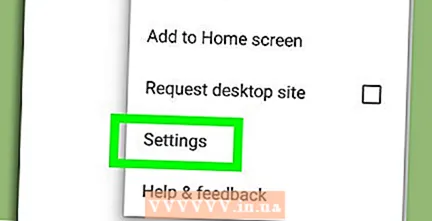 click on Delete.
click on Delete.
Method 3 of 13: Internet Explorer 8
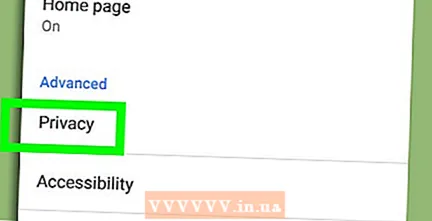 Open your browser and go to Tools > Internet Options.
Open your browser and go to Tools > Internet Options.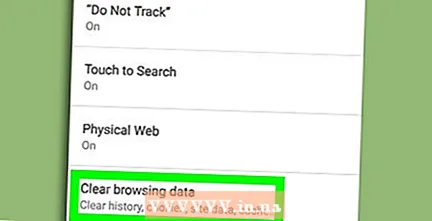 Under the tab General, find the part called Browsing History. Here you can choose to delete all cookies or just a specific type of cookies.
Under the tab General, find the part called Browsing History. Here you can choose to delete all cookies or just a specific type of cookies. - To delete all cookies, tick the box Preserve Favorite Website Data off, tick the box next to Cookies and click the Delete.
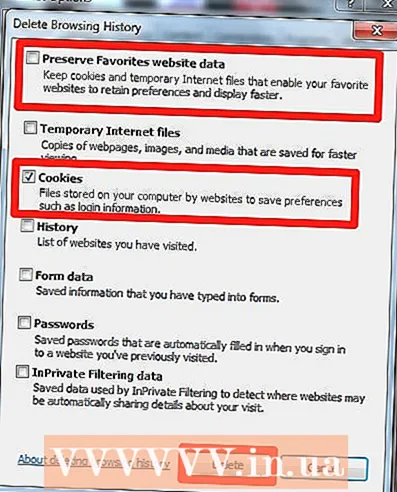
- To selectively delete cookies, go to Settings > View Files. Select the cookies you would like to delete (keep the CTRL button while clicking to select multiple cookies, and click Delete.
- To delete all cookies, tick the box Preserve Favorite Website Data off, tick the box next to Cookies and click the Delete.
Method 4 of 13: Internet Explorer 8: New Toolbar
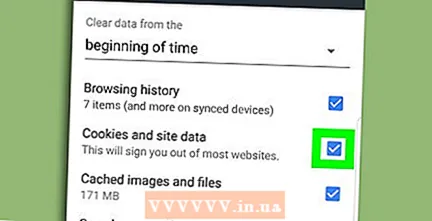 Open your browser and go to Safety > Delete Browsing History.
Open your browser and go to Safety > Delete Browsing History.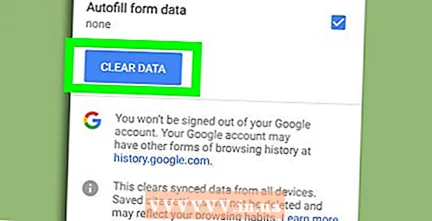 Make sure that the box is next to Cookies checked.
Make sure that the box is next to Cookies checked.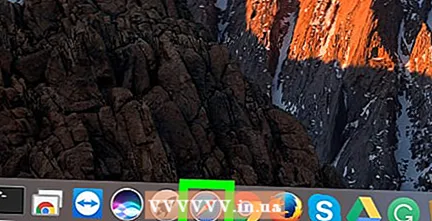 Check or uncheck the other options of your browsing history if desired.
Check or uncheck the other options of your browsing history if desired.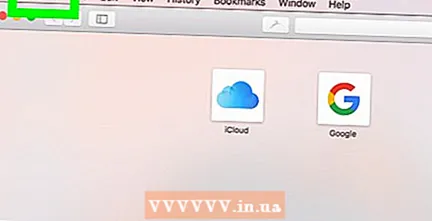 click on Delete.
click on Delete.
Method 5 of 13: Internet Explorer 7
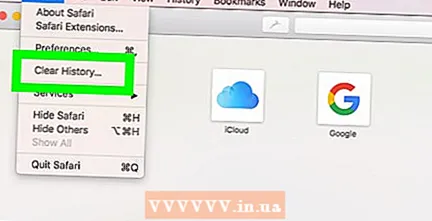 Open your browser and go to Tools > Internet Options.
Open your browser and go to Tools > Internet Options.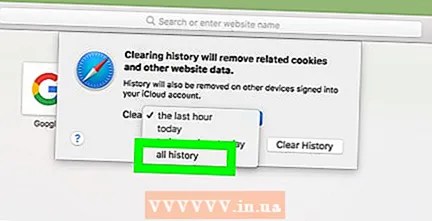 Under the tab General, find the part that Browsing History hot. Here you can choose to delete all cookies or just a specific type of cookies.
Under the tab General, find the part that Browsing History hot. Here you can choose to delete all cookies or just a specific type of cookies. - To delete all cookies, click Delete, select Delete Cookies, and click Yes.
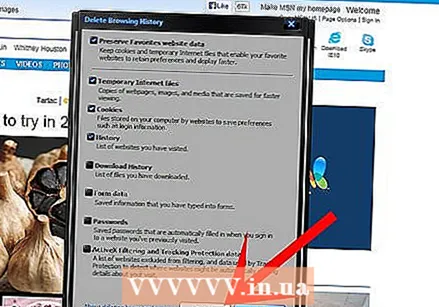
- To selectively delete cookies, go to Settings > View Files. Select the cookies you would like to delete (keep the CTRL button while clicking to select multiple cookies, and click Delete.
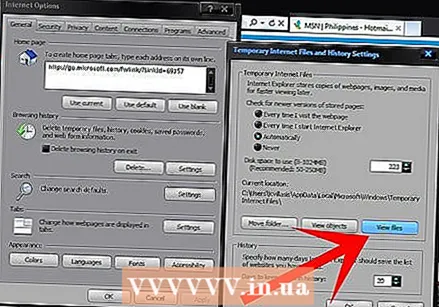
- To delete all cookies, click Delete, select Delete Cookies, and click Yes.
Method 6 of 13: Firefox
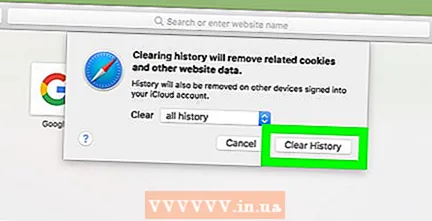 Open your browser and go to Firefox > Options (pc) or Firefox > Preferences (Mac). If you don't see the Tools menu, press the key combination Alt + T to open the Tool menu.
Open your browser and go to Firefox > Options (pc) or Firefox > Preferences (Mac). If you don't see the Tools menu, press the key combination Alt + T to open the Tool menu. 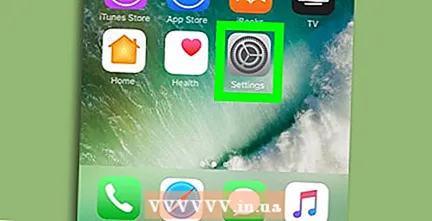 Open the tab Privacy and click on remove individual cookies.
Open the tab Privacy and click on remove individual cookies.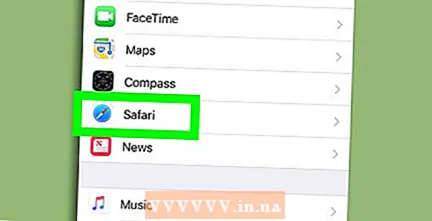 To delete all cookies, click Remove All Cookies.
To delete all cookies, click Remove All Cookies.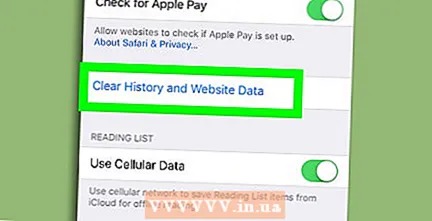 To delete only specific cookies, select the cookies you want to delete. Keep the CTRL button while clicking to select multiple cookies and click Remove Cookies. You can even search any site to delete specific cookies for that site.
To delete only specific cookies, select the cookies you want to delete. Keep the CTRL button while clicking to select multiple cookies and click Remove Cookies. You can even search any site to delete specific cookies for that site.
Method 7 of 13: Mobile Safari for iPhone, iPad and iPod
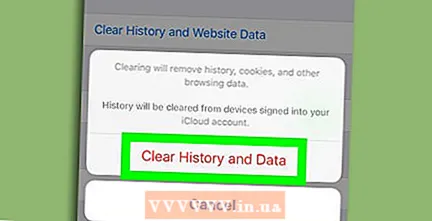 Go to Settings > Safari.
Go to Settings > Safari.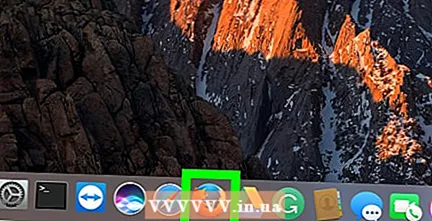 Scroll down and press Clear Cookies and Data.
Scroll down and press Clear Cookies and Data.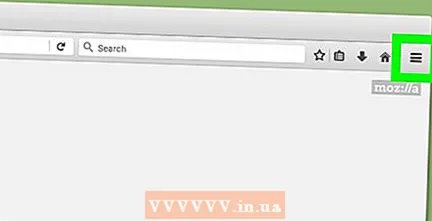 Press Clear Cookies and Data to confirm.
Press Clear Cookies and Data to confirm.
Method 8 of 13: Safari 5: Quick Method
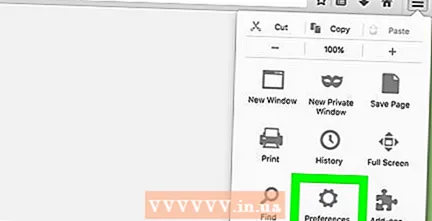 Open your browser and go to the menu Safari.
Open your browser and go to the menu Safari.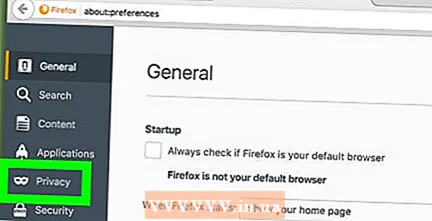 Select the menu item Preferences.
Select the menu item Preferences.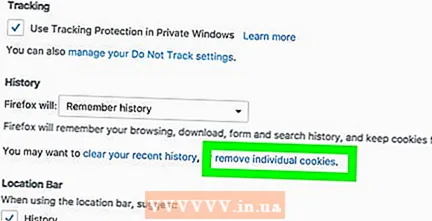 Select the tab Privacy at the top of the window.
Select the tab Privacy at the top of the window.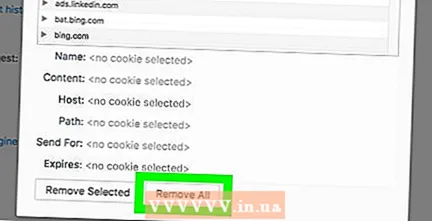 Under the section Cookies and Other Website data, select the Details button.
Under the section Cookies and Other Website data, select the Details button.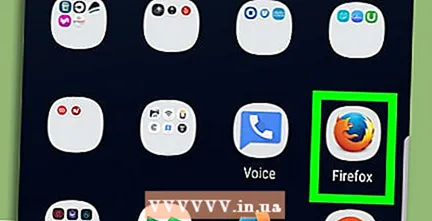 Delete the desired cookies. Delete selected cookies or click on Remove All.
Delete the desired cookies. Delete selected cookies or click on Remove All.
Method 9 of 13: Safari 5: Comprehensive Method
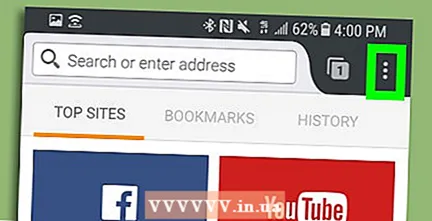 Open your browser and go to the menu Safari.
Open your browser and go to the menu Safari.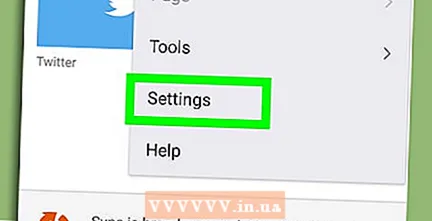 Select the menu item Reset Safari.
Select the menu item Reset Safari.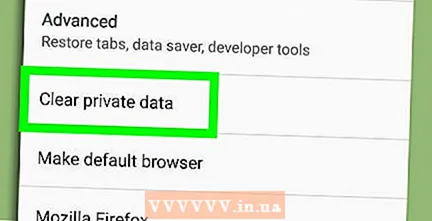 Uncheck all boxes except Remove All Website Data.
Uncheck all boxes except Remove All Website Data.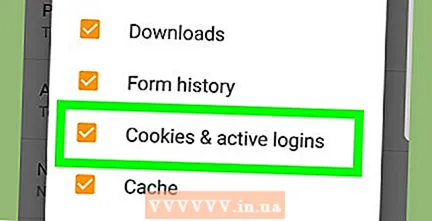 Click on the Reset button.
Click on the Reset button.
Method 10 of 13: Safari 4: Quick Method
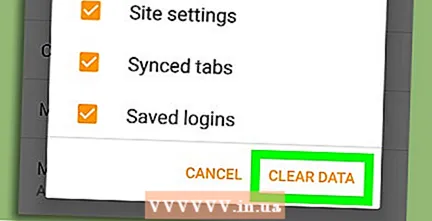 Open your browser and go to the menu called Safari.
Open your browser and go to the menu called Safari.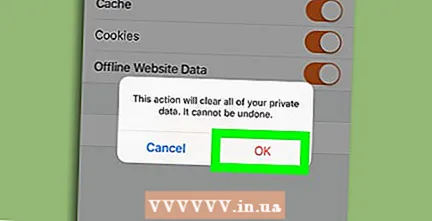 Select the menu item Preferences.
Select the menu item Preferences.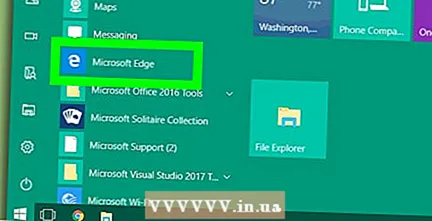 Select the tab Security at the top of the window.
Select the tab Security at the top of the window.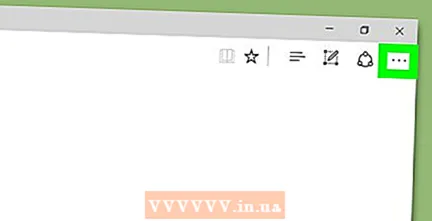 Select the button Show Cookies.
Select the button Show Cookies.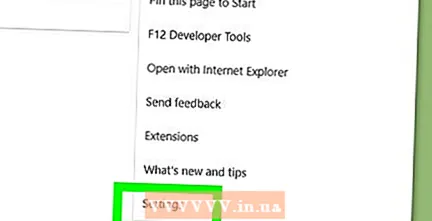 Delete the desired cookies. Delete selected cookies or click on Remove All.
Delete the desired cookies. Delete selected cookies or click on Remove All.
Method 11 of 13: Safari 4: Extensive Method
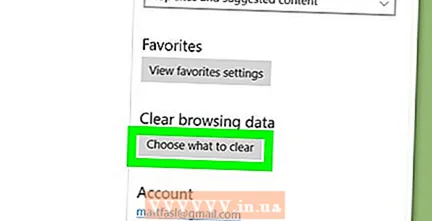 Open your browser and go to the menu called Safari.
Open your browser and go to the menu called Safari.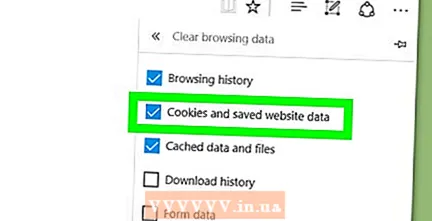 Select the menu item Reset Safari.
Select the menu item Reset Safari.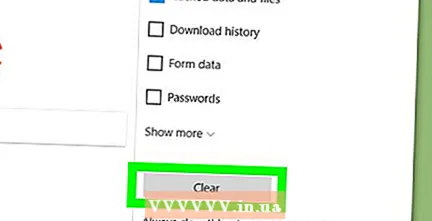 Uncheck all boxes except Remove All Website Data.
Uncheck all boxes except Remove All Website Data.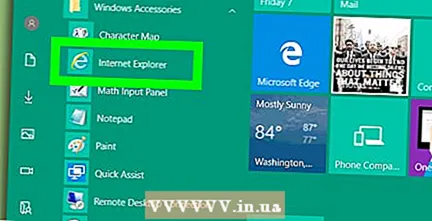 Click on the Reset button.
Click on the Reset button.
Method 12 of 13: Opera
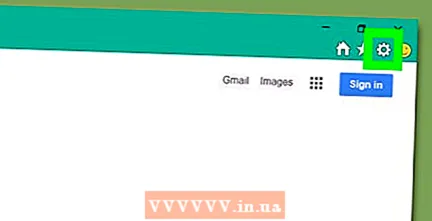 Open your browser and go to Settings > Delete Private Data.
Open your browser and go to Settings > Delete Private Data.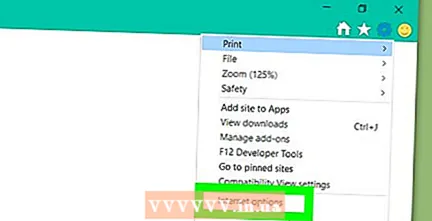 Delete your cookies.
Delete your cookies.- To delete all cookies, uncheck what you want to keep (e.g. history, saved passwords, cache, etc.) and click Delete. A window may appear that says "Active transfer has not been removed" if you are currently downloading a file; this prevents interrupting this download.
- To delete specific cookies, go to Manage Cookies. Select the cookies you want to delete (keep the CTRL button to make multiple selections) and press Delete.
Method 13 of 13: Konqueror
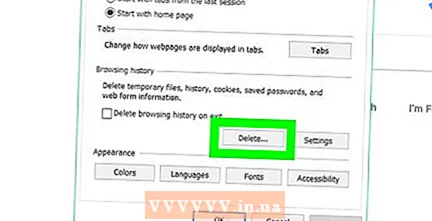 Open your browser and go to the Settings menu> Configure Konqueror.
Open your browser and go to the Settings menu> Configure Konqueror.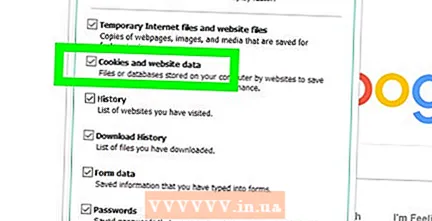 Scroll down and select Cookies.
Scroll down and select Cookies.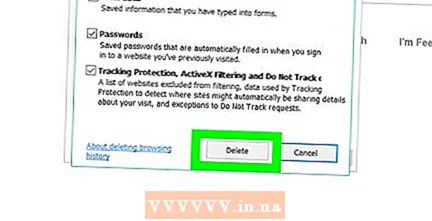 Click on the tab Management.
Click on the tab Management.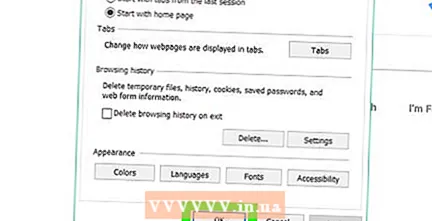 Delete your cookies. Click Delete All to delete all cookies or select the cookies you want to delete (keep the CTRL button to make multiple selections) and click Delete.
Delete your cookies. Click Delete All to delete all cookies or select the cookies you want to delete (keep the CTRL button to make multiple selections) and click Delete.
Tips
- It is a good idea to regularly delete cookies from your browser.
- You can disable or restrict cookies via the security settings of your browser. For security reasons, it is recommended that you do this, although it prevents some sites from being used. To use these sites you need to add them to the list of exceptions.
- It is a good idea to clear your browser cache while removing the cookies. The cache stores information, images and web pages on your computer for faster and easier access. Hackers may be able to extract financial information from your cache if you're not careful.