Author:
Sara Rhodes
Date Of Creation:
13 February 2021
Update Date:
1 July 2024

Content
- Steps
- Part 1 of 3: How to Close an App on Kindle Fire HD
- Part 2 of 3: How to prevent autostart applications
- Part 3 of 3: How to turn off app notifications
Apps that run in the background on your Kindle Fire HD can drain your battery and even slow down your tablet's performance. Such applications can be closed through the list of applications in the settings menu.
Steps
Part 1 of 3: How to Close an App on Kindle Fire HD
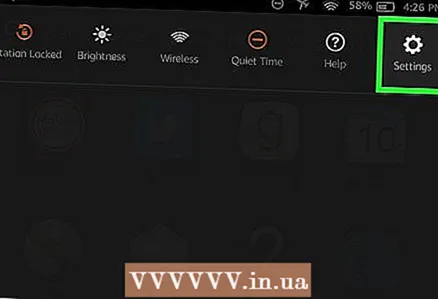 1 Swipe down from the top of the screen to open the menu. You can also click on the gear-shaped icon in the upper right corner to open the menu.
1 Swipe down from the top of the screen to open the menu. You can also click on the gear-shaped icon in the upper right corner to open the menu. 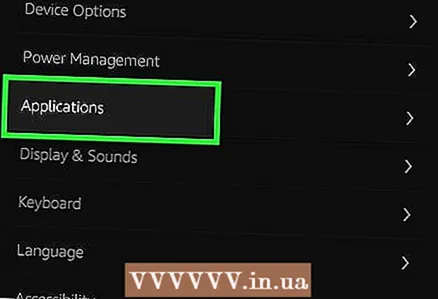 2 Tap “More” to open more options, then tap “Applications”. The screen will display a list of all applications installed on the Kindle Fire HD.
2 Tap “More” to open more options, then tap “Applications”. The screen will display a list of all applications installed on the Kindle Fire HD. 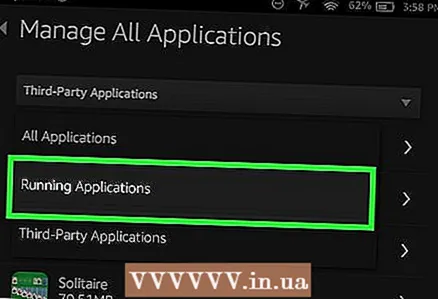 3 Open the “Filter by” menu at the top of the screen. Then select “Running Applications”. A list of applications that are currently running on the tablet will appear.
3 Open the “Filter by” menu at the top of the screen. Then select “Running Applications”. A list of applications that are currently running on the tablet will appear. 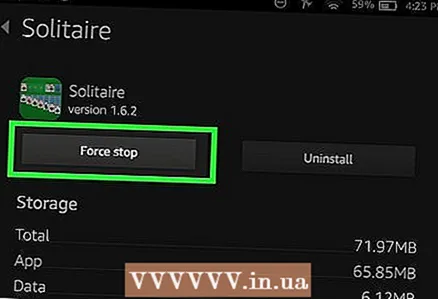 4 Select the app you want to close. Then click “Force Stop”. Now tap “OK”> “Clear Data”> “OK”. The selected application will be closed.
4 Select the app you want to close. Then click “Force Stop”. Now tap “OK”> “Clear Data”> “OK”. The selected application will be closed. 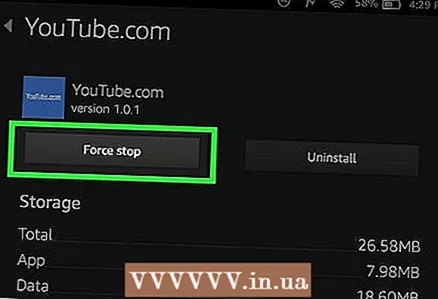 5 Repeat the fourth step for each application you want to close. Tablet performance should improve when you close running applications and the battery will drain more slowly.
5 Repeat the fourth step for each application you want to close. Tablet performance should improve when you close running applications and the battery will drain more slowly.
Part 2 of 3: How to prevent autostart applications
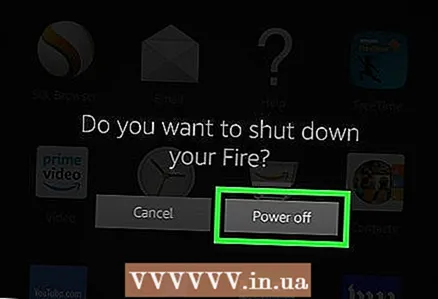 1 Restart your Kindle Fire HD. All applications will close, but applications that are set to start automatically will open.
1 Restart your Kindle Fire HD. All applications will close, but applications that are set to start automatically will open. 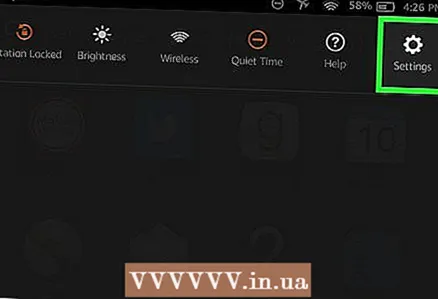 2 Swipe down from the top of the screen to open the menu. You can also click on the gear-shaped icon in the upper right corner to open the menu.
2 Swipe down from the top of the screen to open the menu. You can also click on the gear-shaped icon in the upper right corner to open the menu. 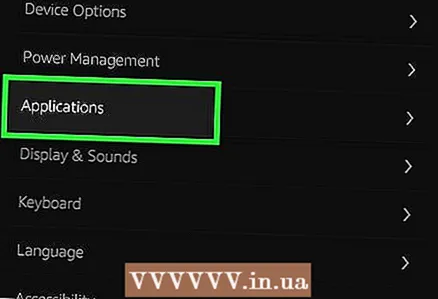 3 Tap “More” to open more options, then tap “Applications”. The screen will display a list of all applications installed on the Kindle Fire HD.
3 Tap “More” to open more options, then tap “Applications”. The screen will display a list of all applications installed on the Kindle Fire HD. 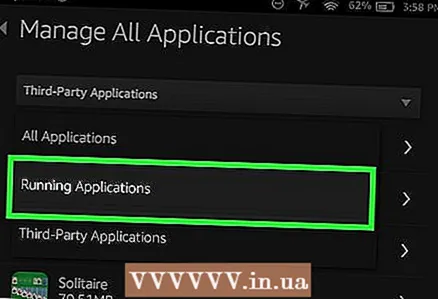 4 Open the “Filter by” menu at the top of the screen. Then select “Running Applications”. A list of applications that are currently running on the tablet will appear.
4 Open the “Filter by” menu at the top of the screen. Then select “Running Applications”. A list of applications that are currently running on the tablet will appear. 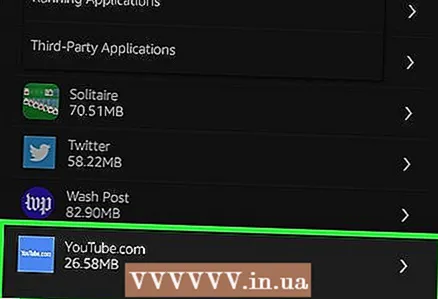 5 Choose one of the apps. A number of options will open. One of them will be “Launch by default”. Disable this option so that the application no longer starts automatically.
5 Choose one of the apps. A number of options will open. One of them will be “Launch by default”. Disable this option so that the application no longer starts automatically. 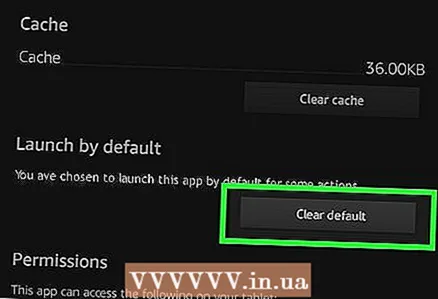 6 Repeat the fifth step for each application that shouldn't start by default. This will save you time by not closing background applications in the future.
6 Repeat the fifth step for each application that shouldn't start by default. This will save you time by not closing background applications in the future.
Part 3 of 3: How to turn off app notifications
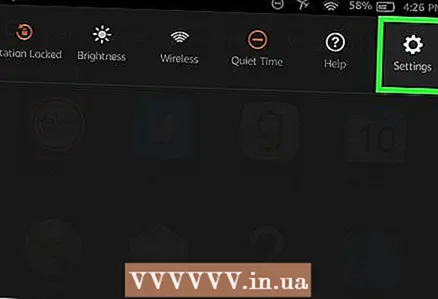 1 Swipe down from the top of the screen to open the menu. You can also click on the gear-shaped icon in the upper right corner to open the menu.
1 Swipe down from the top of the screen to open the menu. You can also click on the gear-shaped icon in the upper right corner to open the menu. 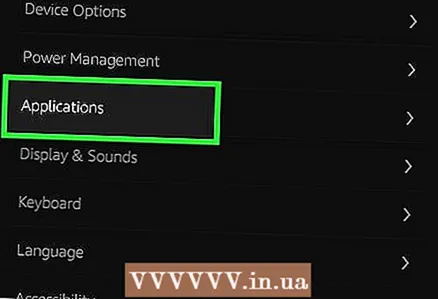 2 Tap “More” to open more options, then tap “Applications”. The screen will display a list of all applications installed on the Kindle Fire HD.
2 Tap “More” to open more options, then tap “Applications”. The screen will display a list of all applications installed on the Kindle Fire HD. 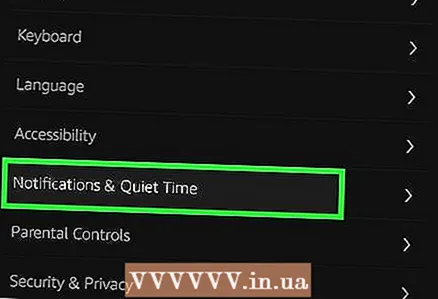 3 Click “Notification settings”. A list of apps for which notifications are enabled appears. To turn off app notifications, move the slider next to the notification to the “Off” position.
3 Click “Notification settings”. A list of apps for which notifications are enabled appears. To turn off app notifications, move the slider next to the notification to the “Off” position.



