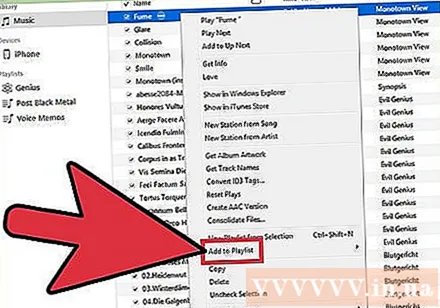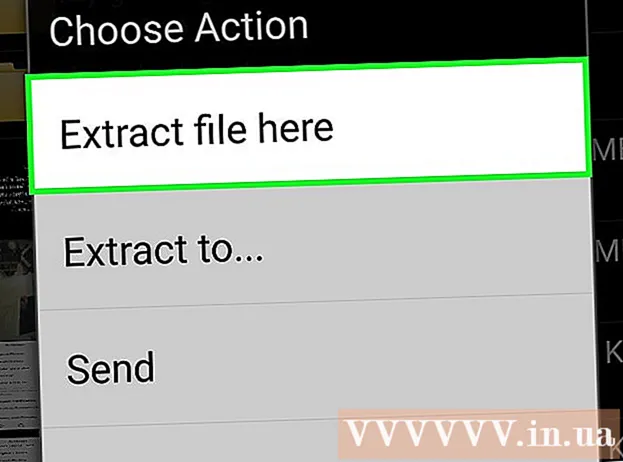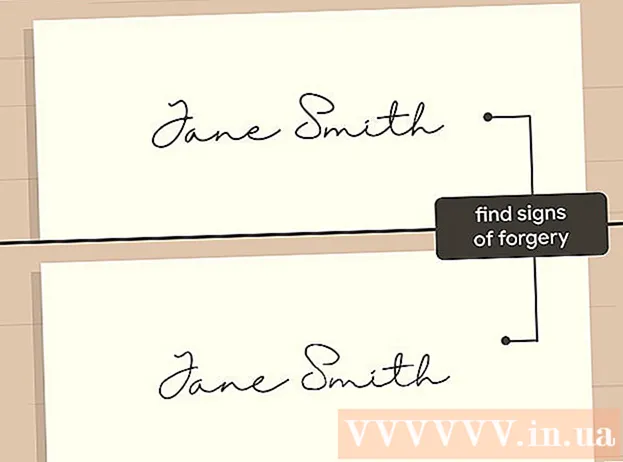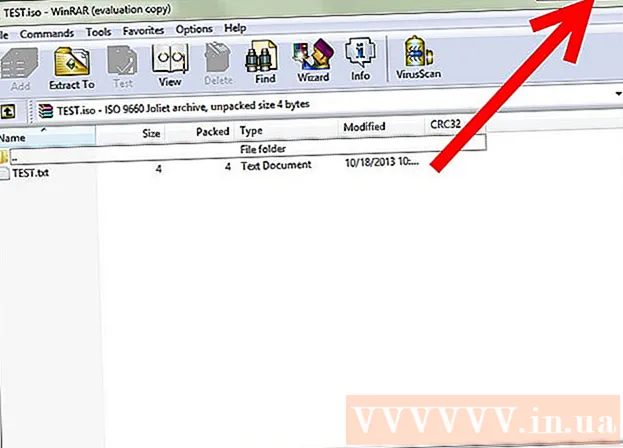Author:
Laura McKinney
Date Of Creation:
3 August 2021
Update Date:
1 July 2024

Content
Exporting iTunes playlists can be useful when you want to copy music to another computer, or transfer song and playlist information to another application. You can also use the playlist import and export feature to transfer playlists from your iOS device to your computer's iTunes library. Important note: playlists are not actually contains any music files that only redirect to the songs in the library.
Steps
Part 1 of 2: Export playlists
Select the iTunes playlist you want to export. Exporting a playlist means you are exporting a list of songs and their order. You can export playlists for transfer from iPhone to a computer, or from iTunes to another media player.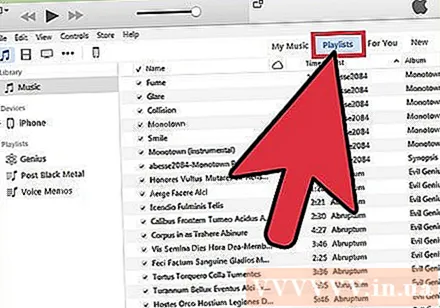
- You can export any playlist on iTunes, including one on your iPhone, iPod, or iPad. Select your device in iTunes then click the playlist name in the "On My Device" section in the sidebar.
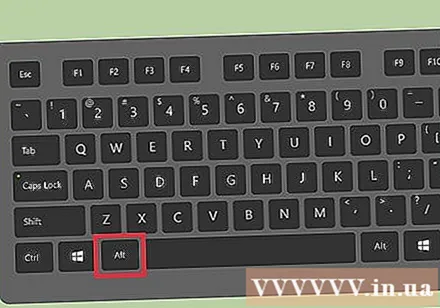
Press.Altif you are on Windows. The menu bar will appear.You can also press Ctrl+B to bring up the menu bar too.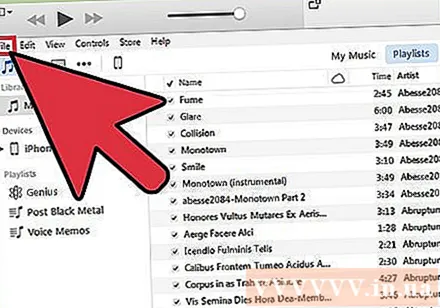
Click the "File" (Windows) or "iTunes" (Mac) menu. A small menu will appear.
Select "Library" → "Export Playlist". The file browser opens so you can choose where to save the playlist file.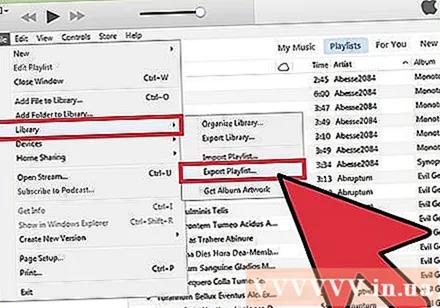
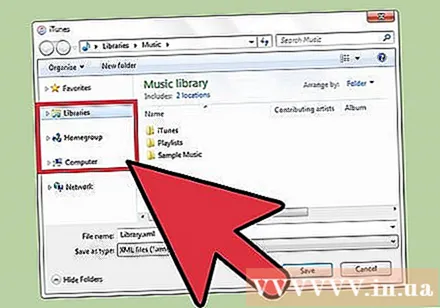
Choose a new location to save the file. By default, iTunes for Windows will proceed to save the playlist to the "system32" folder and this is not a convenient place for you to easily find it again later. Choose a location that's easy to access, like your desktop or the Documents folder.
Select the format in which you want to export the playlist. Click the "Save as type" menu to see the format options. You will have many choices depending on how you want to use the playlist: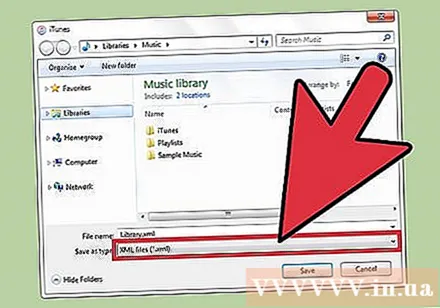
- Select "XML" if you plan to import the playlist back into iTunes, for example, when transferring the playlist from iPhone to computer or sharing with friends.
- Select "M3U" if you want to import playlists into a program, such as Winamp or MediaMonkey.
- Select "Text files" if you want to save all data of each song into tab-separated plain text file. This option can be useful when you want to import the playlist into a database or spreadsheet program such as Excel.
Name the playlist and save it. By default, the playlist file will match its original name on iTunes. You can change it to the content you want before saving it to your computer. advertisement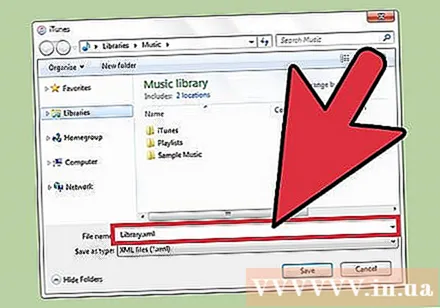
Part 2 of 2: Import playlists
Click the "File" (Windows) or "iTunes" (Mac) menu. If you don't see the menu bar on Windows, press Alt.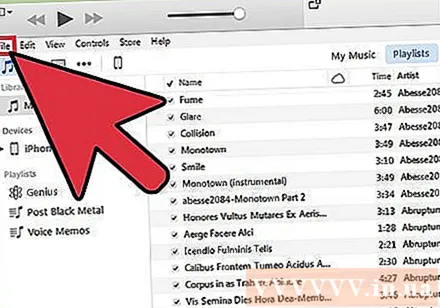
Select "Library" → "Import Playlist". The file browser will open.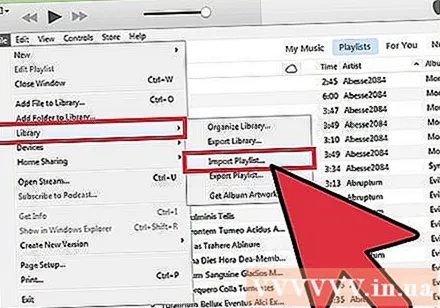
Find the playlist file you want to import. iTunes can import XML and M3U playlists. Select the files you want to import into iTunes.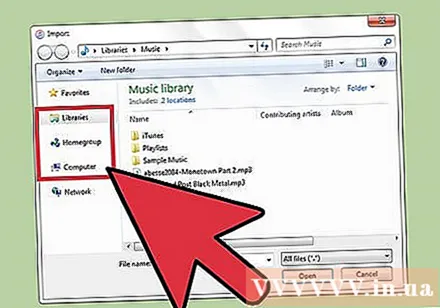
Add any songs from the playlist that you don't already have in your library. An error occurs when you import a playlist that contains one or more songs that are not currently in the library. You need to transfer these songs to the library if you want the playlist to be complete, then proceed to import the playlist again. advertisement