Author:
Sara Rhodes
Date Of Creation:
12 February 2021
Update Date:
1 July 2024
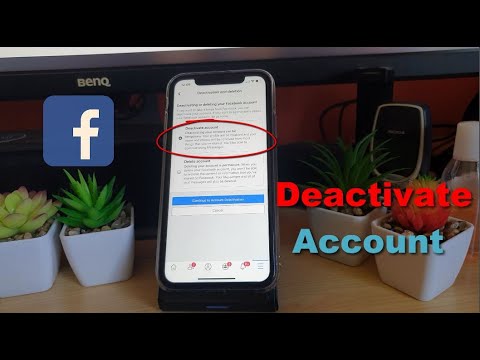
Content
1 Download Firefox or Chrome. These web browsers allow you to install extensions. There are extensions with which you can block access to certain websites at the times you want.- Firefox and Chrome are both free programs.
 2 Download the extension you want. There are several plugins (extensions) that allow you to block websites like Facebook that distract you while you work. One of the most popular extensions on FireFox is LeechBlock, while for Chrome it is StayFocused.
2 Download the extension you want. There are several plugins (extensions) that allow you to block websites like Facebook that distract you while you work. One of the most popular extensions on FireFox is LeechBlock, while for Chrome it is StayFocused. - Install LeechBlock on FireFox. Click the Firefox button and select Add-ons. Enter leechblock in the search box. Click the "install" button to the right of the search box. Leechblock will automatically download and install. Restart Firefox.
- Install StayFocused on Chrome. Click on the menu button Select Tools - Extensions. Scroll down the page and click on the Get More Extensions link. Enter stayfocused in the search box. Click the "+ Free" button next to StayFocused. Click the “Add” button when the confirmation window appears.
 3 Customize your extension. Once you've installed the extension you want, you need to configure it to block Facebook at certain times. Each has its own procedure.
3 Customize your extension. Once you've installed the extension you want, you need to configure it to block Facebook at certain times. Each has its own procedure. - LeechBlock - Click on the Firefox menu and select Add-ons. Find LeechBlock and click the Settings button. Add "www.facebook.com" to the large box in the middle of the preferences window.
- Click on the "When to block" tab and set the blocking schedule. Time is entered in 24 hour format. You can set up blocking after a certain time spent on the website or during certain hours during the day, or both at the same time.
- Click on the "How to block" tab to choose what happens when you visit the website. By default, an extension notification will appear, but you can also set up a redirect to another website if you wish.
- Click on the Advanced tab to configure advanced options. Here you can block access to Leechblock app settings while blocking websites, or even block access to Firefox settings. Only select these options when you understand what it will lead to (you will not be able to open these settings while blocking websites).
- Add a password. Click on the Access Control tab at the top of the Options window to add a password to the LeechBlock extension. The password is not used for security, but in order to establish another barrier between you and the removal of the lock. This way, you will have time to think before unblocking.
- StayFocused... Click on the StayFocused icon in the toolbar of your web browser. Click on the "Settings" link at the bottom of the window that appears.
- Click the "Blocked Sites" menu option. You can find it on the left side of the Settings window that opens. Add "www.facebook.com" and click on the "Add Blocked Sites" button. If you want to avoid unblocking yourself, then select the "Block the Chrome Extensions page!" Option to add the Extensions page to the blocked list.
- Set up a blocking schedule. Use the top four options to configure the blocking schedule. "Max Time Allowed" allows you to enable a timer for all blocked websites. Once the timer expires, you will no longer be able to visit the specified websites for that day. "Active Days" allows you to define on which days the StayFocused lock will work. "Active Hours" sets the time of day at which websites will be blocked. The "Daily Reset Time" is the time of day at which the timers will be reset.
- Configure the "Nuclear Option".This is the last degree of protection against web browsing during business hours, in other words, by default, this feature will block all websites for a certain time, although you can change this option to block only some of the websites.
- Add a task. If you think that the urge to unblock websites will be too strong, then set the task. You will have to write a paragraph of a specific text without making grammatical mistakes.
 4 Use the extension. Once you set a schedule to block Facebook, your extension will start working. To turn it off, you have to go through all the obstacles you set. Try to overcome this desire!
4 Use the extension. Once you set a schedule to block Facebook, your extension will start working. To turn it off, you have to go through all the obstacles you set. Try to overcome this desire! - Install extensions on all web browsers you have to avoid switching between them in times of weakness.
Method 2 of 3: Create a temporary password
 1 Create a new email address. You can choose from many services like Yahoo, Gmail, Mail.com, Outlook.com and others.
1 Create a new email address. You can choose from many services like Yahoo, Gmail, Mail.com, Outlook.com and others.  2 Change your email to Facebook. Make your new address your primary address. Your primary Facebook email address is where all notifications of the latest activity in your social circles are sent.
2 Change your email to Facebook. Make your new address your primary address. Your primary Facebook email address is where all notifications of the latest activity in your social circles are sent. - Click the down arrow in the upper right corner and select Settings.
- In the Basic account settings, click on the Edit link in the field with the email address.
- Click the "add another mail" link that appears and enter your new email address.
- Make it the main one, enter your Facebook password and click the Save settings button.
 3 Generate a new password. Make sure the password is strong enough that you can't remember it. Browse the internet for a “password generator” and select a website where you can generate a strong password.
3 Generate a new password. Make sure the password is strong enough that you can't remember it. Browse the internet for a “password generator” and select a website where you can generate a strong password. - Copy the password so you don't have to rewrite it. This way you won't make mistakes, and also don't remember it.
 4 Put a new password on your Facebook account. You can do this in the Settings menu where you just changed your email address.
4 Put a new password on your Facebook account. You can do this in the Settings menu where you just changed your email address.  5 Set a new password to your new email. Supply the generated password as the password for your new email.
5 Set a new password to your new email. Supply the generated password as the password for your new email.  6 Write "Mail of the future". Go to websites like FutureMe, EmailFuture, or Bored.com. Create a message with the name of the new email and the generated password.
6 Write "Mail of the future". Go to websites like FutureMe, EmailFuture, or Bored.com. Create a message with the name of the new email and the generated password. - Set the time for sending the message to the moment when you have free time, and you will not be distracted from important things.
 7 Sign out of Facebook. Once you've set up your email, log out of Facebook so you don't stay connected with your account. Try not to leave any traces of the password you just generated.
7 Sign out of Facebook. Once you've set up your email, log out of Facebook so you don't stay connected with your account. Try not to leave any traces of the password you just generated. - If you copied the password, then copy something else to update the data in the clipboard.
 8 Go to Facebook when you have some free time. When you receive mail from the future, you can enter your Facebook password and check for updates. You can use the same password every day or create new ones.
8 Go to Facebook when you have some free time. When you receive mail from the future, you can enter your Facebook password and check for updates. You can use the same password every day or create new ones.
Method 3 of 3: Disconnecting your account
 1 Disconnect your Facebook account when you don't want to visit it. You can temporarily disable your Facebook account. Your data will not be deleted and you can turn it on whenever you want. While you can always turn it on, subconsciously knowing that it is turned off, you will not have much desire to visit it.
1 Disconnect your Facebook account when you don't want to visit it. You can temporarily disable your Facebook account. Your data will not be deleted and you can turn it on whenever you want. While you can always turn it on, subconsciously knowing that it is turned off, you will not have much desire to visit it. - When you deactivate your account, your profile will be hidden from all of Facebook, giving you a break from the constant notifications in your social life.
 2 Turn on your account when you're ready. It will not be difficult for you to resume your profile at the end of the day when you sign in using your email and password. Your account will be restored and your information saved.
2 Turn on your account when you're ready. It will not be difficult for you to resume your profile at the end of the day when you sign in using your email and password. Your account will be restored and your information saved.
Tips
- The first method works for any website, not just Facebook.
Warnings
- If you make a mistake (for example, create a new password and forget to send it in the mail of the future), then you may not be able to access your account; be careful.



