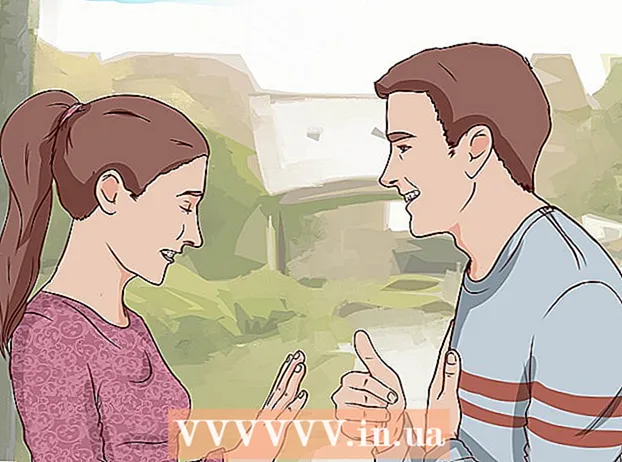Author:
Gregory Harris
Date Of Creation:
14 August 2021
Update Date:
21 June 2024

Content
Installing Linux on a Chromebook gives you access to programs that support Linux but don't support Chrome. You can install Linux on Chromebooks using the Crouton tool; in this case, you can simultaneously work in two systems, switching between them.
Steps
 1 Make a backup copy of all important data and save it in Google Drive or on a USB flash drive (when installing an additional system, the data will be erased).
1 Make a backup copy of all important data and save it in Google Drive or on a USB flash drive (when installing an additional system, the data will be erased). 2 Hold down the Esc and Refresh keys and press the Power button. Your Chromebook will reboot into recovery mode.
2 Hold down the Esc and Refresh keys and press the Power button. Your Chromebook will reboot into recovery mode.  3 Press Ctrl + D when a yellow exclamation mark appears on the screen. A dialog box will open asking you to confirm entering developer mode.
3 Press Ctrl + D when a yellow exclamation mark appears on the screen. A dialog box will open asking you to confirm entering developer mode.  4 Hit Enter. Wait for the transition to developer mode (this will take 15 minutes).
4 Hit Enter. Wait for the transition to developer mode (this will take 15 minutes).  5 The Chromebook restarts and displays a warning that the Chrome system is missing or damaged. this is normal when entering developer mode.
5 The Chromebook restarts and displays a warning that the Chrome system is missing or damaged. this is normal when entering developer mode. 6 Download Crouton from goo.gl/fd3zc and save the file in your Downloads folder.
6 Download Crouton from goo.gl/fd3zc and save the file in your Downloads folder.- Or download Crouton from the official site https://github.com/dnschneid/crouton (click on the link to the right of “Chromium OS Universal Chroot Environment”).
 7 Open a terminal by pressing Ctrl + Alt + T.
7 Open a terminal by pressing Ctrl + Alt + T. 8 Type shell and hit Enter.
8 Type shell and hit Enter. 9 Enter sudo sh -e ~ / Downloads / crouton -t xfce to install Crouton.
9 Enter sudo sh -e ~ / Downloads / crouton -t xfce to install Crouton.- Enter sudo sh -e ~ / Downloads / crouton -t touch, xfce if you are installing Linux on a Chromebook Pixel.
 10 Wait for the Crouton installation to complete. At the end of the installation process, you will be prompted for a Linux username and password.
10 Wait for the Crouton installation to complete. At the end of the installation process, you will be prompted for a Linux username and password.  11 Enter your Linux username and password.
11 Enter your Linux username and password. 12 In a terminal, enter sudo startxfce4 to start Linux on your desktop.
12 In a terminal, enter sudo startxfce4 to start Linux on your desktop.
Tips
- Exit Linux the way you do with other systems (eg Windows). Linux will be closed and your Chromebook will return under Chrome control.
- On a Chromebook, Linux will run in parallel with Chrome, so you can switch between systems by pressing Ctrl + Alt + Shift + Back and Ctrl + Alt + Shift + Forward (or Ctrl + Alt + Back and Ctrl + Alt + Forward if your Chromebook works with an Intel chip).
- Create an image of the entire Chromebook disk before installing Linux to help prevent crashes during the installation process.
- Install Linux programs using apt-get install command (in terminal). For example, if you want to install Firefox, enter sudo apt-get install firefox.