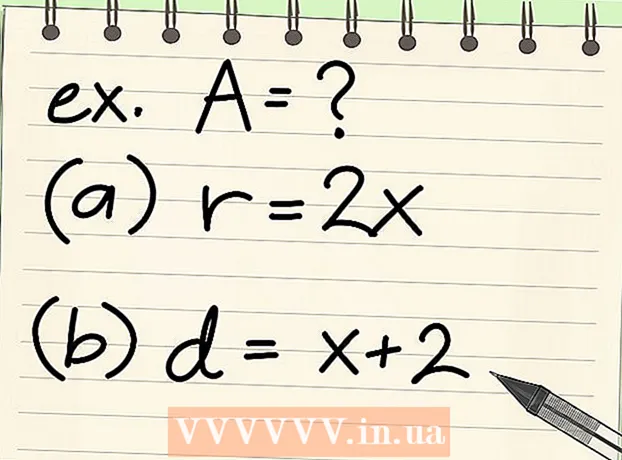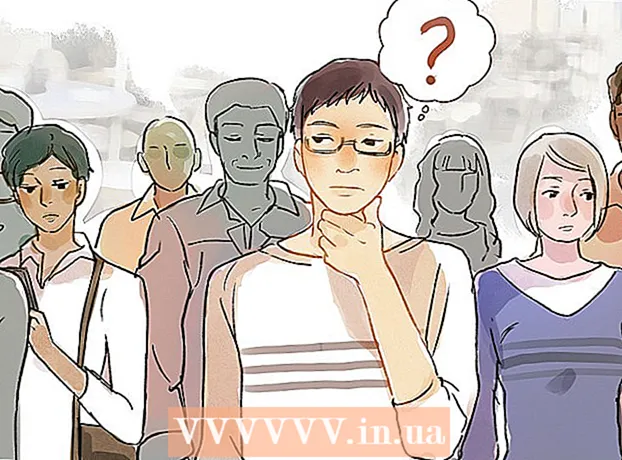Author:
Sara Rhodes
Date Of Creation:
13 February 2021
Update Date:
1 July 2024
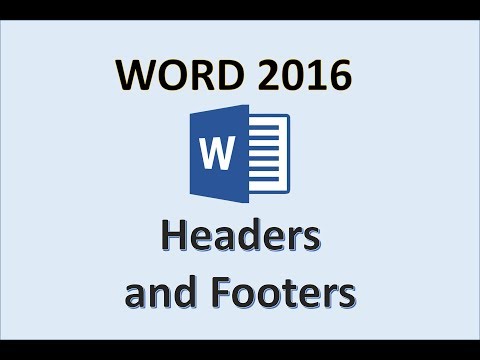
Content
When creating a title for a document in Microsoft Office, the program will add it to all pages of the document by default. However, you can remove the header from the second page of your document by making changes to the header and footer settings.
Steps
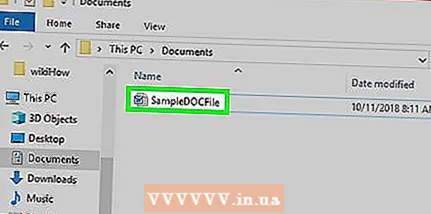 1 Open the Microsoft Office document you want to edit.
1 Open the Microsoft Office document you want to edit. 2 Click on the section of the document where you want the page without a heading to start. For example, if you want the heading to disappear from the second page, place your cursor at the beginning of the second page.
2 Click on the section of the document where you want the page without a heading to start. For example, if you want the heading to disappear from the second page, place your cursor at the beginning of the second page. 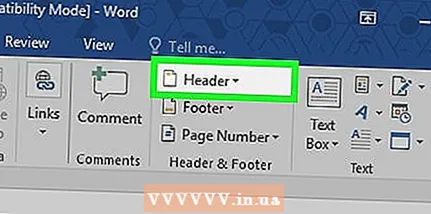 3 Go to the Page Layout tab and click on Breaks.
3 Go to the Page Layout tab and click on Breaks.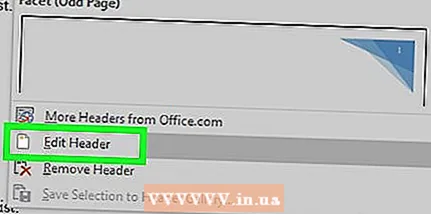 4 Select Next Page.
4 Select Next Page.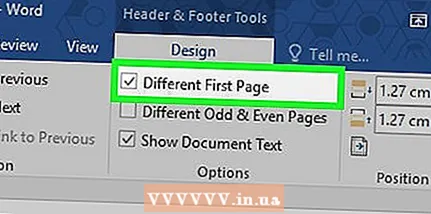 5 Click on the heading at the top of the second page of the document. The "Header and Footer" section appears on the screen.
5 Click on the heading at the top of the second page of the document. The "Header and Footer" section appears on the screen. 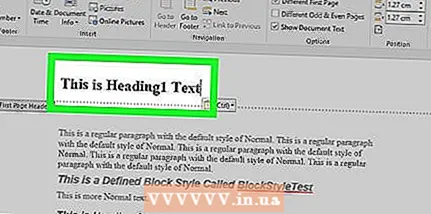 6 Click on "As in the previous section".
6 Click on "As in the previous section".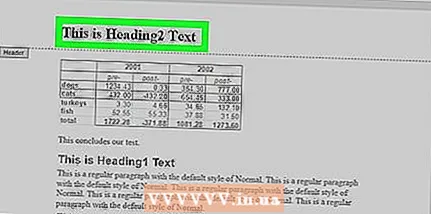 7 Click on the button labeled:Header or Footer.
7 Click on the button labeled:Header or Footer.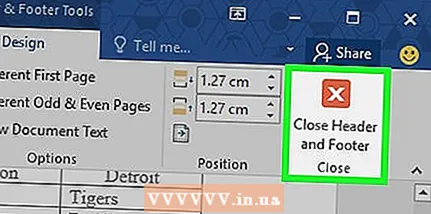 8 Select Remove Header & Footer.
8 Select Remove Header & Footer.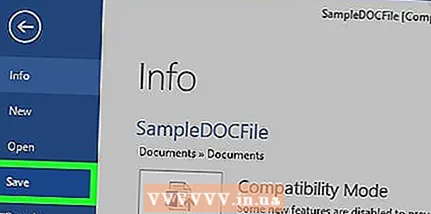 9 Click Close Header & Footer Window. The title will be removed from the second page of the document.
9 Click Close Header & Footer Window. The title will be removed from the second page of the document.