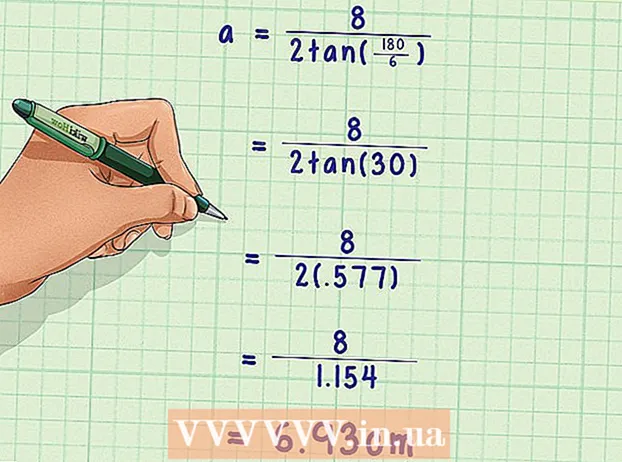Author:
Mark Sanchez
Date Of Creation:
27 January 2021
Update Date:
29 June 2024
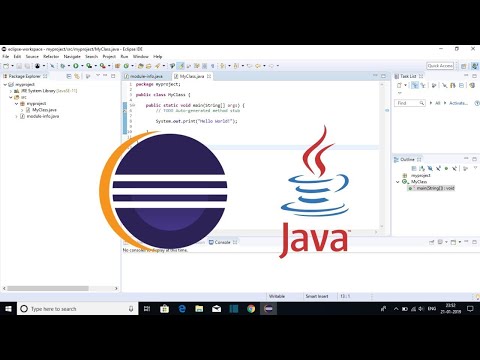
Content
Computer programming using Java is arguably the most important aspect of computing. Many of today's popular applications and programs use Java as their main source code, ranging from computer games to mobile phones. Eclipse is just one of many scripting applications for developing Java programs and allows students to write and compile Java code and run programs.
Steps
 1 Visit the page the Java downloads page on Oracle's websiteto find the JDK download environment. Scroll down until you find Java SE 6 Update 43 and download the JDK.
1 Visit the page the Java downloads page on Oracle's websiteto find the JDK download environment. Scroll down until you find Java SE 6 Update 43 and download the JDK.  2 Once you have chosen to download, accept the terms of service and select the correct OS for your particular JDK. (Windows, Mac, Linux, etc.).
2 Once you have chosen to download, accept the terms of service and select the correct OS for your particular JDK. (Windows, Mac, Linux, etc.).  3 Once the download is complete, double-click the file to start installing the JDK.
3 Once the download is complete, double-click the file to start installing the JDK. 4 After the initial installation is complete, a pop-up window will ask you where the source of your Java files will be. You can change where you save the folder, but it's best to stick with what you got in the first place.
4 After the initial installation is complete, a pop-up window will ask you where the source of your Java files will be. You can change where you save the folder, but it's best to stick with what you got in the first place. 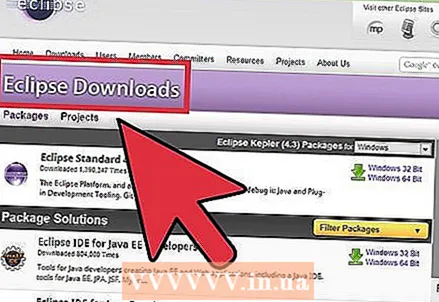 5 When the installation is complete, we will begin installing Eclipse. Go to http://www.eclipse.org/downloads/.
5 When the installation is complete, we will begin installing Eclipse. Go to http://www.eclipse.org/downloads/.  6 For Windows users: you should know what type of version of your OS you have. If your computer is Windows 64 bit, choose Windows 64, and if your computer is Windows 32 bit, choose Windows 32 bit.
6 For Windows users: you should know what type of version of your OS you have. If your computer is Windows 64 bit, choose Windows 64, and if your computer is Windows 32 bit, choose Windows 32 bit.  7 Once you download the Eclipse archive, you need to unzip the archive file. zip which will create an unzipped Eclipse folder. You can extract the archive to the root C: drive, thereby creating a "C: eclipse" folder, or just move the extracted Eclipse folder to the root C: drive if you have extracted it already. Since Eclipse does not have an installer, there will be a file in the Eclipse folder called eclipse.exe (). You can double click on the file to launch Eclipse.
7 Once you download the Eclipse archive, you need to unzip the archive file. zip which will create an unzipped Eclipse folder. You can extract the archive to the root C: drive, thereby creating a "C: eclipse" folder, or just move the extracted Eclipse folder to the root C: drive if you have extracted it already. Since Eclipse does not have an installer, there will be a file in the Eclipse folder called eclipse.exe (). You can double click on the file to launch Eclipse.  8 After Eclipse is fully installed and unpacked, create a working folder where you will include all generated program files.
8 After Eclipse is fully installed and unpacked, create a working folder where you will include all generated program files. 9 Now that you've finished installing Eclipse, restart your computer. Restarting the computer refreshes the system memory and allows registration or configuration changes made by installers and uninstallers to take effect.
9 Now that you've finished installing Eclipse, restart your computer. Restarting the computer refreshes the system memory and allows registration or configuration changes made by installers and uninstallers to take effect.  10 From there, create a test program to test Eclipse functionality.
10 From there, create a test program to test Eclipse functionality.