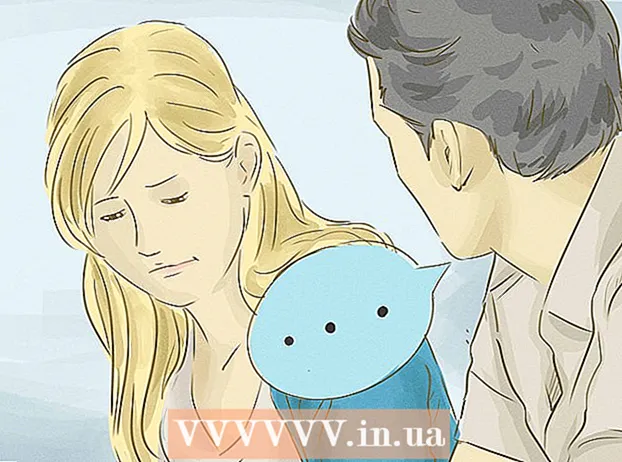Author:
William Ramirez
Date Of Creation:
16 September 2021
Update Date:
1 July 2024

Content
This article will show you how to move content from one page to another in a Microsoft Word document.
Steps
Method 1 of 2: Drag and Drop
 1 Open your document. Double click on the document to open it in Word. Or first open Word and then click on the "File" menu, choose "Open" and then double-click on the document.
1 Open your document. Double click on the document to open it in Word. Or first open Word and then click on the "File" menu, choose "Open" and then double-click on the document. 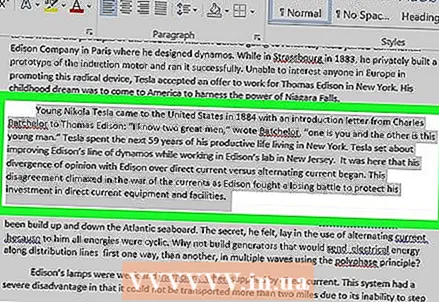 2 Select the text on the page. To do this, hold down the left mouse button in front of the first word on the page, and then drag the cursor to the end of the last word. When you release the button, all text on the page will be highlighted.
2 Select the text on the page. To do this, hold down the left mouse button in front of the first word on the page, and then drag the cursor to the end of the last word. When you release the button, all text on the page will be highlighted. 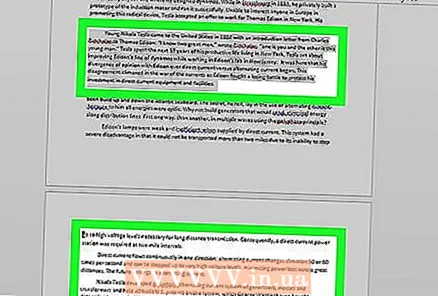 3 Drag the selected text to another page. This will move the selected text to this page.
3 Drag the selected text to another page. This will move the selected text to this page. - Repeat the process for other pages in the document.
Method 2 of 2: Cut and Paste
 1 Open your document. Double click on the document to open it in Word. Or first open Word and then click on the "File" menu, select "Open" and then double-click on the document.
1 Open your document. Double click on the document to open it in Word. Or first open Word and then click on the "File" menu, select "Open" and then double-click on the document. 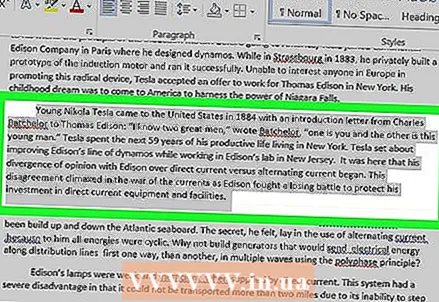 2 Select the text on the page. To do this, hold down the left mouse button in front of the first word on the page, and then drag the cursor to the end of the last word. When you release the button, all text on the page will be highlighted.
2 Select the text on the page. To do this, hold down the left mouse button in front of the first word on the page, and then drag the cursor to the end of the last word. When you release the button, all text on the page will be highlighted.  3 Click on Ctrl+Xto cut the selected text from the document. Don't worry, the text has been copied to the clipboard and ready to be pasted.
3 Click on Ctrl+Xto cut the selected text from the document. Don't worry, the text has been copied to the clipboard and ready to be pasted. - To cut text on Mac, click ⌘ Cmd+X.
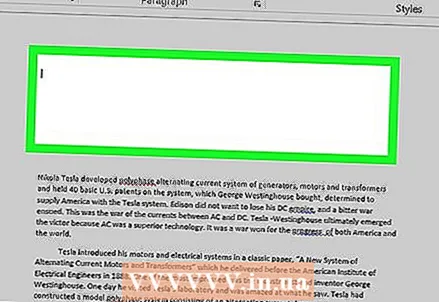 4 Click with the mouse on the place where you want to paste the cut text.
4 Click with the mouse on the place where you want to paste the cut text.- 5 Click on Ctrl+V. The cut text appears in a new location.
- To paste the cut text on Mac, click ⌘ Cmd+V.
- Repeat the process for other pages in the document.