Author:
Eric Farmer
Date Of Creation:
4 March 2021
Update Date:
1 July 2024

Content
- Steps
- Method 1 of 4: Network and Sharing Center (Windows 7 - 10)
- Method 2 of 4: Network Connections Window (Windows 7)
- Method 3 of 4: netstat command (Windows Vista and later)
- Method 4 of 4: netstat Command (Windows XP)
- Tips
You may need to look at the active network connections on your Windows computer. This can be done in several ways. You can open the Network and Sharing Center or use the "netstat" (network statistics) command-line utility that detects network problems and network traffic; this utility is pretty easy to use.
Steps
Method 1 of 4: Network and Sharing Center (Windows 7 - 10)
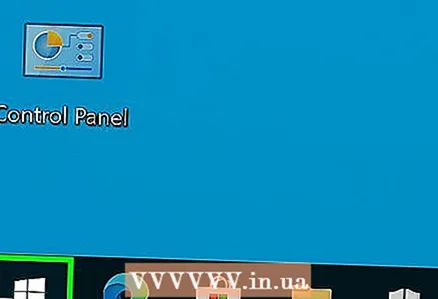 1 Click Start.
1 Click Start.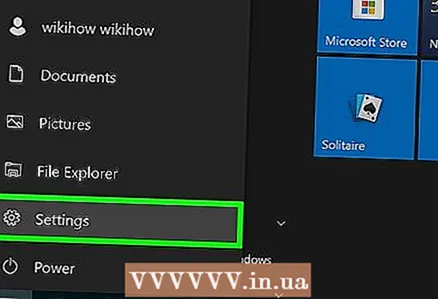 2 Click on "Settings".
2 Click on "Settings".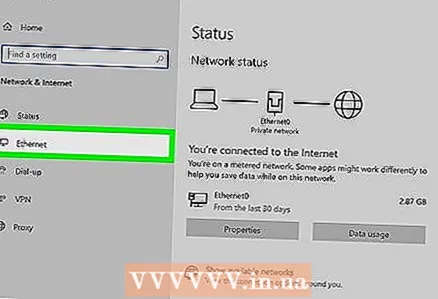 3 Click Ethernet.
3 Click Ethernet.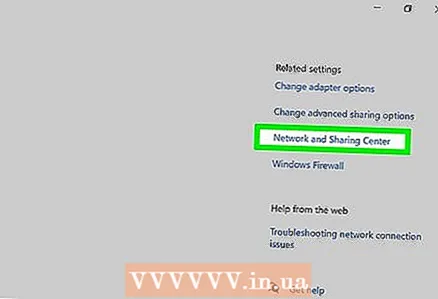 4 Click "Network and Sharing Center". In the Network and Sharing Center, you can get information about the status of the network, the type of network connection, active connections, and the ability to connect to other computers.
4 Click "Network and Sharing Center". In the Network and Sharing Center, you can get information about the status of the network, the type of network connection, active connections, and the ability to connect to other computers. 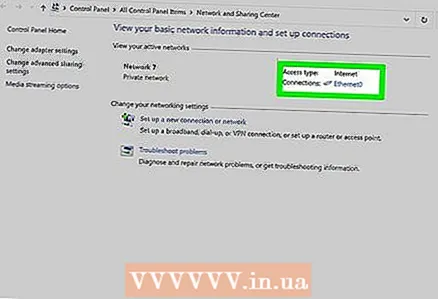 5 Click on the icon next to Connections. The icon depends on the type of your connection. For example, if you are connected to an Ethernet network, the icon looks like an Ethernet cable with a plug, and if you are connected to a wireless network, the icon looks like five vertical columns.
5 Click on the icon next to Connections. The icon depends on the type of your connection. For example, if you are connected to an Ethernet network, the icon looks like an Ethernet cable with a plug, and if you are connected to a wireless network, the icon looks like five vertical columns. 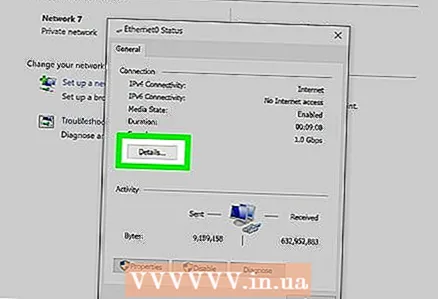 6 Click Details. A window will open displaying detailed information about your network connection.
6 Click Details. A window will open displaying detailed information about your network connection.
Method 2 of 4: Network Connections Window (Windows 7)
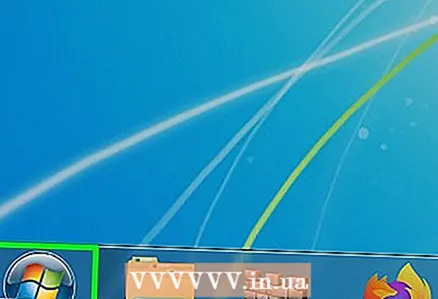 1 Click Start.
1 Click Start. 2 Enter ncpa.cpl in the search bar.
2 Enter ncpa.cpl in the search bar.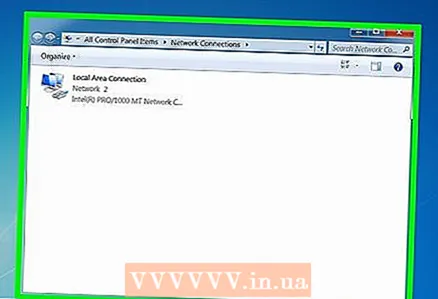 3 In the search results, click on "ncpa.cpl". The Network Connections window opens and displays the active network connections.
3 In the search results, click on "ncpa.cpl". The Network Connections window opens and displays the active network connections. 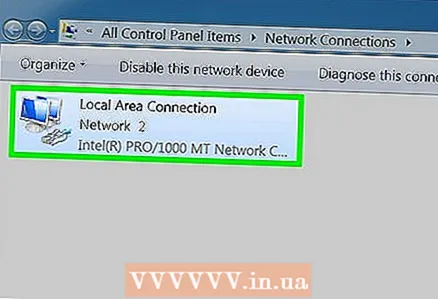 4 Right click on the network connection you are interested in.
4 Right click on the network connection you are interested in.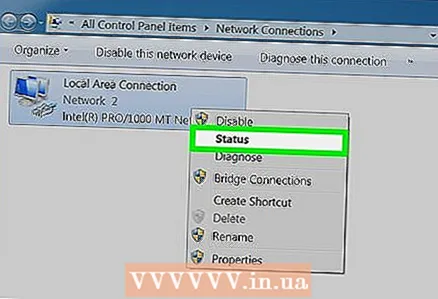 5 In the drop-down menu, click Status.
5 In the drop-down menu, click Status.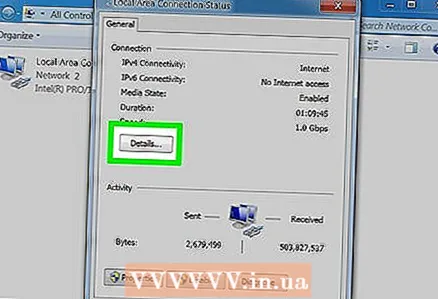 6 The Network Connection Status window opens. In this window, you can view information about the network connection. Click Details for more information.
6 The Network Connection Status window opens. In this window, you can view information about the network connection. Click Details for more information.
Method 3 of 4: netstat command (Windows Vista and later)
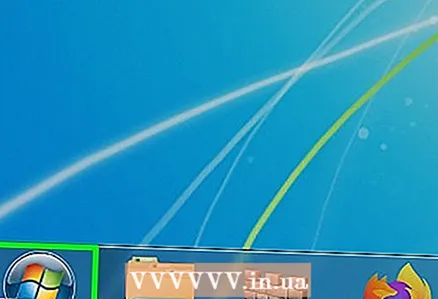 1 Click Start.
1 Click Start.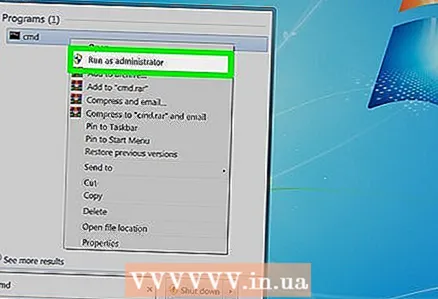 2 Enter cmd in the search bar. In the search results, click on "cmd" to open a Command Prompt window (Windows Vista and later).
2 Enter cmd in the search bar. In the search results, click on "cmd" to open a Command Prompt window (Windows Vista and later).  3 A command prompt window (with a black background) will open. In this window, you will enter the netstat command. The command is entered with various options, the most popular of which are listed below.
3 A command prompt window (with a black background) will open. In this window, you will enter the netstat command. The command is entered with various options, the most popular of which are listed below. 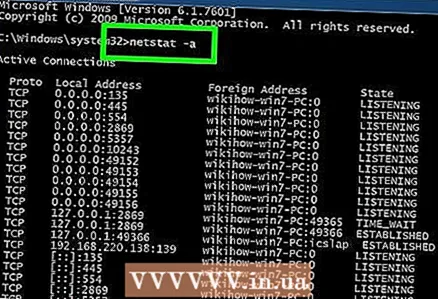 4 Enter netstat -a to display active connections. This command will display a list of active TCP connections (TCP, transmission control protocol), in which the physical computer name corresponds to the local addresses and the host name corresponds to the remote addresses. The status of the port (idle, connected, and so on) will also be displayed.
4 Enter netstat -a to display active connections. This command will display a list of active TCP connections (TCP, transmission control protocol), in which the physical computer name corresponds to the local addresses and the host name corresponds to the remote addresses. The status of the port (idle, connected, and so on) will also be displayed. 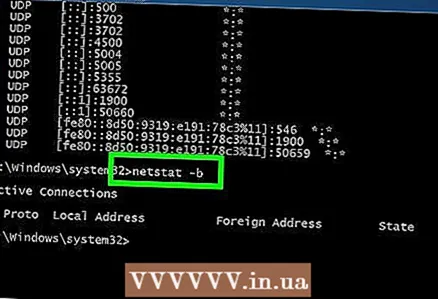 5 Enter netstat -b to display programs using network connections. This command will display a list similar to that displayed by netstast -a, but it will also display programs using connections and ports.
5 Enter netstat -b to display programs using network connections. This command will display a list similar to that displayed by netstast -a, but it will also display programs using connections and ports. 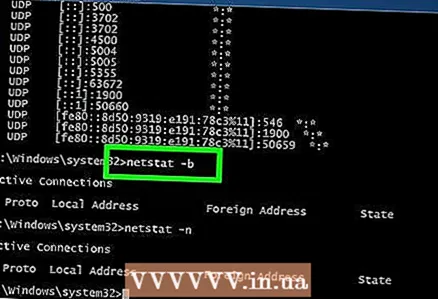 6 Enter netstat -n to display IP addresses. This command will display a list of TCP connections, but will display real IP addresses instead of computer names or service providers.
6 Enter netstat -n to display IP addresses. This command will display a list of TCP connections, but will display real IP addresses instead of computer names or service providers. 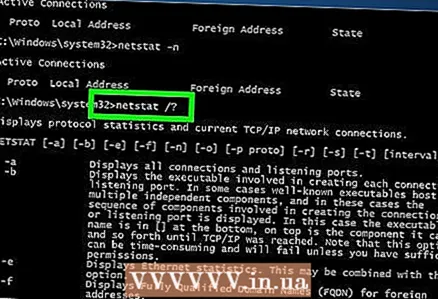 7 Enter netstat /?to display command options. This command will display a list of all the options for the netstat command.
7 Enter netstat /?to display command options. This command will display a list of all the options for the netstat command. 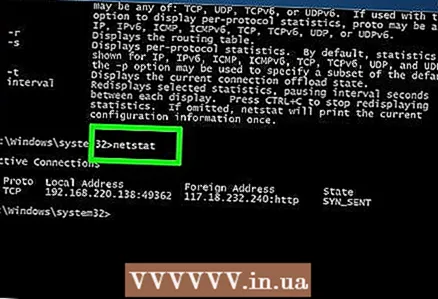 8 View active network connections. Entering the netstat command will open a list of TCP / UCP connections with IP addresses.
8 View active network connections. Entering the netstat command will open a list of TCP / UCP connections with IP addresses.
Method 4 of 4: netstat Command (Windows XP)
 1 Click Start.
1 Click Start.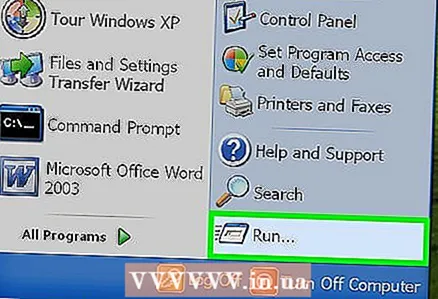 2 Click "Run". A window with a text string will open.
2 Click "Run". A window with a text string will open. 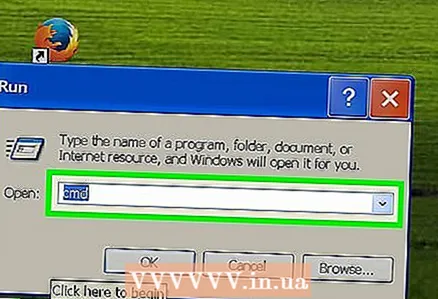 3 Enter cmd.
3 Enter cmd.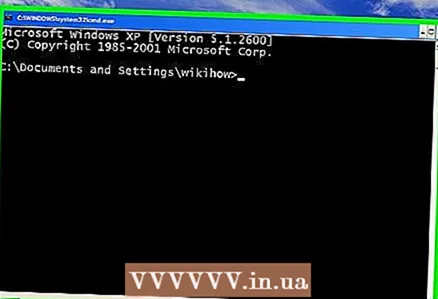 4 A command prompt window (with a black background) will open. In this window, you will enter the netstat command. The command is entered with various options, the most popular of which are listed below.
4 A command prompt window (with a black background) will open. In this window, you will enter the netstat command. The command is entered with various options, the most popular of which are listed below. 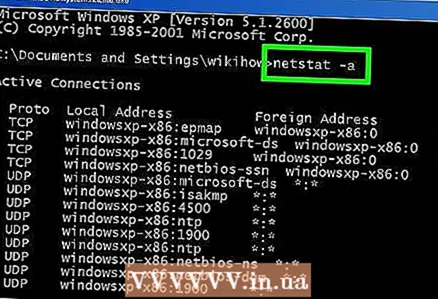 5 Enter netstat -a to display active connections. This command will display a list of active TCP connections (TCP, transmission control protocol), in which the physical computer name corresponds to the local addresses and the host name corresponds to the remote addresses. The status of the port (idle, connected, and so on) will also be displayed.
5 Enter netstat -a to display active connections. This command will display a list of active TCP connections (TCP, transmission control protocol), in which the physical computer name corresponds to the local addresses and the host name corresponds to the remote addresses. The status of the port (idle, connected, and so on) will also be displayed. 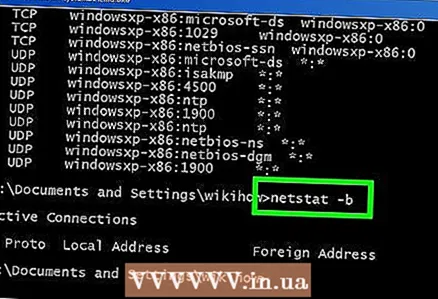 6 Enter netstat -b to display programs using network connections. This command will display a list similar to that displayed by netstast -a, but it will also display programs using connections and ports.
6 Enter netstat -b to display programs using network connections. This command will display a list similar to that displayed by netstast -a, but it will also display programs using connections and ports. 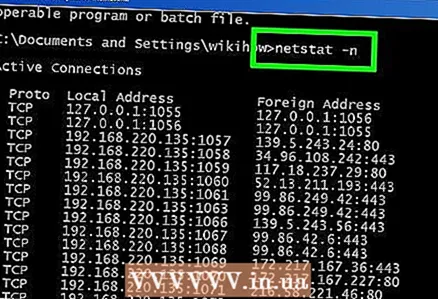 7 Enter netstat -n to display IP addresses. This command will display a list of TCP connections, but will display real IP addresses instead of computer names or service providers.
7 Enter netstat -n to display IP addresses. This command will display a list of TCP connections, but will display real IP addresses instead of computer names or service providers. 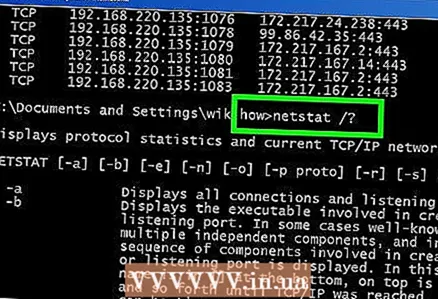 8 Enter netstat /?to display command options. This command will display a list of all the options for the netstat command.
8 Enter netstat /?to display command options. This command will display a list of all the options for the netstat command. 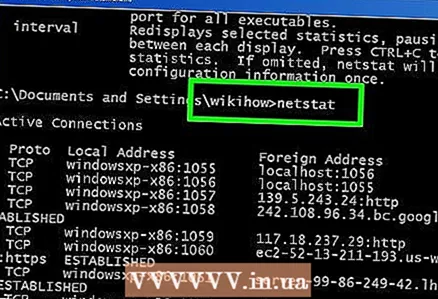 9 View active network connections. Entering the netstat command will open a list of TCP / UCP connections with IP addresses.
9 View active network connections. Entering the netstat command will open a list of TCP / UCP connections with IP addresses.
Tips
- Alternatively, download TCPView from the SysInternals website.
- Experiment with UNIX commands (the above netstat command is also a UNIX command). These commands can be found on the Internet using a search engine.
- Note that netstat is no longer supported on Linux, so use ip –s or ss or ip route instead.



