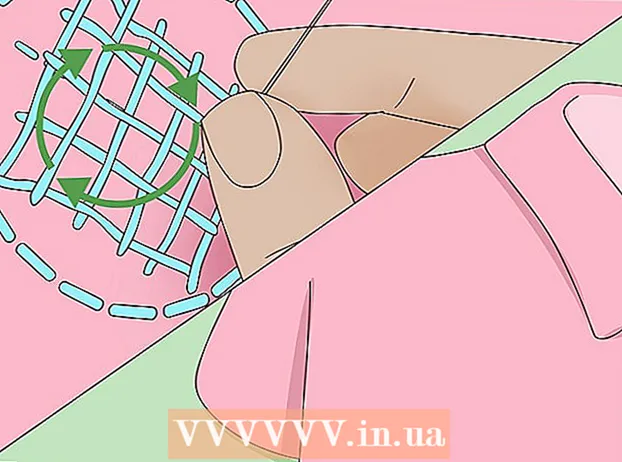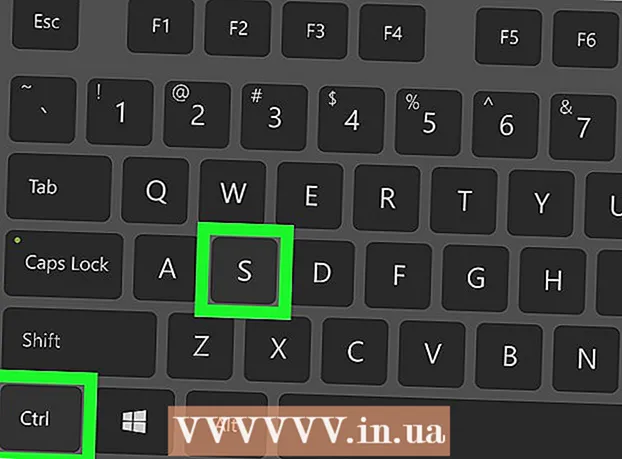Author:
Helen Garcia
Date Of Creation:
18 April 2021
Update Date:
26 June 2024
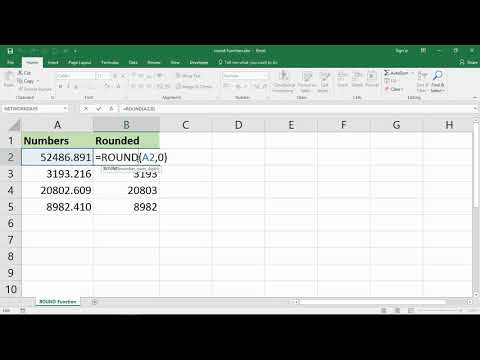
Content
- Steps
- Method 1 of 3: Using the "Increase Bit Depth" and "Decrease Bit Depth" buttons
- Method 2 of 3: Using the ROUND function
- Method 3 of 3: Using cell formatting
This article will show you how to round a number in a cell using the ROUND function or formatting a cell.
Steps
Method 1 of 3: Using the "Increase Bit Depth" and "Decrease Bit Depth" buttons
 1 Enter the data into the spreadsheet.
1 Enter the data into the spreadsheet. 2 Select the cells with the numbers you want to round. To select multiple cells, click on the upper left cell with numbers, and then drag the pointer down and to the right.
2 Select the cells with the numbers you want to round. To select multiple cells, click on the upper left cell with numbers, and then drag the pointer down and to the right.  3 Click Decrease Digits to display fewer digits after the decimal point. This button, which is labeled “.00 → .0”, is located on the Home tab in the Number section.
3 Click Decrease Digits to display fewer digits after the decimal point. This button, which is labeled “.00 → .0”, is located on the Home tab in the Number section. - For example: if there is a number 4.36 in the cell, clicking on the indicated button will change it to 4.4.
 4 Click Increase Digits to display more digits after the decimal point. This button, which is labeled “← .0 .00”, is located on the Home tab in the Number section.
4 Click Increase Digits to display more digits after the decimal point. This button, which is labeled “← .0 .00”, is located on the Home tab in the Number section. - For example: if there is a number 2.83 in a cell, clicking on the indicated button will change it to 2.834.
Method 2 of 3: Using the ROUND function
 1 Enter the data into the spreadsheet.
1 Enter the data into the spreadsheet. 2 Click in the cell next to the cell with the number you want to round. In the selected cell, you will enter the formula.
2 Click in the cell next to the cell with the number you want to round. In the selected cell, you will enter the formula.  3 Enter ROUND on the "fx" line. This line is at the top of the table. Enter an equal sign (=) followed by ROUND, for example: = ROUND.
3 Enter ROUND on the "fx" line. This line is at the top of the table. Enter an equal sign (=) followed by ROUND, for example: = ROUND.  4 Enter an open parenthesis after ROUND. The content of the "fx" line should now look like this: = ROUND (.
4 Enter an open parenthesis after ROUND. The content of the "fx" line should now look like this: = ROUND (.  5 Click on the cell with the number you want to round. The cell address (for example, A1) will be inserted into the formula. If you clicked on cell A1, the line "fx" displays = ROUND (A1.
5 Click on the cell with the number you want to round. The cell address (for example, A1) will be inserted into the formula. If you clicked on cell A1, the line "fx" displays = ROUND (A1.  6 Enter a comma, and then enter the number of digits to remain after the decimal point. For example, if you want to round the number in cell A1 to 2 decimal places, the formula should look like this: = ROUND (A1,2.
6 Enter a comma, and then enter the number of digits to remain after the decimal point. For example, if you want to round the number in cell A1 to 2 decimal places, the formula should look like this: = ROUND (A1,2. - To round a decimal to a whole number, after the decimal point, enter 0.
- Enter a negative number to round the number to the nearest multiple of 10. For example, the formula = ROUND (A1, -1 rounds the number to the nearest multiple of 10.
 7 Enter a closing parenthesis to complete the introduction of the formula. The final formula should look like this: = ROUND (A1,2).
7 Enter a closing parenthesis to complete the introduction of the formula. The final formula should look like this: = ROUND (A1,2).  8 Click on ↵ Enter or ⏎ Return. The selected cell displays the number calculated by the entered formula.
8 Click on ↵ Enter or ⏎ Return. The selected cell displays the number calculated by the entered formula. - Instead of ROUND, you can enter ROUNDUP or ROUNDDOWN to round the number up or down to a specified number of decimal places.
- Likewise, the ROUND function rounds a number to the nearest multiple of any specified number.
Method 3 of 3: Using cell formatting
 1 Enter the data into the spreadsheet.
1 Enter the data into the spreadsheet. 2 Select the cells with the numbers you want to round. To select multiple cells, click on the top-left cell with numbers, and then drag the pointer down and to the right.
2 Select the cells with the numbers you want to round. To select multiple cells, click on the top-left cell with numbers, and then drag the pointer down and to the right.  3 Right click on any selected cell. A menu will open.
3 Right click on any selected cell. A menu will open.  4 Click on Number format or Cell format. The name of this option depends on the version of Excel.
4 Click on Number format or Cell format. The name of this option depends on the version of Excel.  5 Click on the tab Number. It's at the top or side of the pop-up window.
5 Click on the tab Number. It's at the top or side of the pop-up window.  6 Click on Numerical in the list of categories. It is located in the left pane.
6 Click on Numerical in the list of categories. It is located in the left pane.  7 Select the number of decimal places to round the number to. Open the Number of Decimal Places menu to display a list of numbers, and then click on the desired number.
7 Select the number of decimal places to round the number to. Open the Number of Decimal Places menu to display a list of numbers, and then click on the desired number. - Example: To round 16.47334 to 1 decimal place, select "1" from the menu. The number will be rounded to 16.5.
- Example: To round 846.19 to a whole number, select "0" from the menu. The number will be rounded to 846.
 8 Click on OK. It's an option at the bottom of the window. The numbers in the selected cells will be rounded to the selected number of decimal places.
8 Click on OK. It's an option at the bottom of the window. The numbers in the selected cells will be rounded to the selected number of decimal places. - To apply these settings to all numbers in the table (including those you enter in the future), click any cell, go to the Home tab at the top of Excel, open the menu under Number, and then select Other Number Formats ". In the Number of Decimal Places menu, select the number you want, and then click OK.
- In some versions of Excel, click Format> Cells> Number to find the Decimal Places menu.