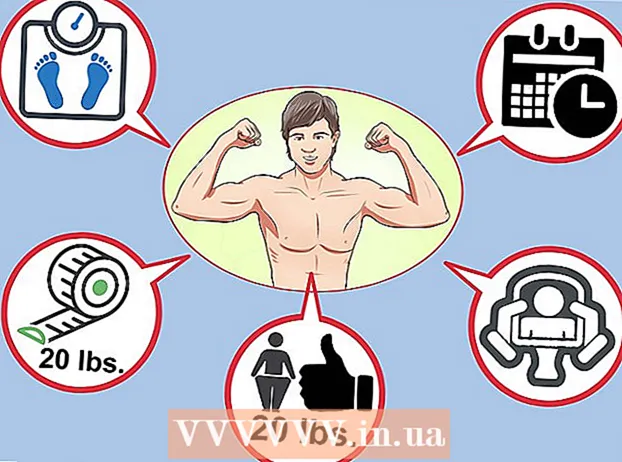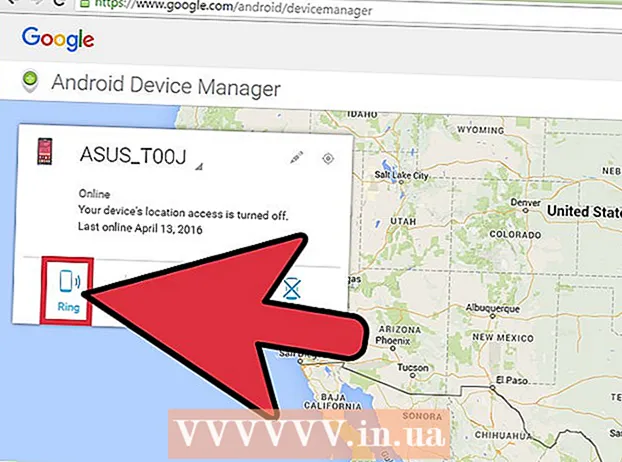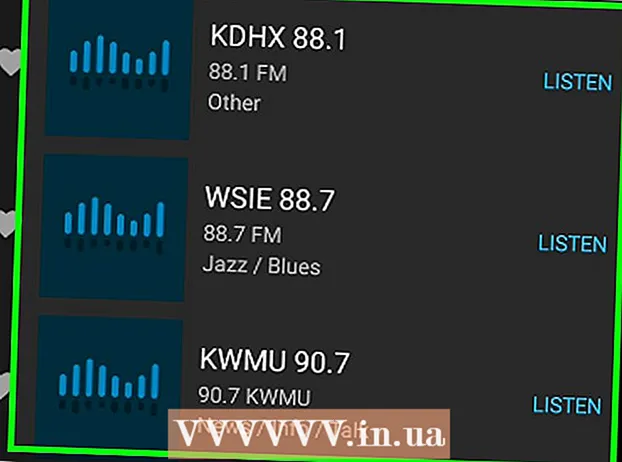Author:
Carl Weaver
Date Of Creation:
22 February 2021
Update Date:
1 July 2024

Content
- Steps
- Method 1 of 2: Remove Frequently Visited Sites One by One
- Method 2 of 2: Clearing the entire list of frequently visited sites
- Tips
Google Chrome tracks the websites you visit most often. When you open Chrome and the default home page, you will see a Google search bar at the bottom of the screen among your most visited resources. To clear this list, go to step # 1 below.
Steps
Method 1 of 2: Remove Frequently Visited Sites One by One
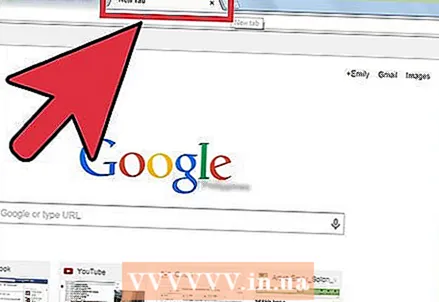 1 Go to Google Chrome or open a new browser tab.
1 Go to Google Chrome or open a new browser tab.- If you haven't changed the home page yet, then the default page when you create a new tab is the Google search bar. Below are icons of some of the sites you visit frequently.
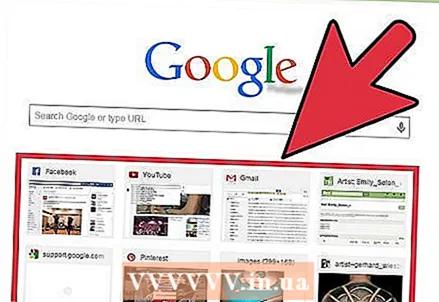 2 Drag your mouse pointer over one of these thumbnails. A small semi-transparent X (close) button will appear in its upper right corner.
2 Drag your mouse pointer over one of these thumbnails. A small semi-transparent X (close) button will appear in its upper right corner. 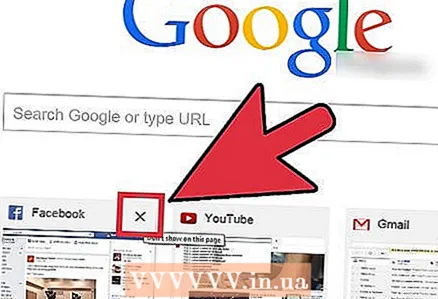 3 Close. Click on the above button to remove the site from the list of most visited resources. If you've visited quite a few sites lately, then the next site on the list will replace the one you recently deleted.
3 Close. Click on the above button to remove the site from the list of most visited resources. If you've visited quite a few sites lately, then the next site on the list will replace the one you recently deleted.
Method 2 of 2: Clearing the entire list of frequently visited sites
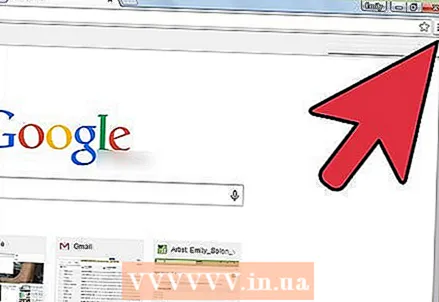 1 Go to the "Settings" section. Open Chrome settings by clicking on the button in the upper right corner of the window.
1 Go to the "Settings" section. Open Chrome settings by clicking on the button in the upper right corner of the window. 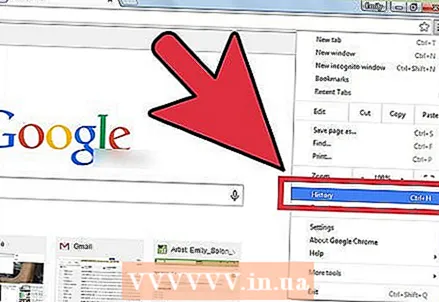 2 Select the History category. From the pop-up menu, click on the History tab. You can also get here by simultaneously pressing the [CTRL] and [H] keys on your keyboard.
2 Select the History category. From the pop-up menu, click on the History tab. You can also get here by simultaneously pressing the [CTRL] and [H] keys on your keyboard. 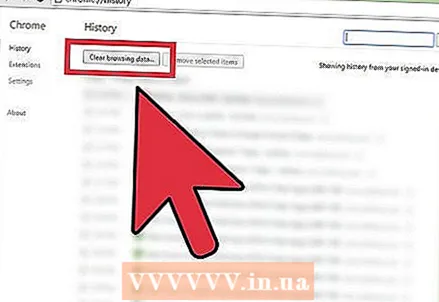 3 Click on the Clear browsing data button. A small window will appear in front of you, where you can specify what data you want to delete and leave.
3 Click on the Clear browsing data button. A small window will appear in front of you, where you can specify what data you want to delete and leave. 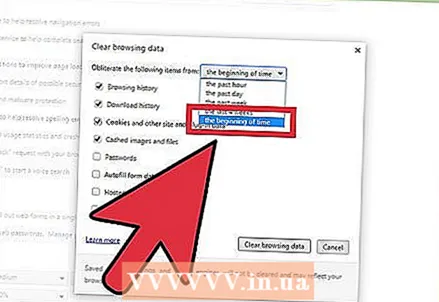 4 Click on the drop-down menu and select the beginning of time.
4 Click on the drop-down menu and select the beginning of time.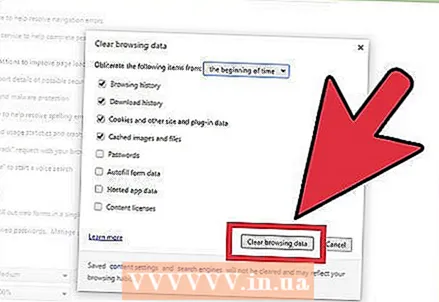 5 Click Clear browsing data. This action will remove all resources that appear in the top-visited sites.
5 Click Clear browsing data. This action will remove all resources that appear in the top-visited sites.
Tips
- Clearing browsing data will not only offload the list of frequently visited sites, but also other directories in your browser, such as recent downloads.
- Removing browsing information to free up space on your hard drive.