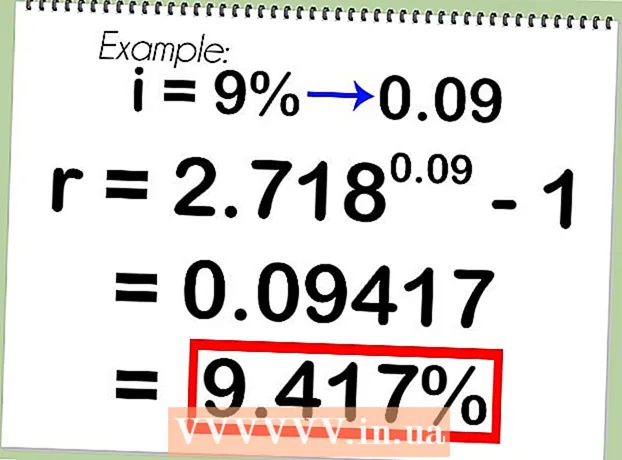Author:
Janice Evans
Date Of Creation:
4 July 2021
Update Date:
1 July 2024

Content
Learn how to use Bitmoji to create cartoon avatars that show you and your friend. Since April 2018, Bitmoji with friends' avatars (called Friendmoji) are only available on Snapchat. To access Friendmoji, your friend must have a Bitmoji account linked to Snapchat.
Steps
Method 1 of 2: Using a snapshot
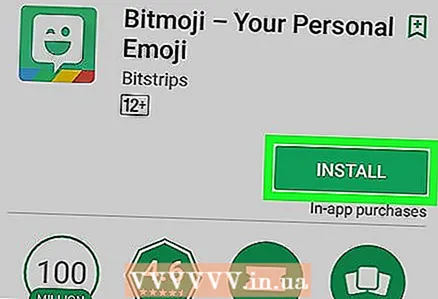 1 Install and configure Bitmoji. Before you can create a Friendmoji on Snapchat, you need to install the Bitmoji app, create an account, set up your avatar, and link it to Snapchat.
1 Install and configure Bitmoji. Before you can create a Friendmoji on Snapchat, you need to install the Bitmoji app, create an account, set up your avatar, and link it to Snapchat. - This can be done on both iPhone and Android.
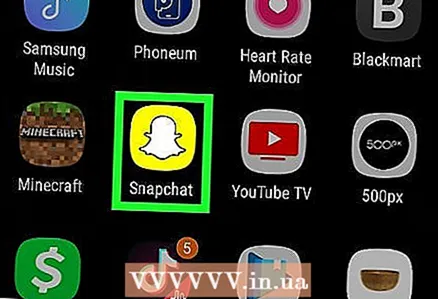 2 Run
2 Run  Snapchat. Tap the app icon with a white ghost on a yellow background. If you log into your account automatically, you will find yourself on the camera screen.
Snapchat. Tap the app icon with a white ghost on a yellow background. If you log into your account automatically, you will find yourself on the camera screen. - Otherwise, tap Sign In, enter your email address (or username) and password, and then tap Sign In again.
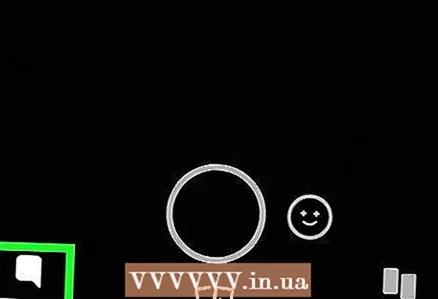 3 Go to the Friends screen. Tap the text bubble icon in the lower left corner of the screen, or simply swipe right on the camera screen.
3 Go to the Friends screen. Tap the text bubble icon in the lower left corner of the screen, or simply swipe right on the camera screen. 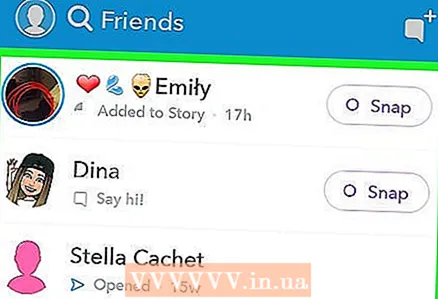 4 Find the friend you want to send a message to. Scroll through the Friends page until you find the person you want to send a message to.
4 Find the friend you want to send a message to. Scroll through the Friends page until you find the person you want to send a message to. - The Friendmoji avatar can only be sent to a friend via a private message. You can't just take a picture and send it in a message.
- The friend you choose must also have a Bitmoji account.
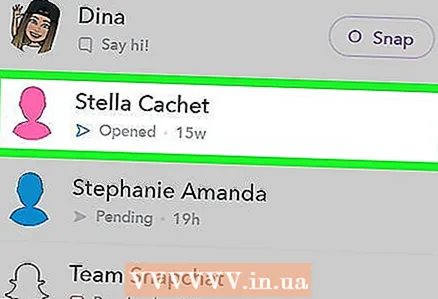 5 Double-tap a friend's name to open the camera interface.
5 Double-tap a friend's name to open the camera interface.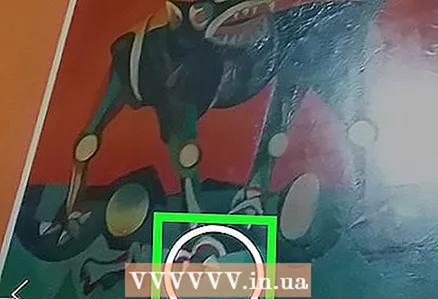 6 Take a photo or record a video. Tap the circular Capture button at the bottom of the screen to take a photo or hold it down to record a video. After that, the picture will be addressed to the selected friend.
6 Take a photo or record a video. Tap the circular Capture button at the bottom of the screen to take a photo or hold it down to record a video. After that, the picture will be addressed to the selected friend.  7 Tap the Stickers icon. It looks like a square with a curled corner at the top right of the screen. After that, a list of available stickers will appear on the screen.
7 Tap the Stickers icon. It looks like a square with a curled corner at the top right of the screen. After that, a list of available stickers will appear on the screen. 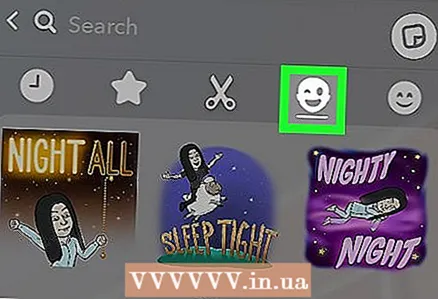 8 Tap the Bitmoji icon. It's a smiling face in the lower right corner of the screen. After that, you will see a list of available Bitmoji stickers.
8 Tap the Bitmoji icon. It's a smiling face in the lower right corner of the screen. After that, you will see a list of available Bitmoji stickers.  9 Select Friendmoji. Scroll through the Bitmoji list until you find a sticker showing you and a friend, then tap Friendmoji to add it to your photo.
9 Select Friendmoji. Scroll through the Bitmoji list until you find a sticker showing you and a friend, then tap Friendmoji to add it to your photo. - To change the location of the Friendmoji, tap and slide it around the screen. To zoom in or out on Friendmoji, pinch or spread your fingers on the screen.
 10 Send a snapshot. Tap the Send arrow in the lower right corner of the screen. The snapshot with the added Friendmoji will be sent to the friend.
10 Send a snapshot. Tap the Send arrow in the lower right corner of the screen. The snapshot with the added Friendmoji will be sent to the friend.
Method 2 of 2: Using a text message
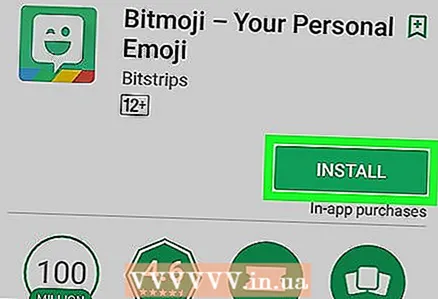 1 Install and configure Bitmoji. Before you can create a Friendmoji on Snapchat, you need to install the Bitmoji app, create an account, set up your avatar, and link it to Snapchat.
1 Install and configure Bitmoji. Before you can create a Friendmoji on Snapchat, you need to install the Bitmoji app, create an account, set up your avatar, and link it to Snapchat. - This can be done on both iPhone and Android.
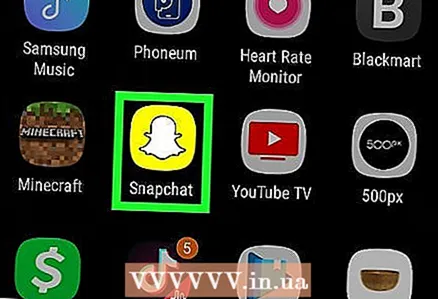 2 Run
2 Run  Snapchat. Tap the app icon with a white ghost on a yellow background. If you log into your account automatically, you will find yourself on the camera screen.
Snapchat. Tap the app icon with a white ghost on a yellow background. If you log into your account automatically, you will find yourself on the camera screen. - Otherwise, tap Sign In, enter your email address (or username) and password, and then tap Sign In again.
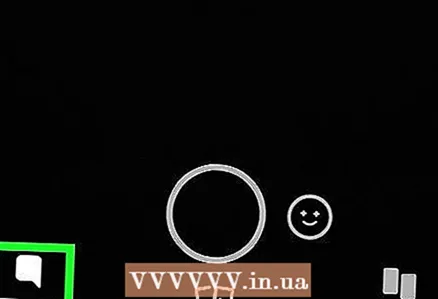 3 Go to the Friends screen. Tap the text bubble icon in the lower left corner of the screen, or simply swipe right on the camera screen.
3 Go to the Friends screen. Tap the text bubble icon in the lower left corner of the screen, or simply swipe right on the camera screen. 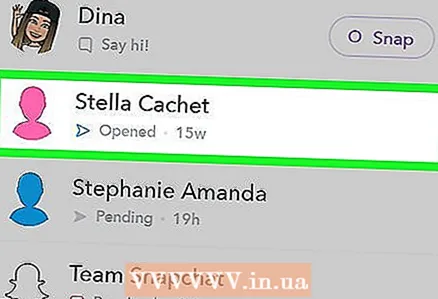 4 Find the friend you want to send a message to. Scroll through the Friends page until you find the person you want to send a message to and tap their name. You will be taken to the Chat screen.
4 Find the friend you want to send a message to. Scroll through the Friends page until you find the person you want to send a message to and tap their name. You will be taken to the Chat screen. - The Friendmoji avatar can only be sent to a friend via a private message. You can't just take a picture and send it in a message.
- The friend you choose must also have a Bitmoji account.
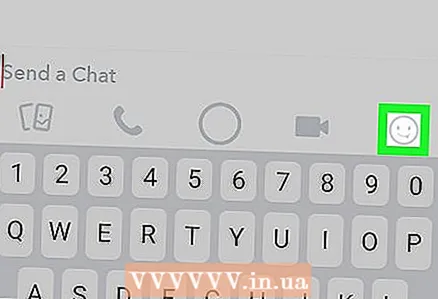 5 Tap the emoji icon. Find the text box at the bottom of the screen. The emoji icon looks like a smiling face below the text box.
5 Tap the emoji icon. Find the text box at the bottom of the screen. The emoji icon looks like a smiling face below the text box. 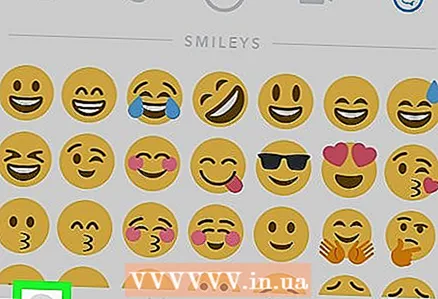 6 Tap the Bitmoji icon. It's a gray winking face in the lower left corner of the screen.
6 Tap the Bitmoji icon. It's a gray winking face in the lower left corner of the screen. 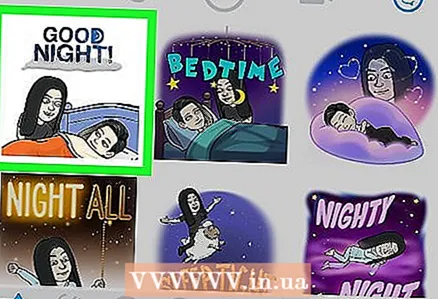 7 Select Friendmoji. Scroll through the list of available Bitmoji until you find a sticker depicting you and a friend. Tap it to send this Friendmoji to the selected user.
7 Select Friendmoji. Scroll through the list of available Bitmoji until you find a sticker depicting you and a friend. Tap it to send this Friendmoji to the selected user.
Tips
- Customize your Bitmoji keyboard for iOS or Android so that Bitmoji can be pasted into almost any app.
Warnings
- Bitmoji can no longer be used on Facebook Messenger and Slack.