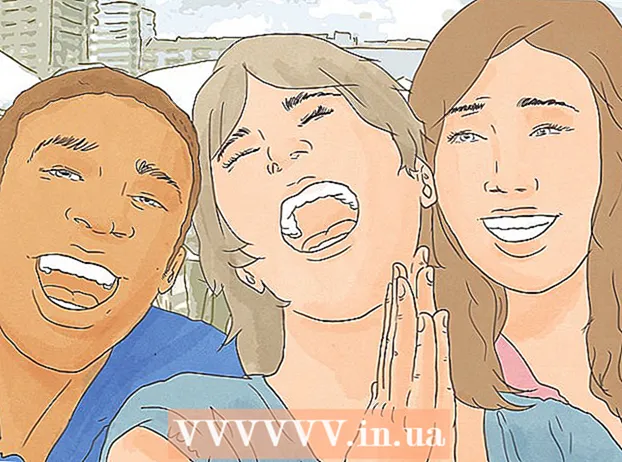Author:
Monica Porter
Date Of Creation:
20 March 2021
Update Date:
1 July 2024

Content
This wikiHow teaches you how to sign out of your Google account on your Android smartphone or tablet. While you can't continue using your Android device if you sign out of your primary Google account, you can remove another Google account from your device so that you no longer receive messages and notifications from that account. You can also sign out of your primary Google account by resetting your Android device's factory settings or using the Find My Device feature.
Steps
Method 1 of 3: Use the Settings app
in the drop-down menu.
- You may need to swipe down with two fingers.
- You can also tap the gear-shaped Settings app icon in your device's App Drawer.
- The Android device must have at least one account logged in. If you only have one primary account, you need to create more accounts if you want to continue with this method.

right side of account.- If you don't see an option REMOVE ACCOUNT Below the account name, you cannot delete this account as it is the primary account on the Android device.
in the drop-down menu.
- You may need to swipe down with two fingers.
- You can also tap the gear-shaped Settings app icon in your device's App Drawer.

Scroll down and tap System (System). The option is near the bottom of the Settings page.- On an Android Samsung device, you may need to tap General management (General Management).

Click Reset options (Reinstall option) is near the bottom of the System page.- On a Samsung Android device, you need to tap Reset (Reinstall).
Click Erase all data (factory reset) (Delete all data). Options are at the top of the page.
- On your Samsung Android device, tap Factory data reset (Factory data reset).
Scroll down and tap RESET PHONE (Reset phone). Options are at the bottom of the page.
- On a Samsung Android device, you need to press the button RESET blue.
Enter your Android device's PIN or password. When prompted, enter the code you use to unlock your Android device.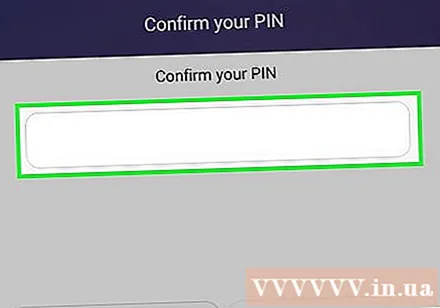
- On a Samsung Android device, press the button NEXT (CONTINUED) shortly thereafter.
Click ERASE EVERYTHING (DELETE ALL) is at the bottom of the page. The Android device will start deleting the data on its own. Once done, you'll sign out of your Google account.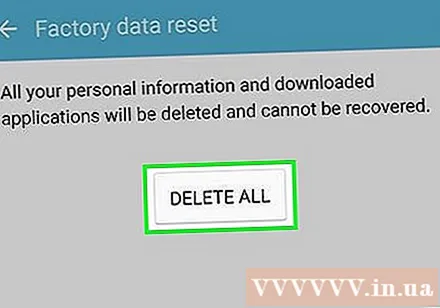
- On a Samsung Android device, you need to tap DELETE ALL at the bottom of the page.
Method 3 of 3: Use the Find My Device feature
Make sure the Android device is associated with Find My Device. If your Android device is already linked to Google's Find My Device service, you can use the feature LOCK (LOCKED) or SECURE (SECURITY) for automatic logout from Android devices: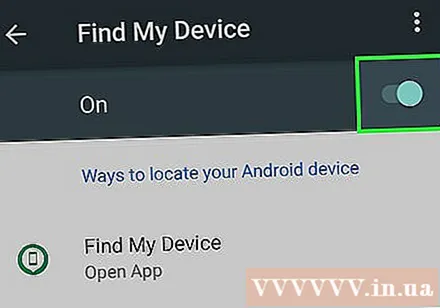
- Open Settings
- Click Security & Location (Security & location). Or, if you don't see this option, tap Google then choose Security.
- Click Find My Device
- Turn on Find My Device by checking the box or tapping the switch next to the feature.
Open the Find My Device website. Go to https://www.google.com/android/find in your web browser.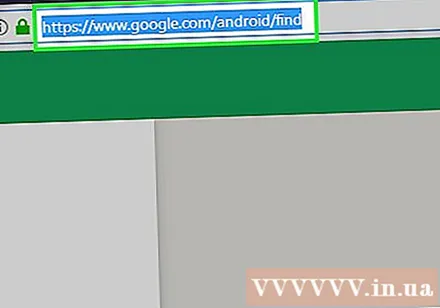
Sign in to your Google account. When prompted, enter your Google email address and click NEXT, enter your password, click NEXT again to continue.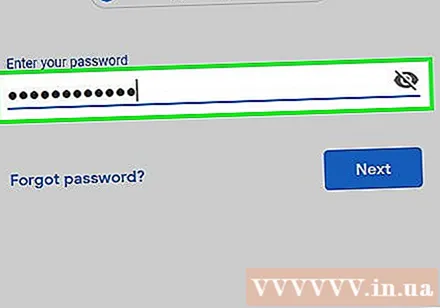
- Skip this step if Find My Device opens the "Google Find My Device" page.
Click LOCK or SECURE DEVICE. Options are on the left side of the page.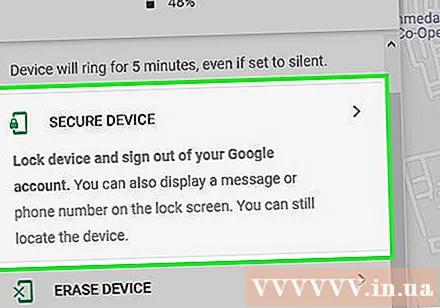
- If you have more than one Android device, make sure the device you want to sign out of Google is selected by clicking on the device name in the menu on the left.
Enter password. Enter your screen lock password in the "New Password" text box, then re-enter the password in the "Confirm password" box.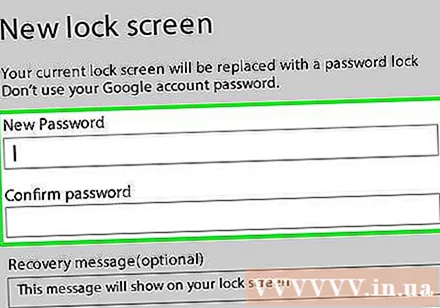
Scroll down and click LOCK or SECURE DEVICE. This green button is at the bottom of the left column. The Android device will be locked and signed out of your Google account.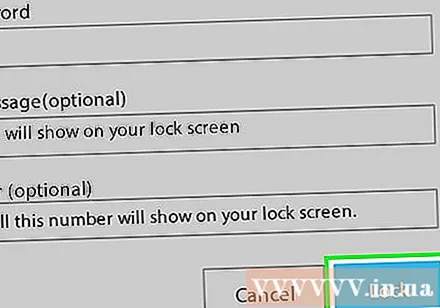
- You will need to sign back in to your Android device with your Google account before you can use it again.