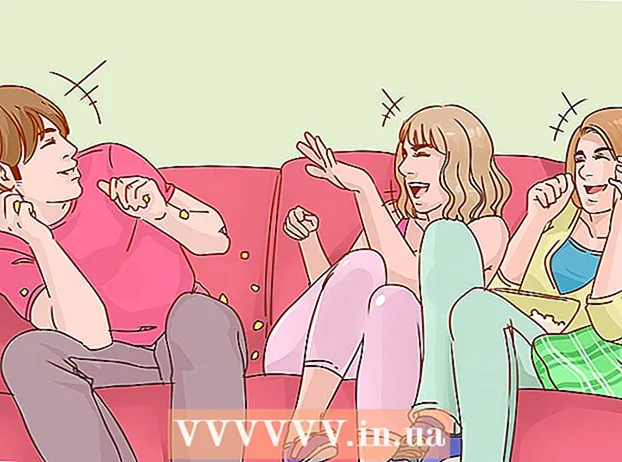Author:
Christy White
Date Of Creation:
10 May 2021
Update Date:
1 July 2024

Content
- To step
- Method 1 of 5: Samsung and LG devices
- Method 2 of 5: HTC devices
- Method 3 of 5: Nova Launcher
- Method 4 of 5: Google Launcher
- Method 5 of 5: Nexus 7, 10 and other Stock devices
After using your phone often and installing and uninstalling multiple apps, you may find that you now have an extra blank home screen that you no longer use. By removing these blank home screens, you can keep your apps more organized and save some time by spending less time searching for the app you need.
To step
Method 1 of 5: Samsung and LG devices
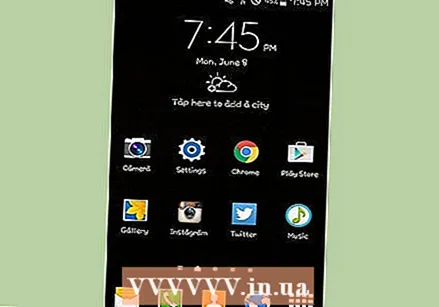 Press the Home button to return to your home screens.
Press the Home button to return to your home screens. Pinch the home screen together with two fingers. Use the same gesture as if you were zooming out on an image or website. This will cause all pages to be displayed on the same screen.
Pinch the home screen together with two fingers. Use the same gesture as if you were zooming out on an image or website. This will cause all pages to be displayed on the same screen. 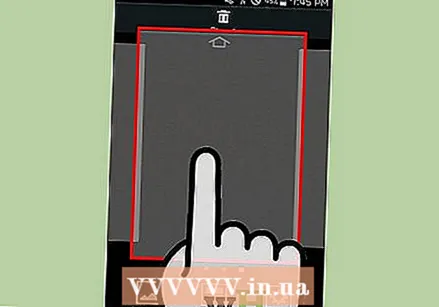 Tap and hold the page you want to delete.
Tap and hold the page you want to delete.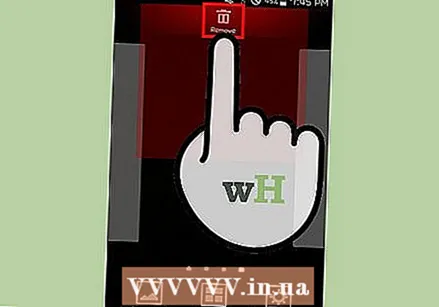 Drag the page to the "X" at the top of the screen.
Drag the page to the "X" at the top of the screen.
Method 2 of 5: HTC devices
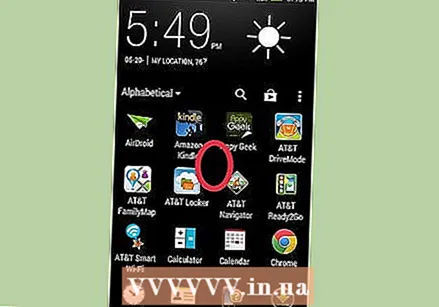 Find an empty spot on your home screen. This can be a place between apps, in an empty space for an icon or on a blank page.
Find an empty spot on your home screen. This can be a place between apps, in an empty space for an icon or on a blank page.  Press and hold on the empty space. This will bring up a menu.
Press and hold on the empty space. This will bring up a menu. 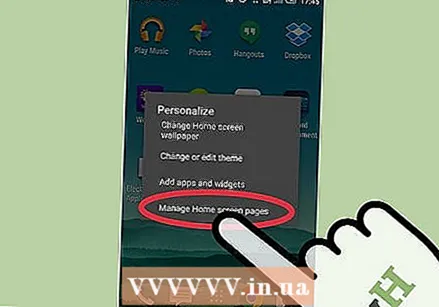 Select "Home Screen Panels Management".
Select "Home Screen Panels Management". Swipe until you find the page you want to delete.
Swipe until you find the page you want to delete.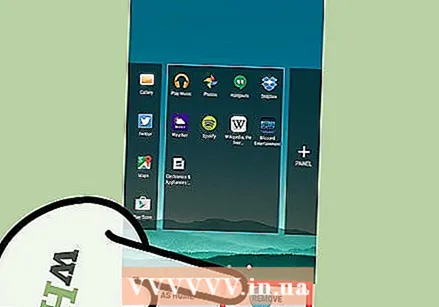 Press "Delete" at the bottom of the screen.
Press "Delete" at the bottom of the screen.
Method 3 of 5: Nova Launcher
 Press the Home button to return to your home screen.
Press the Home button to return to your home screen.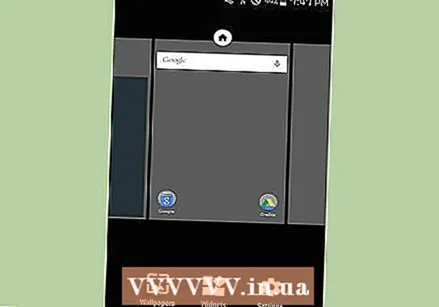 Press the home button again to view the thumbnail versions of all your home screens. This is Preview mode.
Press the home button again to view the thumbnail versions of all your home screens. This is Preview mode. - If you have disabled this feature for your Start button, you can access the Start screen preview by opening the Nova Launcher app, selecting "Desktop" and then selecting "Home Screens". If you are taken back to your home screen and nothing happens, repeat this and the Preview View should appear.
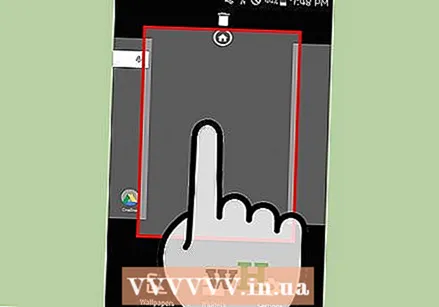 Tap and hold the screen you want to delete.
Tap and hold the screen you want to delete.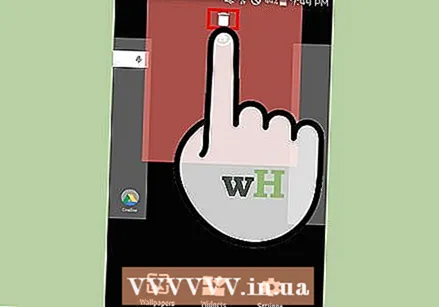 Drag the page you want to delete to the "X" at the top of the screen.
Drag the page you want to delete to the "X" at the top of the screen.
Method 4 of 5: Google Launcher
 See if you have the Google Experience Launcher. This is installed by default on Nexus 5 and later Nexus devices, and can be installed on other devices as well. You can tell you're using it by swiping left on your home screen. If the Google Now screen appears when you move all the way to the left, then you are using the Google Experience Launcher.
See if you have the Google Experience Launcher. This is installed by default on Nexus 5 and later Nexus devices, and can be installed on other devices as well. You can tell you're using it by swiping left on your home screen. If the Google Now screen appears when you move all the way to the left, then you are using the Google Experience Launcher. 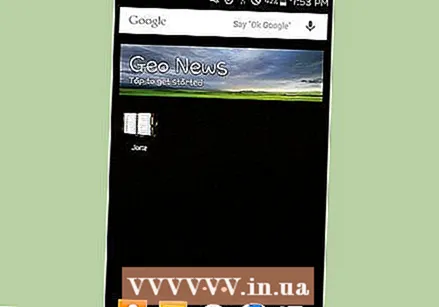 Find the screen you want to delete. Additional screens are automatically removed when you delete all items on them.
Find the screen you want to delete. Additional screens are automatically removed when you delete all items on them.  Delete all apps on the screen. Tap and hold an app's icon, then drag it to the trash. Repeat for all apps on the screen. This will not remove the app; it remains available between your other apps.
Delete all apps on the screen. Tap and hold an app's icon, then drag it to the trash. Repeat for all apps on the screen. This will not remove the app; it remains available between your other apps.  Remove all widgets on the screen. Tap and hold a widget to drag it to the trash can. Once all items on the screen are removed, the screen will automatically disappear.
Remove all widgets on the screen. Tap and hold a widget to drag it to the trash can. Once all items on the screen are removed, the screen will automatically disappear.
Method 5 of 5: Nexus 7, 10 and other Stock devices
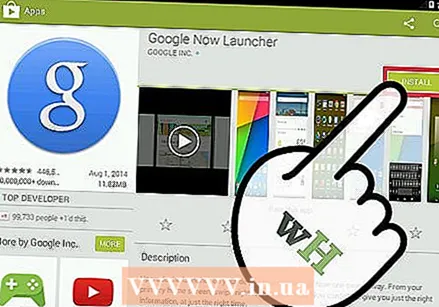 Install a new launcher. Older Nexus devices and other older devices running Android 4.4.2 or older haven't gotten the Google Now Launcher update and are limited to five home screens. The only way to remove extra home screens is to install a different launcher.
Install a new launcher. Older Nexus devices and other older devices running Android 4.4.2 or older haven't gotten the Google Now Launcher update and are limited to five home screens. The only way to remove extra home screens is to install a different launcher. - You can install the Google Now Launcher from the Google Play Store.
- Nova is another popular launcher that allows you to remove extra home screens in addition to a bunch of other features.