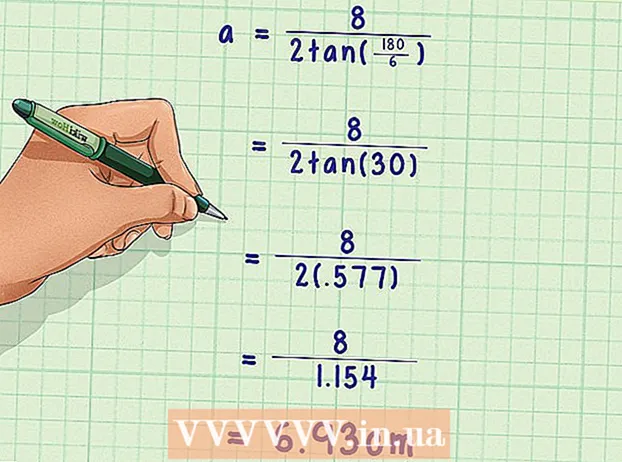Author:
Laura McKinney
Date Of Creation:
10 August 2021
Update Date:
22 June 2024

Content
LG smart TVs have more modern functions than just watching TV. Smart TVs have a ton of network apps and services pre-installed, so multiple TVs can function as one computer. You can use the multimedia programs built into the TV to watch videos or listen to music online from a computer on the TV screen via the network connection. If the computer is close to the TV, you can connect it directly with an HDMI cable, allowing you to work and play on a larger screen.
Steps
Method 1 of 2: Use SmartShare to access multimedia files on computer
Learn SmartShare. SmartShare is a program on LG Smart TV that allows you to view your computer's multimedia files on the TV screen via a network connection. It allows you to watch movies, listen to music stored on your computer without having to copy it via USB or DVD.
- SmartShare works best when both the computer and the TV are connected via a wired network. Of course, you can still use when the two devices connect to the wireless network but the connection may not be smooth and the image quality is low.

Connect the computer with LG smart TV to the same network. To view the media files on the TV screen, you need to connect both TV and computer to the same network.- For best quality viewing, both the TV and the computer should be connected to the router using a network cable.
Update Windows Media Player on the computer. This is the multimedia program that comes pre-installed on Windows. You can use Windows Media Player to share media content with LG TV. Update this program to ensure you get the most stable experiences.
- You can find Windows Media Player in the Start menu or press the key ⊞ Win and type "windows media player".
- Click the Help menu in Windows Media Player and select "Check for updates". If the Help menu is not visible, press the key Alt.

Add the file to the Windows Media Player library. If you haven't used Windows Media Player on your computer before, you'll need to add the file you want to share with the TV in the program's library.- Click the "Organize" button at the top of the Media Player window.
- Select "Manage libraries" and select the type of content you want to add (Music, Videos, etc.).
- Click the Add ... button and select the folder containing the file you want to add. Repeat the above steps for another folder.

Turn on LG Smart TV. You need to turn on the TV for it to become a trusted device in Windows Media Player.
Turn on the DLNA server on Windows Media Player. After adding the content you want to view to your library, you need to allow Windows Media Player to share these files with the DLNA (Digital Living Network Alliance) process. The DLNA server "serves" files on your LG TV screen over a network connection.
- Click the "Stream" button at the top of the Windows Media Player window.
- Select "Turn on media streaming" and click the Turn on media streaming button.
- Check the box "Allowed" next to the LG smart TV name in the list of devices connected to the network.
- Click the OK button to save changes and start the DLNA server.
Access files shared on LG smart TV. Now that the DLNA server is up and running, you can use the TV to access and view shared files.
- Press the "Home" button on the TV remote.
- Select SmartShare in the menu.
- Select the computer in the list of connected devices.
Start watching content. After selecting your computer, you will see a list of folders and media files on the Windows Media Player library. Select any file to start viewing.
- The computer running the DLNA server needs to be turned on during watching on TV.
Resovle problem
The file I selected cannot be viewed or appears in the list. The main cause is incompatible format. Windows Media Player can view most formats, but it is difficult to view .mkv files.
- To view formats incompatible with Windows Media Player, you need to use an alternate server such as PS3 Media Server.Unlike its name, PS3 Media Server can view DLNA-like content, it supports most image formats.
Video playing is not stable. The main reason is due to network transmission. If you connect the TV to the wireless network, you need a 5 GHz N connection. It is better to connect the two devices to the router via a network cable.
Video plays slowly, with video or audio errors. This could be an error caused by an overloaded computer CPU. When watching multimedia content, it is better not to turn on other programs. Optimize PC performance to improve multimedia content viewing, especially with older computers. advertisement
Method 2 of 2: Use LG smart TV as computer monitor
Learn the process. You can use LG TVs as computer monitors and speakers by connecting the computer to the TV via an HDMI cable. Most modern computers have an HDMI port, if you use a Mac you will need to buy an adapter.
- The HDMI cable can transmit HD video and audio signals from the computer to the TV.
Calculate the distance between the computer and TV. You need to calculate the distance from the HDMI port of the computer to the HDMI port on the back of the TV, calculate the excess so that the cable does not strain.
- Connecting a laptop to a TV is of course simpler than connecting a desktop computer because you can move it closer to the TV.
- You can use an HDMI cable to connect an HTPC (Home Theater PC) dedicated to streaming multimedia content on a TV.
Buy extra cables to move. Measure the distance and purchase a cable longer than the one you just measured to ensure you can move the device.
- HDMI cable cost 100,000VND with cable more than 1 million VND is not much different. Since HDMI is a digital signal, an expensive or cheap cable does not affect the signal quality. The quality difference is only evident with the longer cables.
- The standard HDMI cable has a maximum length of 12.2m. Longer cables still work, but don't meet the standards. If using an HDMI cable long distances, you need to buy an amp to increase capacity.
Connect one end of the HDMI cable to the computer, the other end to the port on the back of the TV.
- If the computer has a graphics card, there will be two HDMI ports. You will connect your computer to the monitor cable port. For example, if the monitor is connected to the DVI port on the graphics card, you need to connect the cable to the HDMI port on the graphics card.
Note the port name on the TV. The port name will tell you which input to select when you turn on the TV.
Turn on the TV and switch to the corresponding input. The HDMI input will have the name "HDMI" in the input menu.
Play the computer screen on the TV. After turning on the TV and selecting the correct input, you should see the computer screen appear on the TV screen.
- Press ⊞ Win+P and choose the method of displaying images you want. You can keep the same screen size, repeat the screen, or view the full screen wide TV.
Resovle problem
My computer doesn't have an HDMI port. If the computer does not have an HDMI port then the best option is to buy a USB to HDMI adapter. Plug this device into the computer's USB port, the other end plug into the HDMI port on the TV.
I do not see pictures on TV. There are a few reasons as follows:
- Check the HDMI connection on the computer and TV. Make sure the cable is securely plugged into both ports.
- Check the TV input again, check that the computer's picture was sent properly to the TV by pressing the key. ⊞ Win+P.
The TV does not sound or the sound is still coming from the computer speakers. When you switch screens over an HDMI connection, sometimes the audio output does not switch automatically. You have to do it manually to have sound on TV.
- Right click on the Volume icon on the system bar.
- Select "Playback devices".
- Select the TV in the list and click Set Default and then select Apply.