Author:
Lewis Jackson
Date Of Creation:
11 May 2021
Update Date:
1 July 2024
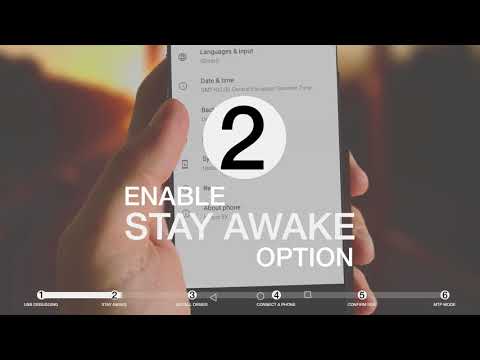
Content
Android device cable connectivity lets you browse your phone's content just like on other USB devices. With a Mac, you'll need special software called Android File Transfer from an Android developer. You can also use the AirDroid cross-platform program for fast wireless transfers.
Steps
Method 1 of 3: Use macOS
Go to the Android File Transfer website using your Mac. To connect your Android device to your Mac and browse through files, you'll need a special program Android File Transfer.
- Go in with Safari to open the download page.

Click "Download Now" (Download Now) to download the installation file to your Mac.
Once downloaded, open the setup program. Weighing only a few MB, the DMG file only takes a few seconds to download, even with a slow connection.

Drag "Android File Transfer" into the Utilities folder. Both icons in the window will appear when you run the setup program.
Open the Applications folder. From the desktop, click the "Go" menu and select "Applications".

Run Android File Transfer. Click "Open" to run when prompted. Once installed, you will only be asked for the first run.
Unlock Android device screen. The Android device's screen needs to be unlocked in order for the Mac to access its storage.
Use a USB cable to connect your Android device to your Mac. The Android File Transfer window will probably appear if the Android device was set up correctly.
Open the Notification Panel on the Android device. Swipe down from the top to open a panel that displays all of your notifications.
Tap the USB option to choose the USB mode for your device. Look for the USB logo in the list of notifications.
Select "File transfer", "Media transfer", or "M-TP". This mode allows the Android device to connect to the Mac as a USB storage device and open in Android File Transfer.
Browse the file in the Android File Transfer window. The device folders displayed in this window are quite similar to the way they are displayed in a Finder window.
Disconnect from Android device when finished. Once you're done transferring and accessing content on your Android device, simply unplug the cable to disconnect from your Mac. Make sure that when you do, you are not converting any files. advertisement
Method 2 of 3: Using Windows
Plug the Android device into the computer using a USB cable. Here, you can use the phone's charging cable itself.
Open the Notification Panel on your Android device. Swipe down from the top to reveal all notifications on the screen.
Click the "USB" option present in the list of notifications displayed in your Notification Panel. Find the USB logo.
Select "File transfer", "Media transfer" or "M-TP". The name may not be identical, depending on your device. At this point, the Android phone will appear on the computer as a device.
Wait for the driver to be installed. Usually Windows will automatically install any necessary drivers, allowing the Android device to communicate with your computer. If the installation fails or Windows can't find the right driver, you'll have to install the driver from the phone manufacturer.
- You can search on Google for the keyword "drivers phone model"then go to the manufacturer's link. Be sure not to download drivers from untrustworthy sources.
Open the "Computer / This PC" window. All devices and drivers connected to the computer will be displayed. You can open it from the Start menu or click ⊞ Win+E.
Double-tap the Android device. You will probably only recognize it by the model number. Your device will be listed under "Devices and drives" or "Devices with removable storage".
Browse content on your Android device. After opening your phone in Computer / This PC window, you will see multiple folders for the Android file system. Common folders include DCIM (camera), Pictures, Videos, Music and Ringtones. Often the application will also create its own specific folders.
Disconnect Android device when finished. Once you've transferred and accessed the content on your Android device, click the Safely Remove Hardware button in the system tray located in the lower right corner of the screen. Select "Eject" your Android device.
- You may have to expand the hidden icons to find the Safety Remove Hardware button.
Method 3 of 3: use AirDroid for wireless connection (Mac and Windows)
Install AirDroid app on your Android device. AirDroid can be downloaded for free from the Google Play Store. This application will allow you to connect to AirDroid on your computer and transfer files without the need for a wired connection.
Create an AirDroid account so you can easily connect your Android phone to your computer. Click the "Sign Up" button the first time you run AirDroid and follow the instructions.
Download the program AirDroid for the computer. The desktop application is available for free for Mac and Windows operating systems. You can download it from. Scroll to the bottom of the page and click the Download button for your operating system.
Run the installer for AirDroid. Once the download is completed, run the installer to install AirDroid on your computer.
- Don't forget to refuse the offer to install McAfee Web Advisor if you don't want to install this unnecessary program on your computer.
Allow access through Windows Firewall when required. Launch the app after the installation is complete and you will be asked to allow access to AirDroid through the Windows firewall. Thanks to that, you will be able to remotely access your Android device.
Log in to the AirDroid application on your computer. Please log in with the account that you used to log in to this app on Android device. At this point, the connection to your Android phone will be automatically established.
Send files from PC to phone. You can quickly add files to your Android device by dragging and dropping them into the AirDroid window. Click the "Transfer Files" button and select the "Device" tab and drag and drop the file you want to add to your phone.
Send files from your Android device to your computer. Click the "File Transfer" button on the main AirDroid application menu. Select "AirDroid Desktop" then browse to the files you want to send. These files will be transferred wirelessly to your computer. advertisement



