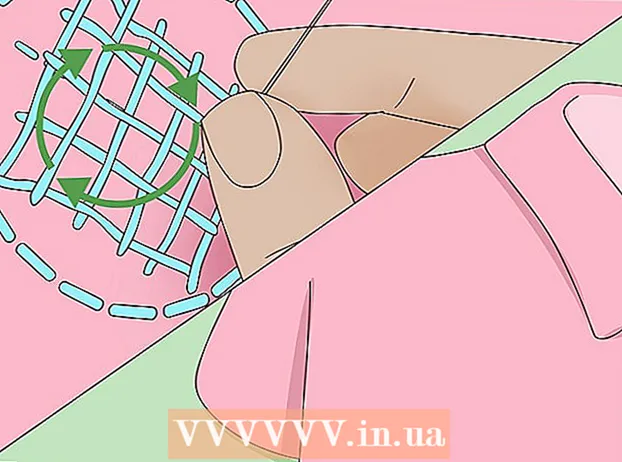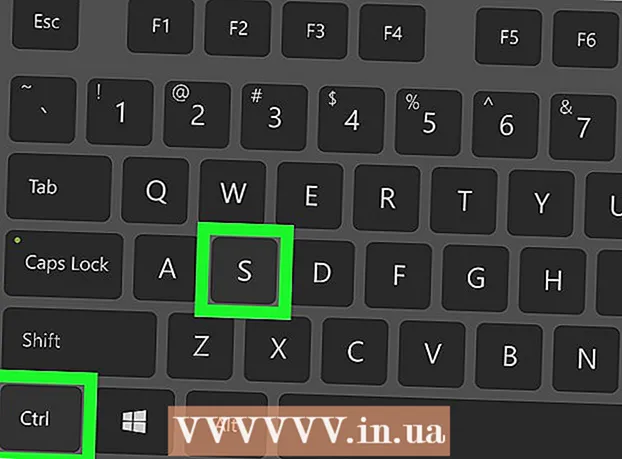Author:
Laura McKinney
Date Of Creation:
7 August 2021
Update Date:
22 June 2024

Content
Most computers have a temperature sensor that measures the internal heat, but often it is not easy to access that information. The best way you can do it is to download a computer temperature monitoring application. Then, depending on the results obtained, you can continue with some of the cooling steps below.
Steps
Method 1 of 2: Check the computer temperature
Select an application or software program. While some computers have the ability to check the internal temperature, you'll often have to download an app to access that information. There are loads of cheap / free apps to choose from.
- You can try using apps like Real Temp, HWMonitor, Core Temp, or Speed Fan.
- Most of these applications work fine. The choice here just depends on whether you want to pay and what platform you prefer.

Download software. After choosing the software, you need to download it to your computer. Find the right website for each application by using their name as a keyword to search on a search engine. Select the main page of the application and download it to your computer.- To download, click the "Download" button on any application you have selected. The new screen that appears will guide you through the steps you need to take.

Install software. When the installation screen appears, press the "Run" button on the setup process. If the installation screen doesn't appear automatically, you'll probably have to navigate to the location of the downloaded file, click on it to begin the installation process, and follow the on-screen installation instructions. In case you don't know what setting to choose, you should use the default settings.
Run the application. Once installed, just click on the app and run it. Most applications will display a screen with information about the laptop's internal temperature. Some also provide additional information about the maximum temperature threshold of the laptop or allow you to set some features to warn when the computer is overheating.- In most cases, the maximum temperature is at the boiling point of water - 212 degrees F or 100 degrees C. However, you should still check your specific maximum temperature in the documentation. manual.
- Most of the time, though, the laptop shouldn't get any hotter than 122 degrees Fahrenheit or 50 degrees Celsius.
Method 2 of 2: cool down the computer
Set the "active" cooling mode. Often when in battery saving mode, laptops run with "passive" cooling mode (passive). However, if your computer gets too hot often, you should switch to active cooling mode. Please go to power usage options in the control panel. Click the "Change power settings" item under the mode you want to change. Click "Change advanced power settings".
- You may have to search for a bit. Look for titles similar to "Processor power management" or "Power saver settings". There, you will find a place to switch to active cooling.
Work in a cool place. While not always possible, try to work in places that aren't too hot. If you feel cool enough then that's fine with your computer. If possible, do not work in areas higher than 35 degrees C (95 degrees F).
- Turning the fan on and towards the laptop can help.
Do not place the laptop on soft surfaces. Soft surfaces, such as blankets / pillows, interfere with the laptop's air circulation. Therefore, place the laptop on a flat, hard surface, such as a table top, and do not allow anything to block the fan vents.
- If you have to put your laptop on your lap to work, use a fan or laptop cooler.
Reduce the amount of power needed. When you have to constantly operate at full capacity, the computer will become hotter. Therefore, try switching to battery saver mode to reduce power consumption and keep your computer cooler.
- Unplugging the power cord when possible is another simple way to reduce power consumption: many laptops will automatically go into battery saving mode.
Clean the fan. When dirt accumulates on the fans and ventilation outlets, the cooling system is no longer as efficient as it once was. Therefore, please clean the fan on a regular basis. The easiest way is to turn off and unplug the computer and blow compressed air into the vents. Remember to use only short air blows.
- You can also remove dirt with a cotton swab.
- In addition, you can also clean with a vacuum cleaner for computers: this will suck dust out of the machine.