Author:
Robert Simon
Date Of Creation:
20 June 2021
Update Date:
1 July 2024
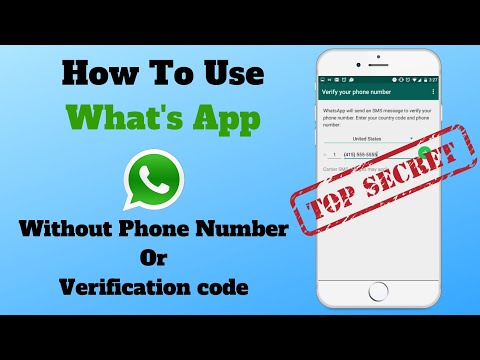
Content
WhatsApp is a free and popular messaging service used by millions of people around the world. To use WhatsApp, users need to receive a verification code through their mobile phone number to activate the account. While there is no formal way to bypass verification codes, it's easy to generate an alternate toll-free number to complete the activation process. This is quite useful if you do not have a phone or do not want to use your mobile number to sign up for WhatsApp. This wikiHow teaches you how to activate WhatsApp without a mobile number on any iOS or Android device, and how to activate your account on a Windows PC without a phone.
Steps
Method 1 of 4: Create a new phone number
Play Store (Android) or

App Store (iOS) by entering keywords Google Voice into the search bar.
If you want to choose another number.

to choose. You can select "No" if you do not want to use the number permanently.- Select Yes (all calls) if you want to use this number for standard call applications.
- Select Yes (international calls only) if you want to use the number for international calls. Google Voice will charge you $ 0.01 / min for international calls.
- Select Select number before each call if you want to select the number before calling.
- Select No if you don't want to use the Google Voice number in conjunction with the standard phone application.
Play Store (Android) or

App Store (iOS) by entering keywords WhatsApp in the search bar.- If you're using WhatsApp on your phone, uninstall and reinstall the app if you want to use the new phone number.
Start and type BlueStacks in the search bar.
- The first time you open BlueStacks, you will be asked to sign in with your Google account.
Google Play Store. This application is located on the home screen. You can also import Google Play Store go to the search bar in the upper right corner of the screen.
Find the WhatsApp app in the top search bar. The official app icon is a white phone image on a green background.
Click Install (Install and Open (Open) after finished. WhatsApp will open in BlueStacks.
- You can also open WhatsApp by clicking the icon on the home screen after installation. This is a white phone icon on a green background.
Click Agree and Continue at the bottom of the screen.
Enter your new phone number in the field, then tap next. WhatsApp will send text messages to this number.
Click OK pop-up window to verify phone number.
Open the verification message on the Google Voice website. If you don't receive the message, you can click Resend SMS or Call me to get a verification code.
Enter the verification code into WhatsApp. The application will automatically verify the phone number after you enter it.
Click Not Now or tiếp tục on the pop-up. Select "Continue" if you want to backup WhatsApp to Google Drive in this step.
Enter your name on the next screen to complete the setup. So you activated WhatsApp with your alternate phone number and didn't need your mobile phone.
- BlueStacks will run in the background by itself, so you can stay in constant contact with friends and family while using your PC.
Method 4 of 4: Activate WhatsApp Web on computer
Open a web browser on your computer. The process is similar on both PC and Mac.
Access https://web.whatsapp.com. The steps to set up WhatsApp Web and a QR code will appear in the top corner.
Open WhatsApp on Android or iOS phone. The app has a white phone icon on a light green background. You can find it on your home screen, app drawer or an app list.
- You need a WhatsApp account to complete this process. Please follow the steps above if necessary.
Click the menu icon ⋮ in the upper right corner of the screen.
Click WhatsApp Web in the drop-down menu.
Click OK GOT IT on the next screen to continue.
- You may need to allow WhatsApp to access the camera. Follow the steps on the screen to continue.
Point the phone camera towards the computer screen. After the QR code is in the middle of the frame, the application will recognize the code and log into your account on WhatsApp Web. advertisement



