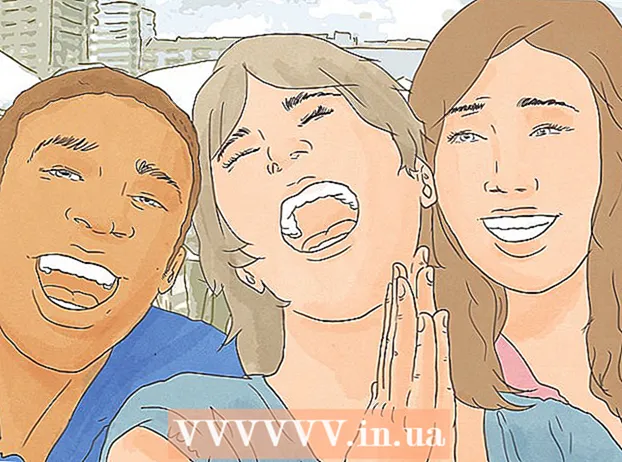Content
Are you installing Windows 7? You don't have to be a computer expert or consult confusing documentation to do. Just follow this article, you will install Windows 7 on your computer very quickly!
Steps
Part 1 of 3: Install Windows using DVD
New Install
This form is for users who want to install a completely new operating system on the computer (by deleting all data on the hard drive and installing Windows) or a computer without an operating system.
Access to BIOS. Turn off the computer you want to install the operating system on and then reboot. When the BIOS screen appears, press the key Del, Esc, F2, F10 or F9 (depending on computer motherboard) to access the system BIOS. The BIOS access key is usually written on the screen.

Find the boot options menu. The BIOS boot menu has different positions, display names, or icons, but you will still find them.- If you can't find the boot options menu, look for the BIOS name (usually located in the BIOS menu menu) online for more information.

Select the CD-ROM drive as your computer's first boot device.- Although each model is different, the boot options menu usually has the name of the removable device you can access to set up your first boot CD-ROM drive. You will see a list of devices in the order in which they were booted. Consult the instructions or search the internet if you cannot find the boot option.

Save settings changes. Press the button indicated on the screen and select the save option on the BIOS menu to save the configuration.
Shutdown. You can turn it off by choosing to shut-down in the current operating system or hold down the power button until the computer shuts down.
Turn on the machine and insert the Windows 7 disc into the CD / DVD drive.
Start the computer from the drive. After inserting the disc, start the computer. When the computer boots, press the key if asked if you want to start the computer from the drive. After agreeing, the machine will load Windows Setup.
- If you're not asked if you want to boot from a disc, you may have made a mistake at some point. Retry the previous steps to fix the problem.
Select Windows Setup. After downloading Windows Setup, the screen will display a window. Select your language, keyboard style, date and time format, then click next (Next).
Click the button Install Now (Install Now).
Accept the terms. Read the Microsoft Software License Terms, check the box I accept the license terms (I accept the license terms), then click next.
Select settings Custom (Custom).
Decide which hard drive and partition you want to install Windows on. Hard drive is the computer's hardware, where data is stored; Partition "divides" the hard drive into separate parts.
- If the hard drive has data, delete all data or format (Format).
- Select the hard drive in the displayed list.
- Click Drive options (advanced) (Hard drive options (advanced)).
- Click Format in Drive options.
- If the computer has not yet partitioned, create a partition to install Windows on.
- Select the hard drive from the list.
- Click Drive options (advanced).
- Choose new (New) in Drive options.
- Select a size and click OK.
- If the hard drive has data, delete all data or format (Format).
Install Windows on the hard drive and partition you want. After deciding where to install Windows, select and click next. Windows will begin to install. advertisement
Upgrade
Setting Upgrade is an upgrade from an old version of Windows to the latest version (Example from Windows Vista to Windows 7.)
Boot your computer into the operating system as usual.
Check if the computer is compatible with Windows 7 or not. Use Windows 7 Upgrade Advisor to scan the computer to see if it can be upgraded to Windows 7 or not. Download here.
Prepare your computer for Windows installation.
- Scan your computer for malware. Malware prevents you from installing Windows correctly.
- Disable or uninstall anti-virus software as it may interfere with the installation.
- Uninstall unnecessary programs to speed up the upgrade process. You can reinstall after installing Windows 7.
- Update Windows with Windows Update.
- Delete unnecessary files to speed up the upgrade process.
- Back up your hard drive in case of installation failure and data loss (optional).
Insert the Windows 7 installation disc into the computer in this step.
Start Windows Setup. After the disc is loaded, click Start → Computer, double-click the drive that fits the Windows 7 installation disc and double-click the file. setup.exe in the plate. Allow the machine to proceed with the installation.
Click Install Now (Install Now).
Decide whether to install updates for Windows Setup. The update is to fix problems identified through Windows Setup and the update installation helps Windows 7 Setup run smoother and more stable. To install the update, click Go Online to get the latest updates for installation (recommended) (Go online to download the latest installation update (recommended)). To skip the update, click Do not get the latest updates for installation (Do not download the latest install updates).
Accept the license terms. Read through the Microsoft Software License Terms, check the box I accept the license terms, and click next.
Select settings Upgrade (Upgrade). advertisement
Part 2 of 3: Installing Using USB or External Hard Drive
Install Windows Setup onto a USB or External Hard Drive
You need to install the Windows Setup file on another device before proceeding.
Insert a USB or external hard drive with at least 4GB in capacity into the computer.
Transfer personal data off hard drive.
Download Windows 7 Setup ISO. ISO file is an image disc. Note: the ISO file download process depends on the network speed you are using.
- A list of download links is available here.
- If the link to the website doesn't work, click here to download the link list.
Download and install Windows 7 USB / DVD Download Tool from this link.
After downloading the ISO file, open it Windows 7 USB / DVD Download Tool.
Choose ISO. In the screen Step 1 of 4: Choose ISO file (Step 1: Select ISO file) of Windows 7 USB / DVD Download Tool, select the downloaded ISO file by clicking Browse (Access), then click next to continue.
In the screen Step 2 of 4:Choose media type (Step 2: Select the media type), select USB device (USB device).
In the screen Step 3 of 4:Insert USB device (Step 3: Plug in a USB device), select the device you want to copy the Setup file to, then click Begin copying (Proceed to copy).
- If an error message is received Not Enough Free Space (Not enough free space), click the button Erase USB Device (Erase USB device), this option will erase all data on the device.
After Windows 7 USB / DVD Download Tool complete copy ISO file, USB or external hard drive ready to install Windows.
- Now you can delete the ISO file on your computer as it is no longer needed.
New Install
This form is for users who want to install a completely new operating system on the computer (by deleting all data on the hard drive and installing Windows) or a computer without an operating system. (Note: Older computers sometimes cannot install new Windows via external storage).
Plug the device containing the Windows 7 Setup into the computer.
Access to BIOS. Turn off the computer you want to install Windows on, then turn it on again. When the BIOS screen appears or when you are prompted, press the key Del, Esc, F2, F10 or F9 (depends on computer motherboard) to access BIOS. The keys used to access the BIOS are usually displayed on the screen.
Find the BIOS boot option. The boot options menu may differ in location, name, and icon, but you can still find it.
- If you can't find it, look up your BIOS name (usually located in the BIOS menu) online for details.
Select the hard drive outside of the first boot device.
- If the hard drive does not appear in the list of boot devices, your computer does not support this feature.
- Although each machine is different, usually the boot option is the mobile device name, where you can set up the device to boot first. It is possible that the list of devices in the order of independent boot. Consult the instructions or look up online if you have any questions.
Save settings changes. Press the button indicated on the screen or choose save in the BIOS menu to save the configuration.
Shutdown. You can turn off the machine in the normal way or hold down the power key.
Turn on the machine. The computer will now access Windows Setup.
- If the computer asks you if you want to boot from a CD by pressing any key, agree. The computer will load Windows Setup.
- Important Information: If you see an error CD / DVD device driver missing (CD / DVD drive not found) at this step, just click Cancel (Cancel) to return to the Welcome screen. At this point, unplug the USB drive and plug it into another port, then continue with the installation.
Select Windows Setup. After downloading Windows Setup, you will see a window appear. Select your language, keyboard style, date and time format, and then tap next.
Click the button Install Now (Install Now).
Accept license terms. Read through the Microsoft Software License Terms, check the box I accept the license terms and choose next.
Click on install Custom (Custom).
Select the hard drive and partition you want to install Windows on. Hard drive is the computer's hardware, where data is stored; Partition "divides" the hard drive into separate parts.
- If the hard drive contains data, delete the data or format.
- Select the hard drive from the list.
- Click Drive options (advanced).
- Click Format in Drive options.
- If the computer has not partitioned the hard drive, create a partition to install Windows by yourself.
- Select the hard drive from the list.
- Click Drive options (advanced).
- Choose new in Drive options.
- Select a size and click OK.
- If the hard drive contains data, delete the data or format.
Install Windows to the optional hard drive and partition. After deciding where to install Windows, select and click next. Windows will begin to install. advertisement
Upgrade
Setting Upgrade will upgrade the old Windows operating system to the newer version, for example from Windows Vista to Windows 7.
Check if the computer is compatible with Windows 7 or not. Scan your computer with Windows 7 Upgrade Advisor see if the machine can be upgraded to Windows 7 or not. Download here.
Prepare your computer for Windows installation.
- Scan for malware. They cause the machine to install Windows incorrectly.
- Disable or uninstall anti-virus software because it is interfering with the Windows installation process.
- Uninstall unnecessary programs to speed up the upgrade process. You can reinstall after it's done.
- Update Windows with Windows Update.
- Delete unnecessary files to speed up the upgrade process.
- Back up your hard drive in case of installation errors and data loss (optional).
Remember to plug the device containing Windows Setup into the computer.
Start Windows Setup. Click Start → Computer, double-click the USB containing Windows 7 Setup, double-click the file setup.exe on the plate. Lets start Setup.
Click Install Now.
Decide whether to install updates for Windows Setup. The update is used to fix bugs and installing updates makes Windows 7 Setup run smoother and more stable. To update, click Go Online to get the latest updates for installation (recommended). If you want to skip the update, click Do not get the latest updates for installation.
Accept license terms. Read through the Microsoft Software License Terms, check the box I accept the license terms, and click next.
Select settings Upgrade. advertisement
Part 3 of 3: After Installation
These are the steps after the installation is completed and the computer has booted into the Windows 7 operating system.
Enter your username and computer name, click next.
Enter the password and click next. If you don't want to set a password, leave the field blank and click next.
Enter the product code and click next. The product key is on the Windows 7 disc case if you purchased the disc. If you want to skip the code entry, click nextHowever, you can only try Windows for 30 days, after which you have to enter the code.
Select Windows Update settings.
- Option Use recommended settings (Use recommended setting) will automatically set up updates and security recommended by Microsoft.
- Option Install important updates only (Only installing critical updates) will configure the computer to install only critical updates.
- Choose Ask me later (Ask again later) will disable security until you make a decision ..
Set time and time zone.
Select a network type.
- If the computer is connected to a personal network, select Home network (Home Network).
- If you are connected to the network at work, select Work network (Agency Network).
- If connected to the network in a public place such as restaurants, shops, select Public network (Public Network).
Now the computer is set up!
When the computer is ready, format the USB back to its default settings (if you choose the method Install from a USB or external hard drive). You can format the USB to its default settings and revert the file back by right-clicking in Start → Computer, selecting Format > Restore Device Defaults (Restore Original Device), then select Start, this option will permanently delete the data from the hard drive or USB. After formatting the device, you can copy the data to it.
Don't forget to reinstall software you removed, install device drivers and re-enable security software. Also, upgrade your security by installing under Windows Update. advertisement
What you need
Windows 7 System Requirements
- 1 gigahertz (GHz) or faster 32-bit (x86) or 64-bit (x64) processor
- 1 gigabyte (GB) RAM (32-bit) or 2 GB RAM (64-bit)
- 16 GB (32-bit) or 20 GB (64-bit) free hard disk space
- DirectX 9 graphics device with WDDM 1.0 or higher driver.
Necessary tools
Install by disc
- Windows 7 installation disc
- CD driver
- Compatible computer
Install with USBNew Install
- USB (minimum 4 GB capacity)
- Network connection (for ISO download and USB copy software).
- Computer to copy files to USB.
- USB port.
- Compatible computer.
Install Upgrade
- Computers with Windows operating system (Windows XP or Vista) installed
- USB (minimum 4 GB capacity)
- Network connection (for ISO download and USB copy software)
- Computer to copy files to USB.
- USB port
- Compatible computer
__