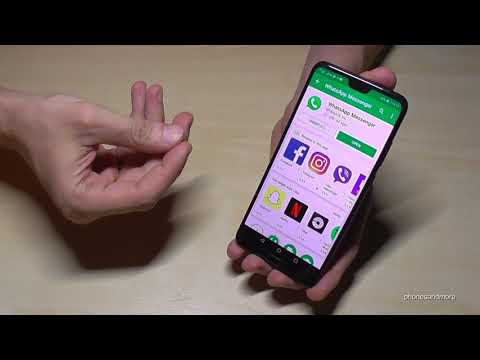
Content
This article shows you how to download and install WhatsApp on your iPhone, Android, or computer.
Steps
Method 1 of 3: On iPhone
Open the iPhone's App Store. This app looks like a white "A" on a light blue background. Usually you will see this application on your home screen (Home Screen).

Touch Search (Search). This magnifying glass button is at the bottom of the screen.
Tap the "Search" bar. You will see this bar at the top of the screen.

Type whatsapp search bar, then touch Search. This button is in the lower right of the screen.
Touch GET (Download) on the right side of WhatsApp. WhatsApp is a green app that has a white chat bubble surrounding your phone.
If you have downloaded WhatsApp before, this button will have a cloud icon with an arrow pointing downwards. After touching the cloud, you will be asked if you want to download WhatsApp.
Touch INSTALL (Install) when notified. This button is in the same position as the button GET.
Type in your Apple ID password if asked. If you recently signed in to your Apple ID on the App Store, you don't need to do this step.
- You can also use your Touch ID if supported by your iPhone.
Wait for the download to complete, then tap OPEN (Open). This button is on the right side of WhatsApp. Once tapped, WhatsApp will open, allowing you to continue with the setup.
Touch OK or Don and Allow (Not allowed) when you see any pop up window. These windows will ask if you want to allow WhatsApp to access your contacts and whether WhatsApp can send you notifications.
Touch Agree & Continue (Agree & Continue). This button is at the bottom of the screen.
Type in your phone number, then tap Done (Completed). Your phone number is in the text field in the center of the screen, and the button Done located in the upper right corner.
Touch Yes when there is an announcement. WhatsApp will send a confirmation code to the Messages section of your iPhone.
If there is no phone number from which to receive messages, touch Call Me and your number will receive an automated call with a confirmation code.
Tap the Home button, then open Message. The app features a white-colored chat bubble on a green background.
Open text messages from WhatsApp. You will see in the message something like "Your WhatsApp code is ..." (Your WhatsApp code is ...)
Type the 6-digit code into WhatsApp. If typed correctly, WhatsApp will allow you to proceed with customizing your profile.
Enter your name. Do this by touching the "Your name" text field in the center of the screen and typing your name.
- You can also add a profile picture to this page.
- You also have the option of touching Restore in the top right corner of the screen to recover your chat history. This button only works if you have used WhatsApp on this phone before.
Touch Done. Now that WhatsApp on iPhone is installed and set up, you can start using WhatsApp! advertisement
Method 2 of 3: On Android
Open the Google Play Store on your Android. This app has multicolored triangles on a white background. You will find this app in the Application Tray.
Tap on the magnifying glass icon. This button is in the upper right corner of the screen.
Type whatsapp search bar, and then tap the button Go (magnifying glass). This step helps to search for WhatsApp on the Play Store; Usually, that would be the top result on the page that appears.
Tap on "WhatsApp Messenger". This is step into the WhatsApp application page.
Touch INSTALL (Setting). This button is in the upper right corner of the screen.
Touch the button ACCEPT (Accepted) if there is notice. This button is at the bottom of the pop-up menu. You will be asked whether to accept WhatsApp downloads on your Android.
Wait for WhatsApp to successfully download, then tap OPEN (Open). You will see this button on the right side of the screen. Now WhatsApp is installed on Android and you can set it up.
Touch AGREE AND CONTINUE (Agree and Continue). This button is at the bottom of the screen.
Enter your phone number. You need to enter your phone number in the text field in the center of the page.
Touch OK when there is an announcement. WhatsApp will send a text message with a confirmation code to the phone number you provided.
If you do not have a phone number where you can receive messages, touch Call Me (Call me) and your number will get an automated call informed about the confirmation code.
Open your phone's messaging section. You will see a new text message here.
Tap on the new message. In the message will usually say "Your WhatsApp code is… but you can simply tap on this link to verify your device".
Enter a 6-digit code into WhatsApp. As long as there's no mistyping, this step helps with phone verification and redirects to the account creation page.

Enter your name and photo. You don't have to add a photo, but it will make it easier for others in your contacts to recognize you (especially if you use a different name).- If you downloaded WhatsApp before, you will first have the option to restore your chat history.
- You can also touch Use Facebook Info to use your Facebook name and photo.

Touch next (Continued). This button is in the upper right corner of the screen. WhatsApp is now installed and set up on Android - you can start using WhatsApp in your spare time. advertisement
Method 3 of 3: On the computer
Go to the WhatsApp website on your computer. Website address is https://www.whatsapp.com/. You can download the desktop version of WhatsApp on this page.
WhatsApp also needs to be installed on your phone in order to log into WhatsApp on the computer.
Click Mac or Windows PC. This option is near the bottom of the web page.
Click the button DOWNLOAD (Load) green. You should see this button on the right side of the page. After clicking this button, the WhatsApp installation file will usually download right away, but you may have to choose a download location.
Depending on your computer's operating system, this button will say "Download for Windows 64-Bit" or "Download for Mac OS X" (Download version for Mac OS X).
Wait for the installation file to download successfully, then double-click on it. Usually the file will be in your computer's default "Downloads" folder (for example Desktop).
Wait for WhatsApp to finish installing. After successful installation, you will see a white phone WhatsApp icon on a green background on your computer.
- A white window with a green illustration will appear while WhatsApp is being installed.
Double-click the WhatsApp icon if WhatsApp is not opened. This step opens the WhatsApp login page with a black and white checkered box (this is the QR code).
Open WhatsApp on your phone. If you don't have WhatsApp on your phone yet, you'll need to install it on your iPhone or Android before proceeding.
Open WhatsApp code scanner. Depending on your phone, how to open the QR scanner would be as follows:
- For Iphone - Touch Settings (Setup) in the lower-right corner of the screen, then click WhatsApp Web / Desktop near the top of the screen.
- For Android - Touch ⋮, then touch WhatsApp Web at the top of the menu.
Point your phone's camera at the QR code. After a while, WhatsApp will scan the code to give the computer permission to log into WhatsApp. Now you can use WhatsApp on your computer!
- If the QR code has expired, click the arrow in the center to refresh the code.
- If you can't scan the code, make sure all the QR codes are displayed on the phone screen - you may need to increase the distance between your phone and the computer screen.
Advice
- You can use the online version of WhatsApp by visiting the WhatsApp website (https://web.whatsapp.com/) and scanning the QR code there to sign in.
Warning
- You cannot use WhatsApp on two or more mobile devices at the same time.



