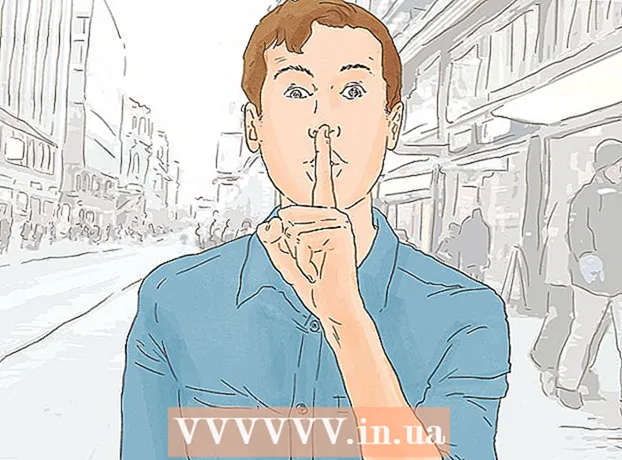Author:
Roger Morrison
Date Of Creation:
20 September 2021
Update Date:
21 June 2024

Content
- To step
- Method 1 of 3: Change your wireless password
- Method 2 of 3: Block the Mac address
- Method 3 of 3: call your internet service provider
- Tips
There's nothing more frustrating than a slow internet connection, especially when it's caused by a neighbor, roommate, or an intruder using up your bandwidth. Downloads are slow, video streams are choppy, and your favorite websites take ages to load. If you can't make sense of the culprit, removing that user from your network is the only way to reclaim your bandwidth. The following methods can help you block unwanted guests to continue your stress-free browsing.
To step
Method 1 of 3: Change your wireless password
 Open the web interface of your wireless router. Enter the IP address of your router in the address bar of your browser to do this.
Open the web interface of your wireless router. Enter the IP address of your router in the address bar of your browser to do this. - Find your router's IP address on a Mac: Open the Apple menu and select System Preferences. Click the network icon and select your Wi-Fi connection on the left side of the screen. You will now see several IP addresses, but the address you need will be displayed next to the word Router.
- Find the IP address of your router on a PC: Press ⊞ Win + R. to open a command window. At the prompt, type "ipconfig" and press ↵ Enter. Look for your wireless connection (you may need to scroll up) until you see "Default Gateway". The IP address next to it is that of your wireless router.
 Enter the username and password of the administrator. If you don't know this information, check the sticker on your wireless router. If no username and password are provided, ask your ISP.
Enter the username and password of the administrator. If you don't know this information, check the sticker on your wireless router. If no username and password are provided, ask your ISP. - You can also check out routerpasswords.com for a list of default router admin account information.
- If you changed the router admin password but lost it, you will need to reset the router to factory settings.
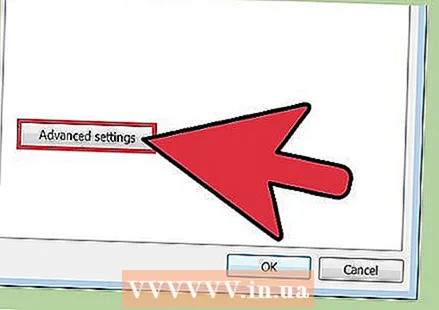 Look for the router's wireless settings. The location of these settings varies depending on the manufacturer and model. Check your router's manual (may be accessible online). In general, the settings you need should be in an area of the site with a name like Wireless, Wireless Setup, or Wi-Fi.
Look for the router's wireless settings. The location of these settings varies depending on the manufacturer and model. Check your router's manual (may be accessible online). In general, the settings you need should be in an area of the site with a name like Wireless, Wireless Setup, or Wi-Fi.  Change the password for the wireless connection. In the settings, look for the wireless password in the Wireless Security section. You know you're in the right place when you see a box with a password (also known as a key, key, passkey or passphrase). Enter a new password here and make sure to write it down. Click "Save" when you are done.
Change the password for the wireless connection. In the settings, look for the wireless password in the Wireless Security section. You know you're in the right place when you see a box with a password (also known as a key, key, passkey or passphrase). Enter a new password here and make sure to write it down. Click "Save" when you are done. - Passwords are case sensitive.
- Write down the new password.
 Turn off the router and then turn it on again. You can do this by unplugging the power cord from the back of the device.
Turn off the router and then turn it on again. You can do this by unplugging the power cord from the back of the device.  Connect to your wireless network. Once the router has rebooted, reconnect to your wireless network. Since you changed the router's password, you are the only person who can get it back online. Enter the new password to connect.
Connect to your wireless network. Once the router has rebooted, reconnect to your wireless network. Since you changed the router's password, you are the only person who can get it back online. Enter the new password to connect.
Method 2 of 3: Block the Mac address
 Connect to your router's admin interface. Enter the IP address of your router in the address bar of your browser to connect. If you don't know the address, you can try the following: 192.168.0.1, 10.0.1.1 or 10.0.0.1. If none of these addresses work, you will need to do some research.
Connect to your router's admin interface. Enter the IP address of your router in the address bar of your browser to connect. If you don't know the address, you can try the following: 192.168.0.1, 10.0.1.1 or 10.0.0.1. If none of these addresses work, you will need to do some research. - From your Mac: Open the Apple menu and select System Preferences. Click the Network icon and Highlight your Wi-Fi connection on the left side of the screen. You will see multiple IP addresses, but the one you need will be listed next to the word Router.
- From your PC: Press ⊞ Win + R. to open a command window. At the prompt, type "ipconfig" and press ↵ Enter. Look for the wireless connection (you may need to scroll up) until you see "Default gateway". The IP address next to it is that of your wireless router.
 Enter the username and password of the administrator. If you don't know this information, check the sticker on your wireless router. If no username and password are provided, ask your internet service provider.
Enter the username and password of the administrator. If you don't know this information, check the sticker on your wireless router. If no username and password are provided, ask your internet service provider. - You can also check out routerpasswords.com for a list of default router admin account information.
- If you changed the router admin password but lost it, you will need to reset the router to factory settings.
 Find out who is connected. The list of devices connected to your network depends on the model and manufacturer of your wireless router. Browse to the router's LAN or DHCP settings for an overview of connected devices or clients. In addition to the unwanted visitor (s), you will also see your own computer and the other devices that are supposed to be there.
Find out who is connected. The list of devices connected to your network depends on the model and manufacturer of your wireless router. Browse to the router's LAN or DHCP settings for an overview of connected devices or clients. In addition to the unwanted visitor (s), you will also see your own computer and the other devices that are supposed to be there.  Turn off any device connected to Wi-Fi except your own computer. These are your smartphone, other smart devices, printers, wireless speakers, and the other desktops and laptops in your house.
Turn off any device connected to Wi-Fi except your own computer. These are your smartphone, other smart devices, printers, wireless speakers, and the other desktops and laptops in your house.  Find out the MAC address (Media Access Control) of the unwanted visitor. Each network device has its own unique MAC address, so you can block that user once you find out which MAC address belongs to the intruder. If you see another connected device besides your own, that's the intruder's (or one you forgot to disable - be thorough). Write down the MAC address of the device that should not be there.
Find out the MAC address (Media Access Control) of the unwanted visitor. Each network device has its own unique MAC address, so you can block that user once you find out which MAC address belongs to the intruder. If you see another connected device besides your own, that's the intruder's (or one you forgot to disable - be thorough). Write down the MAC address of the device that should not be there.  Block the MAC address of your router. Depending on the manufacturer and model of your wireless router, the location of these settings will vary. Look for firewall or security settings. In one of these locations you will find something called Address Filtering, MAC Filtering, MAC Access List (check your router manual).
Block the MAC address of your router. Depending on the manufacturer and model of your wireless router, the location of these settings will vary. Look for firewall or security settings. In one of these locations you will find something called Address Filtering, MAC Filtering, MAC Access List (check your router manual). - Enter the MAC address of the device you do not want on your network. Select Block or Restrict, depending on the model.
- Some routers don't have the ability to restrict access, so check your manual if you don't find what you're looking for.
 Turn the router off and then on again. To do this, disconnect and reconnect the power cord from the back of the device.
Turn the router off and then on again. To do this, disconnect and reconnect the power cord from the back of the device.  Log back into your wireless network. Once the router has rebooted, reconnect to your wireless network. You can also reconnect the other devices. The device whose MAC address you blocked will no longer be able to access your network.
Log back into your wireless network. Once the router has rebooted, reconnect to your wireless network. You can also reconnect the other devices. The device whose MAC address you blocked will no longer be able to access your network.
Method 3 of 3: call your internet service provider
 Prepare for the phone call. Collect all the information the helpdesk employee needs to establish your identity, such as your account number or billing address.
Prepare for the phone call. Collect all the information the helpdesk employee needs to establish your identity, such as your account number or billing address.  Tell the help desk agent that someone is using your wireless connection. If your wireless modem / router is provided by your ISP, they can log in to it and delete unauthorized users.
Tell the help desk agent that someone is using your wireless connection. If your wireless modem / router is provided by your ISP, they can log in to it and delete unauthorized users.  Decide if you want to change the wireless network password. If you think someone is using your password, ask the helpdesk representative to create a new one. Remember, passwords are case sensitive.
Decide if you want to change the wireless network password. If you think someone is using your password, ask the helpdesk representative to create a new one. Remember, passwords are case sensitive.  Ask the help desk representative to recommend the correct security settings. If it has been a long time since your router was updated, the help desk agent can now arrange this for you as well.
Ask the help desk representative to recommend the correct security settings. If it has been a long time since your router was updated, the help desk agent can now arrange this for you as well.
Tips
- Only share the wireless password with people you trust on your network. If someone uses your wireless network to hack or download illegal content, you can be held responsible for the consequences.
- Make sure your password is hard to crack. Experts recommend a long password (at least 15 characters), in a combination of uppercase and lowercase letters, numbers, and special characters, avoiding words found in a dictionary.
- Some ISPs can configure your wireless router to act as a Wi-Fi hotspot for other users of their service. Users connecting to such hotspots are not part of your wireless connection, so you don't have to worry about them using your system resources.