Author:
Judy Howell
Date Of Creation:
26 July 2021
Update Date:
22 June 2024

Content
- To step
- Method 1 of 5: Google Chrome
- Method 2 of 5: Firefox
- Method 3 of 5: Microsoft Edge
- Method 4 of 5: Internet Explorer
- Method 5 of 5: Safari
- Tips
- Warnings
This article will show you how to prevent links from sending you to an unwanted advertising page before going to the requested page. There are several ways to do this in Google Chrome, Firefox, Microsoft Edge, Internet Explorer, and Safari on a desktop computer, but you cannot block redirects on mobile browsers. Also, remember that while you can improve redirect blocking, your browser will never catch all the redirects.
To step
Method 1 of 5: Google Chrome
 Open Google Chrome
Open Google Chrome 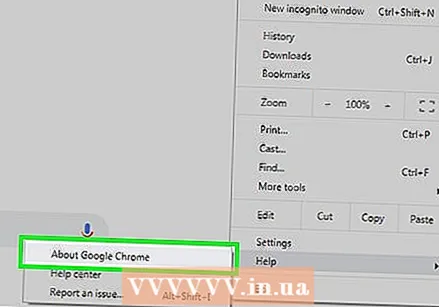 Update Google Chrome. Click ⋮ in the top right corner of the window, select "Help" and click "About Google Chrome" to check for updates. If there are any updates, they will now be installed automatically. After that, you have to restart Chrome.
Update Google Chrome. Click ⋮ in the top right corner of the window, select "Help" and click "About Google Chrome" to check for updates. If there are any updates, they will now be installed automatically. After that, you have to restart Chrome. - Since Chrome version 65, all kinds of redirects are automatically blocked by your browser; so unless you have disabled this option, you are probably already protected.
 click on ⋮. This button is located at the top right of the window. This will open a drop-down menu.
click on ⋮. This button is located at the top right of the window. This will open a drop-down menu. 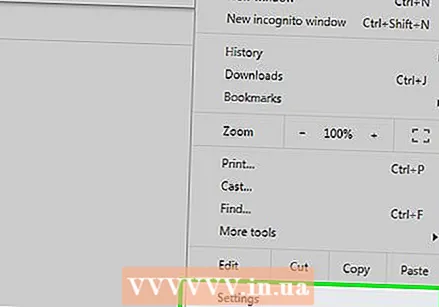 click on Settings. This option is near the bottom of the drop-down menu.
click on Settings. This option is near the bottom of the drop-down menu. 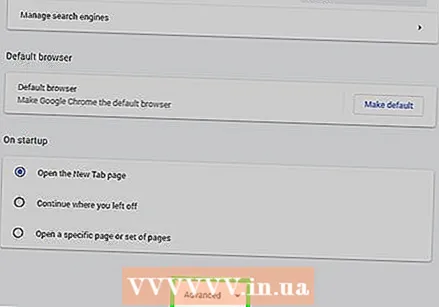 Scroll down and click Advanced ▼. This is at the very bottom of the page. By clicking on it you will see more options.
Scroll down and click Advanced ▼. This is at the very bottom of the page. By clicking on it you will see more options.  Scroll down to the "Privacy and Security" section. This is the first section under the "Advanced" button.
Scroll down to the "Privacy and Security" section. This is the first section under the "Advanced" button. 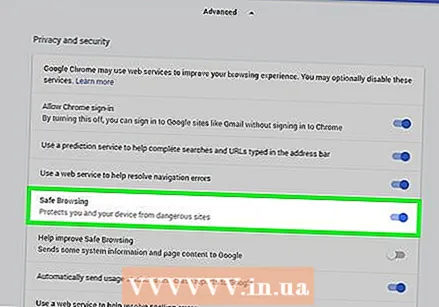 Click the gray switch with "Protect you and your device from danger"
Click the gray switch with "Protect you and your device from danger" 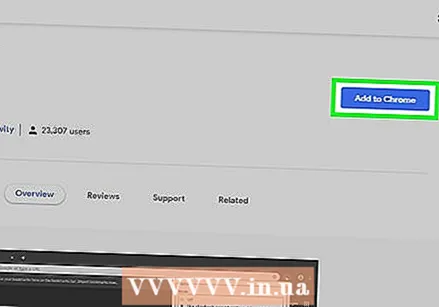 Use an extension. If you have Chrome's security option turned on and you still find yourself being redirected, you can use the "Skip Redirect" extension. You install this extension as follows:
Use an extension. If you have Chrome's security option turned on and you still find yourself being redirected, you can use the "Skip Redirect" extension. You install this extension as follows: - Go to Skip Redirect's extension page.
- Click on "Add to Chrome".
- Click on "Add extension".
 Restart Google Chrome. Your extension should now work. Skip Redirect ignores most redirects and takes you straight to the right destination.
Restart Google Chrome. Your extension should now work. Skip Redirect ignores most redirects and takes you straight to the right destination. - If a redirect opens an ad in your current tab and your page in a new tab, Skip Redirect will open your page and keep the tab with the ad in the background.
Method 2 of 5: Firefox
 Open Firefox. The icon looks like an orange fox surrounding a blue globe.
Open Firefox. The icon looks like an orange fox surrounding a blue globe. 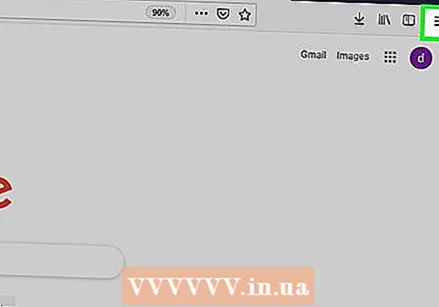 click on ☰. It's in the top right corner of the window. This will open a drop-down menu.
click on ☰. It's in the top right corner of the window. This will open a drop-down menu. 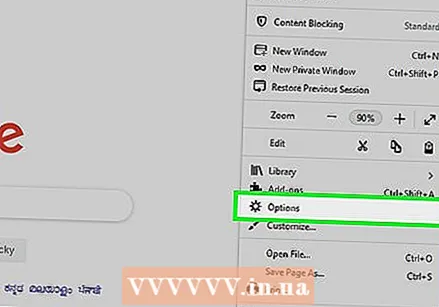 click on Options. This is an option in the menu.
click on Options. This is an option in the menu. - If you're using a Mac, click "Preferences".
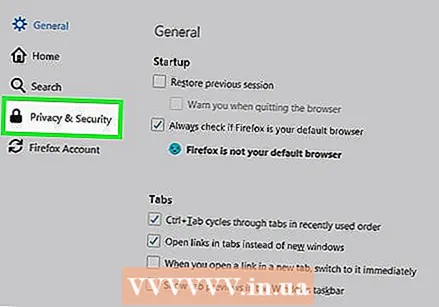 click on Privacy & Security. This tab is located on the left side of the window (Windows), or at the top of the window (Mac).
click on Privacy & Security. This tab is located on the left side of the window (Windows), or at the top of the window (Mac). 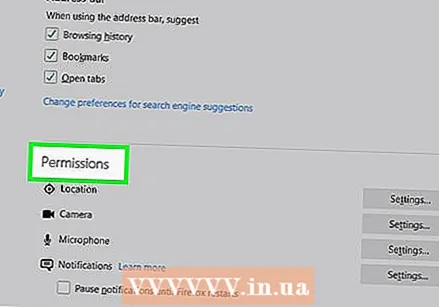 Scroll down to the "Permissions" section. You can skip this step on a Mac.
Scroll down to the "Permissions" section. You can skip this step on a Mac.  Check the option "Block popup windows". This will prevent Firefox from opening redirects with pop-up windows.
Check the option "Block popup windows". This will prevent Firefox from opening redirects with pop-up windows. - If this box is already selected, you can skip this step.
 Scroll down to the "Security" option. You can also skip this step on a Mac.
Scroll down to the "Security" option. You can also skip this step on a Mac.  Check the option "Block dangerous and deceptive content". This option blocks dangerous redirects. Some harmless redirects may still be allowed through.
Check the option "Block dangerous and deceptive content". This option blocks dangerous redirects. Some harmless redirects may still be allowed through. - If this box is already selected, you can skip this step.
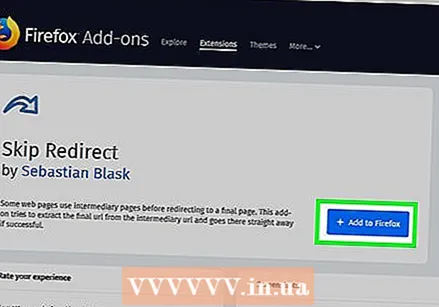 Use an extension. If you have taken all the above steps and you are still getting redirects, you can use the "Skip Redirect" extension. You install this extension as follows:
Use an extension. If you have taken all the above steps and you are still getting redirects, you can use the "Skip Redirect" extension. You install this extension as follows: - Go to Skip Redirect's extension page.
- Click on "Add to Firefox".
- Click on "Add".
- Click on "Restart now".
 Use Skip Redirect. Now that Firefox has restarted, your extension should work. Skip Redirect ignores most redirects and takes you straight to the right destination.
Use Skip Redirect. Now that Firefox has restarted, your extension should work. Skip Redirect ignores most redirects and takes you straight to the right destination. - If a redirect opens an ad in your current tab and your page in a new tab, Skip Redirect will open your page and keep the tab with the ad in the background.
Method 3 of 5: Microsoft Edge
 Open Microsoft Edge. This is a dark blue "e" icon.
Open Microsoft Edge. This is a dark blue "e" icon. 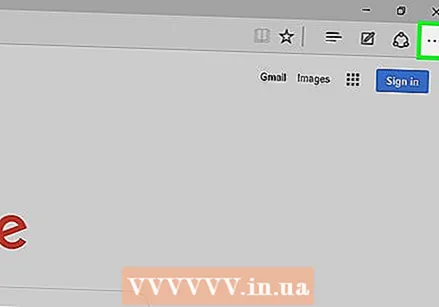 click on ⋯. This option is in the top right of the window. This will open a drop-down menu.
click on ⋯. This option is in the top right of the window. This will open a drop-down menu.  click on Settings. This option can be found at the bottom of the drop-down menu. This will open the "Settings" window on the right side of the page.
click on Settings. This option can be found at the bottom of the drop-down menu. This will open the "Settings" window on the right side of the page. 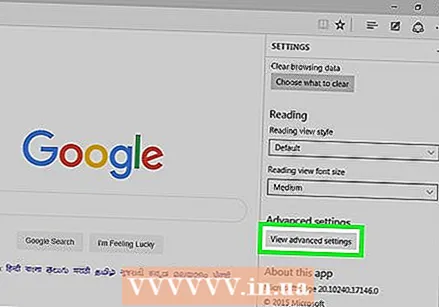 Scroll down and click Show advanced settings. This is at the bottom of the window.
Scroll down and click Show advanced settings. This is at the bottom of the window.  Scroll down in the menu. At the bottom of the menu is the option to block malicious content, including redirects to malicious websites.
Scroll down in the menu. At the bottom of the menu is the option to block malicious content, including redirects to malicious websites. 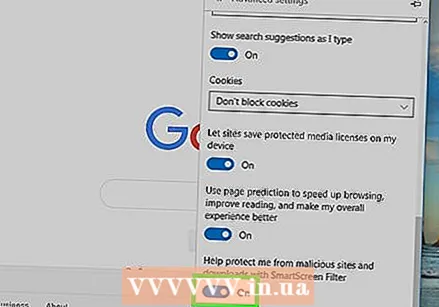 Click the gray switch with "Protect me from malicious websites and downloads"
Click the gray switch with "Protect me from malicious websites and downloads"  Restart Microsoft Edge. The changes will take effect when Microsoft Edge is restarted.
Restart Microsoft Edge. The changes will take effect when Microsoft Edge is restarted.
Method 4 of 5: Internet Explorer
 Open Internet Explorer. This is a light blue "e" icon with a yellow band around it.
Open Internet Explorer. This is a light blue "e" icon with a yellow band around it.  Open the settings
Open the settings  click on Internet options. This option can be found at the bottom of the drop-down menu. You will now open the "Internet Options" window.
click on Internet options. This option can be found at the bottom of the drop-down menu. You will now open the "Internet Options" window. 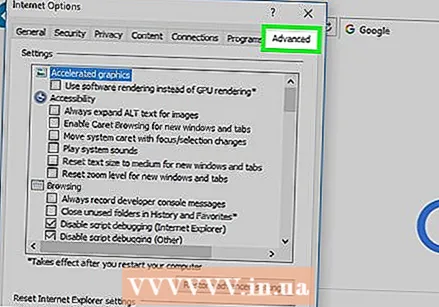 Click on the tab Advanced. This tab is to the right of the row of tabs at the top of the window.
Click on the tab Advanced. This tab is to the right of the row of tabs at the top of the window. 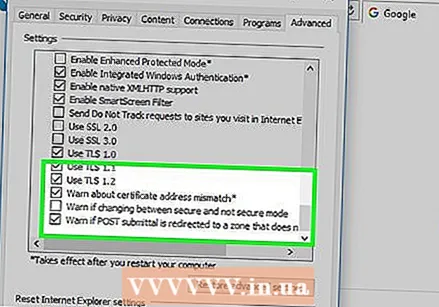 Scroll down the window. Scroll all the way to the bottom of the box in the middle of the "Advanced" page.
Scroll down the window. Scroll all the way to the bottom of the box in the middle of the "Advanced" page.  Check the option "Use SSL 3.0". This is almost at the bottom of the "Security" section.
Check the option "Use SSL 3.0". This is almost at the bottom of the "Security" section. 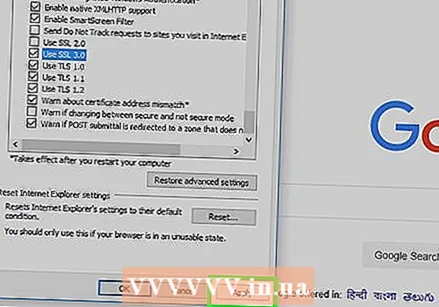 click on To apply. This is at the bottom of the window.
click on To apply. This is at the bottom of the window. 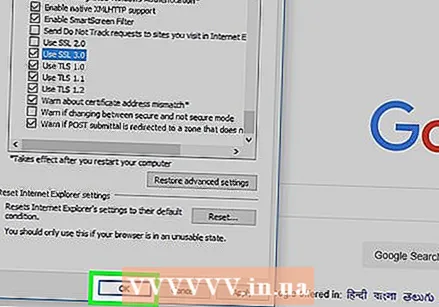 click on OK. This button can be found at the bottom of the window. This will close the internet options window.
click on OK. This button can be found at the bottom of the window. This will close the internet options window. 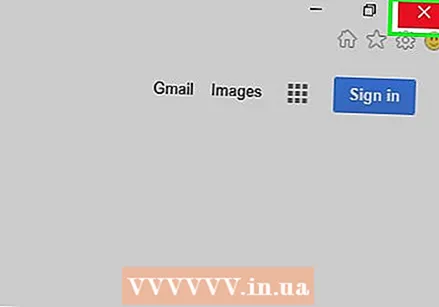 Restart Internet Explorer. After the restart, Internet Explorer will block all (potentially) harmful redirects.
Restart Internet Explorer. After the restart, Internet Explorer will block all (potentially) harmful redirects.
Method 5 of 5: Safari
 Open Safari. Click the Safari icon (it looks like a blue compass) in your Mac's Dock.
Open Safari. Click the Safari icon (it looks like a blue compass) in your Mac's Dock. 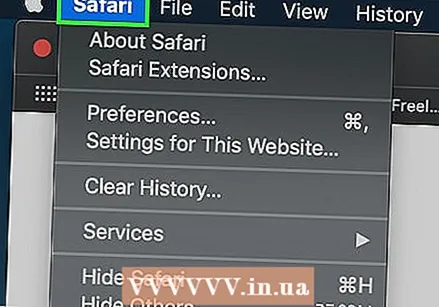 click on Safari. This menu item is in the top left corner of your screen. This will open a drop-down menu.
click on Safari. This menu item is in the top left corner of your screen. This will open a drop-down menu.  click on Preferences .... This is almost at the top of the "Safari" drop-down menu.
click on Preferences .... This is almost at the top of the "Safari" drop-down menu. 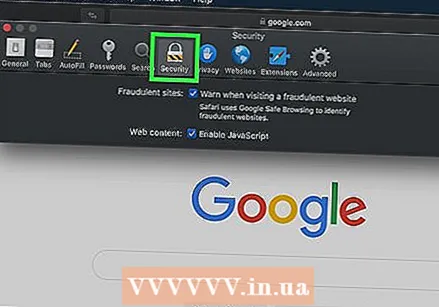 Click on the tab Security. This is at the top of the "Preferences" window.
Click on the tab Security. This is at the top of the "Preferences" window. 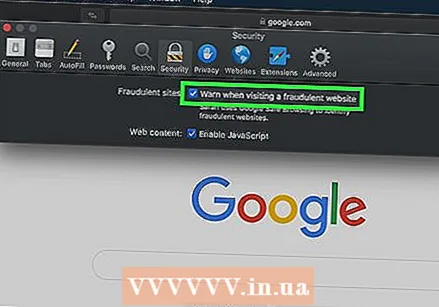 Check the option "Warn when visiting a fraudulent website". This is at the top of the window.
Check the option "Warn when visiting a fraudulent website". This is at the top of the window. - If this box is already selected, you can skip this step.
 Check the option "Block popup windows". This option is a few lines below the "Warn when visiting a fraudulent website" option.
Check the option "Block popup windows". This option is a few lines below the "Warn when visiting a fraudulent website" option. - If this box is already selected, you can skip this step.
 Restart Safari. After the restart, your settings will be active, and Safari will block most redirects.
Restart Safari. After the restart, your settings will be active, and Safari will block most redirects.
Tips
- Redirects can also be caused by adware on your computer or browser. Scan your computer for viruses and remove extensions from your browsers to neutralize any malware.
- Most browsers give you the option to proceed to the page you want if they block a redirect.
Warnings
- There is no way to block 100% of all redirects.



