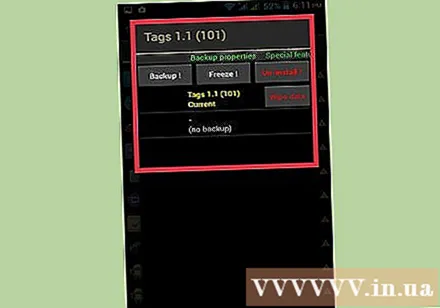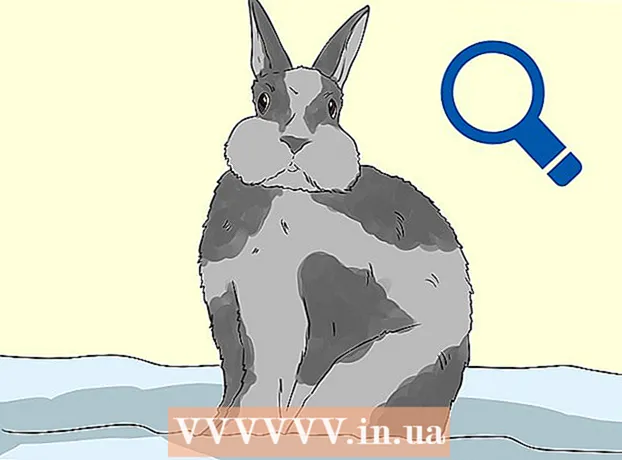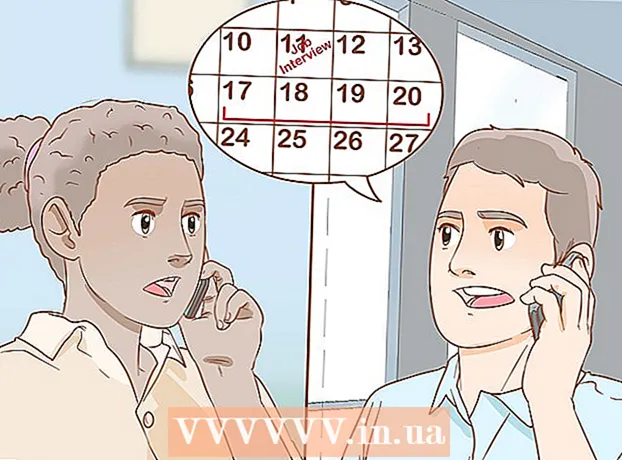Author:
Robert Simon
Date Of Creation:
16 June 2021
Update Date:
1 July 2024

Content
Today's wikiHow teaches you how to disable or remove apps that require advanced access (also known as root access) to uninstall rather than being able to normally delete on Android devices.
Steps
Method 1 of 2: Disable system and default apps
Open the Android Settings app. If your device is not rooted then you can only disable pre-installed apps, but not completely delete it. Disabling will prevent the app from running and showing up in the Apps list. To proceed, click the gray gear-shaped Settings app in the Apps list.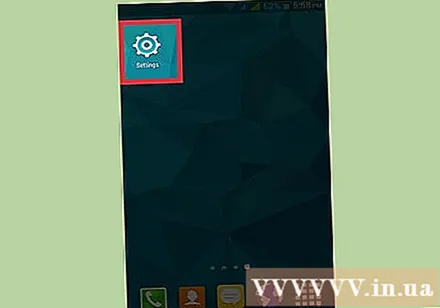
- If the device is rooted, you can use a special tool to remove system apps.
- If you don't know what to do to get root access on an Android phone, your device is probably not rooted. You can try rooting your device by jailbreaking the bootloader.
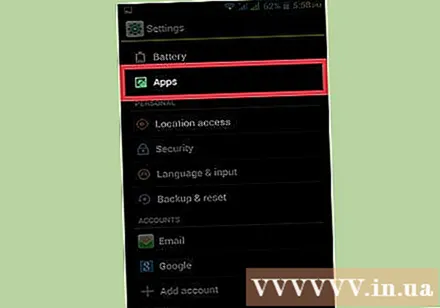
Click Applications, Apps or Application manager (Application management). You may need to scroll down to find the Device section, but some Android devices have tabs at the top of the Settings menu for quicker access.- On a Samsung device, you need to tap on Applications first, then select Application manager.
- The wording in the menu's settings and layout will differ depending on the Android device.

Press the button More (Add) or ⋮ in the upper right corner of the application list.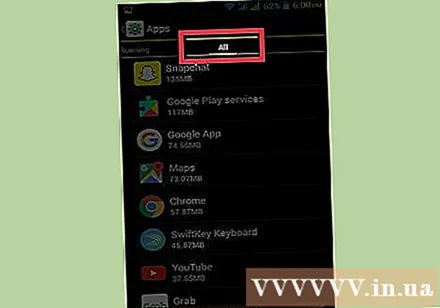
Click Show system apps (Show system apps). A list of system apps as well as apps you have downloaded will appear. However, we cannot disable all system apps.
Scroll on the list to find the app you want to disable.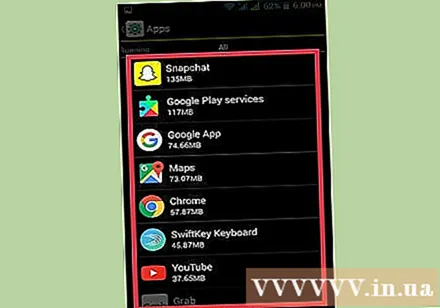
Click on the application to see more details.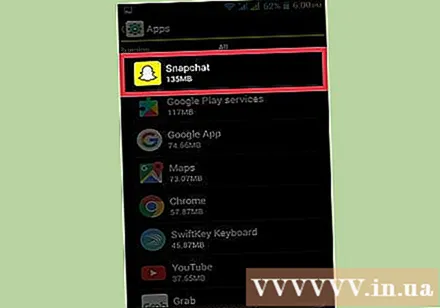
Press the button Uninstall updates (Uninstall updates) if available. If the app has been updated, you will need to remove these updates first before you can proceed to disable it.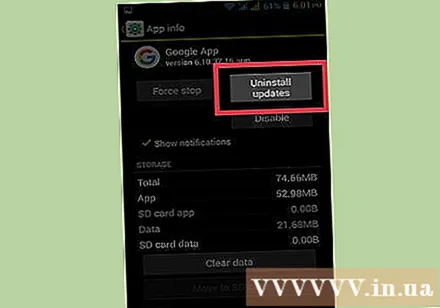
Press the button Force stop (Forced stop). If the application is running then you need to stop the application before proceeding to disable it.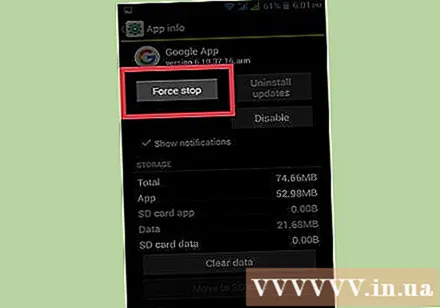
Press the button Disable (Disable). Note: it is possible to disable most (but not all) of the apps that come pre-installed on the machine, but not all essential system processes.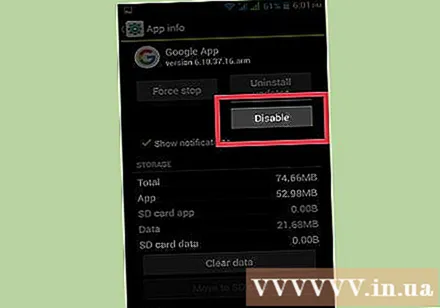
Click Yes To confirm. The disabled application will stop running and will no longer be in the application list. advertisement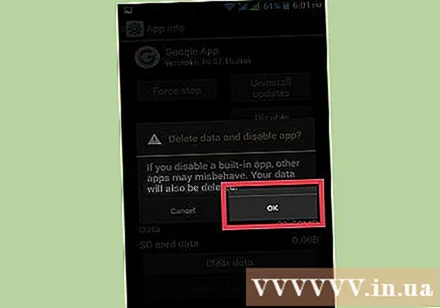
Method 2 of 2: Delete system apps (root only)
Get root access on Android device. The process is different for each Android model, so there are many ways to discuss this. However, not all Android devices can be rooted. Usually when you get root access, you will need to crack the bootloader.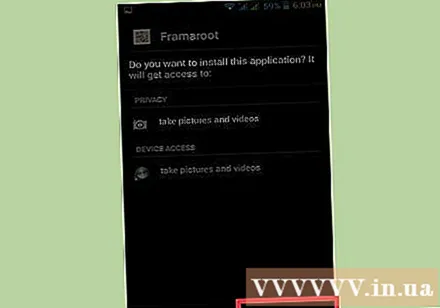
Open Play Store. You need to download a special app that is capable of disabling all apps on rooted device from Play Store.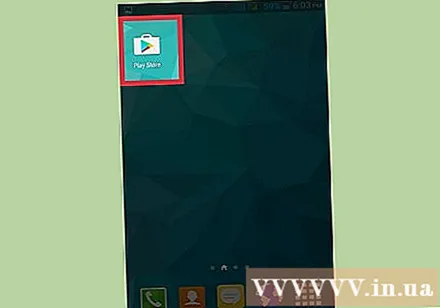
Search "Titanium Backup.’ This is one of the popular gadgets for users of jailbroken Android devices. The app's function is to create backups, but it can also delete apps that you can't normally remove.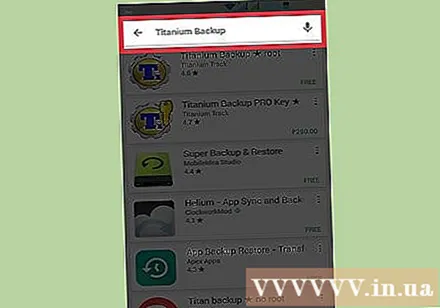
Click Install (Setting). To delete the app you don't need to use the Pro version. Just tap Install next to the free version of the app.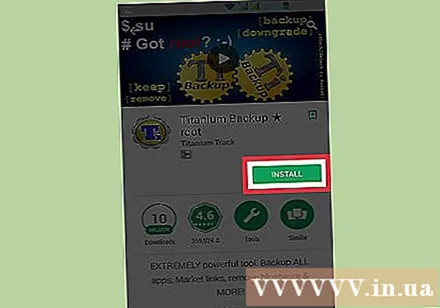
Click Open (Open). This button will appear after the application has finished installing.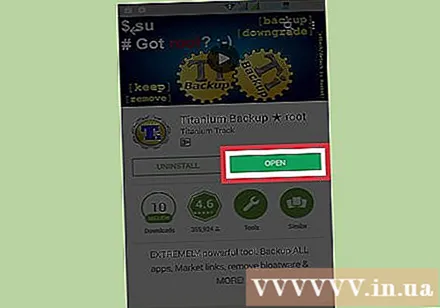
Click Grant (Agree) to Superuser rights. Titanium Backup will be given root access to be able to remove system apps.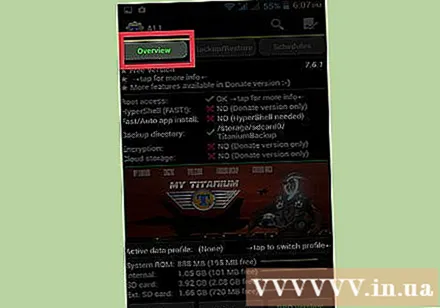
- If Titanium Backup cannot get premium access then your device has not been properly cracked. You will need to review the device's root instructions to make sure all operations are performed correctly.
Press the button Backup / Restore (Backup / Restore). The option is at the top of the screen after Titanium Backup launches.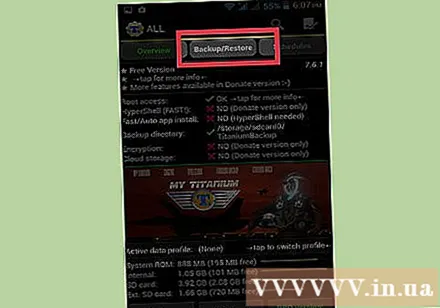
Scroll on the list to find the app you want to remove. A list of all the applications and services installed on the device.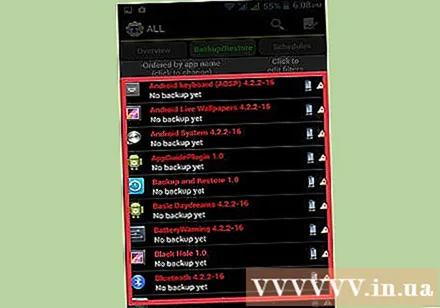
- You can click on "Click to edit filters" and search by specific keywords, such as "messages."
Tap on the app to show more details.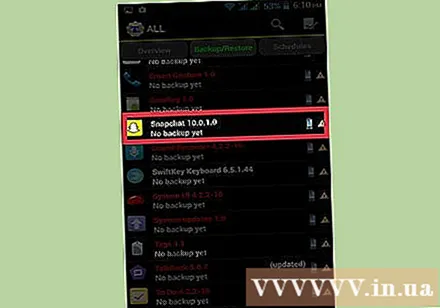
Swipe left to right to switch to the "Backup properties" tab.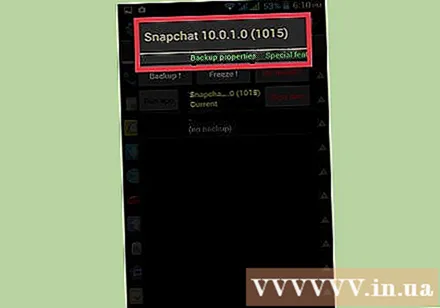
Press the button Backup! (Backup). A backup of the app will be created, in case the device crashes without the app. If the system becomes unstable after the application is deleted, you can restore the application.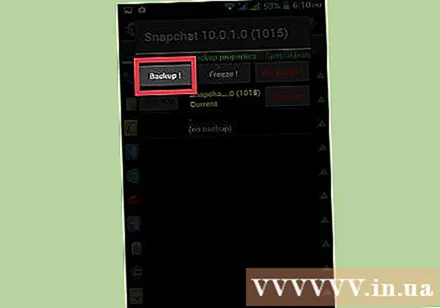
Press the button Un-install! (Uninstall).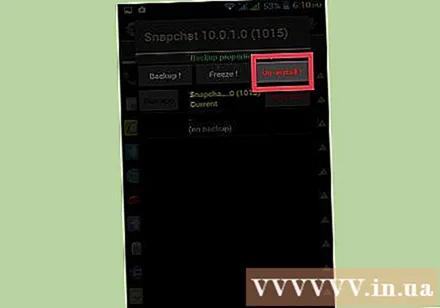
Click Yes after reading the warning. You should keep this in mind. If you delete some critical operating system process, you may need to completely reinstall the Android ROM.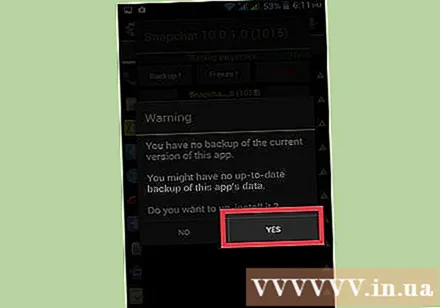
Repeat the process with any other apps you want to remove. Go back to the list and remove any more apps you want. You should remove one or two applications and then test the system for a while, this way you will know immediately which application is causing the problem if there is an error. advertisement