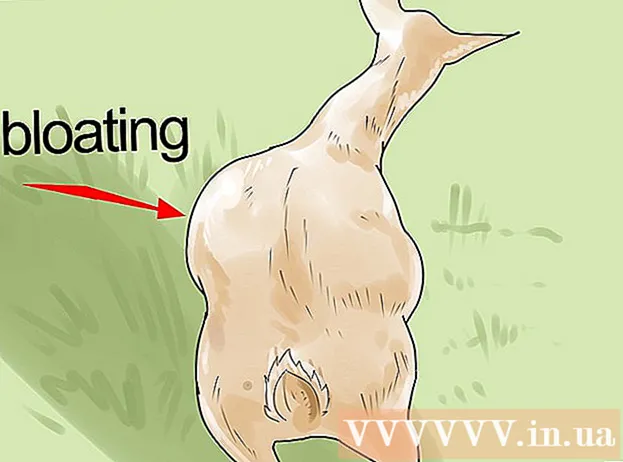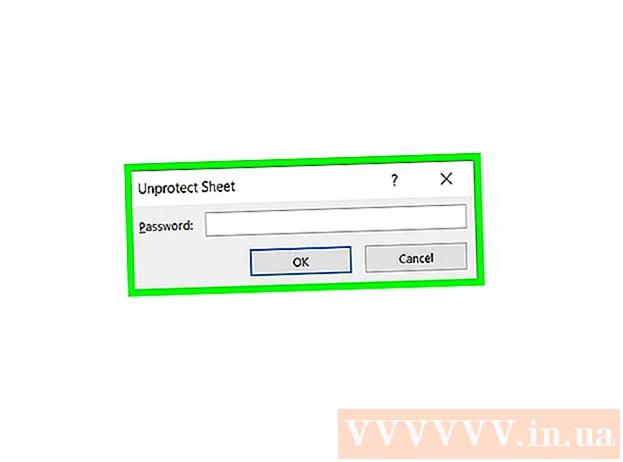Author:
Judy Howell
Date Of Creation:
27 July 2021
Update Date:
1 July 2024
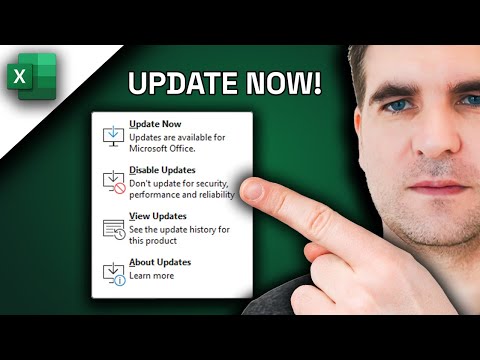
Content
This wikiHow teaches you how to check for updates for Microsoft Excel on Windows or macOS. If any updates are available, Excel will download and install them as needed. Keep in mind that Excel, like most Microsoft Office products, will usually update itself automatically.
To step
Method 1 of 2: In Windows
 Open Excel. Click or double-click the Excel icon, which looks like a green box with a white "X" on it. This will open Excel.
Open Excel. Click or double-click the Excel icon, which looks like a green box with a white "X" on it. This will open Excel. - If you already had Excel open, make sure to save your work by clicking Ctrl+S. to push. You can then skip the next step.
 click on Blank document. It's in the top left corner of the home page (if you don't see this, first click on "File" in the main menu).
click on Blank document. It's in the top left corner of the home page (if you don't see this, first click on "File" in the main menu).  click on File. This option is in the top left of the Excel window. This will bring up a menu on the left side of the window.
click on File. This option is in the top left of the Excel window. This will bring up a menu on the left side of the window.  click on Account. You can find this in the left column of options.
click on Account. You can find this in the left column of options.  click on Update options. It's in the center of the window. When you click on it, a drop-down menu will appear.
click on Update options. It's in the center of the window. When you click on it, a drop-down menu will appear.  click on Edit now. This option is in the drop-down menu.
click on Edit now. This option is in the drop-down menu. - If you don't see this option, click first Enable updates in the selection menu. You would then have the option Edit now in the selection menu.
 Let the updates install. This may mean that you have to follow some instructions or directions on the screen (eg closing Excel). Once the updates are installed, the update window will close and Excel will reopen.
Let the updates install. This may mean that you have to follow some instructions or directions on the screen (eg closing Excel). Once the updates are installed, the update window will close and Excel will reopen. - If no updates are available, you will not see an update progress window.
Method 2 of 2: In macOS
 Open Excel. Click or double-click the Excel icon, which looks like a green box with a white "X" on it.
Open Excel. Click or double-click the Excel icon, which looks like a green box with a white "X" on it. - If you already had Excel open, make sure to save your work by clicking ⌘ Command+S. before continuing.
 click on Help in the main menu. It's in the menu bar at the top of the screen. A selection menu will appear.
click on Help in the main menu. It's in the menu bar at the top of the screen. A selection menu will appear.  click on Check for updates. This option is in the Help-menu. Clicking on this will open the update window.
click on Check for updates. This option is in the Help-menu. Clicking on this will open the update window.  Check the box "Automatically download and install". It's in the center of the update window.
Check the box "Automatically download and install". It's in the center of the update window.  click on Check for updates. This blue button is located at the bottom right of the window.
click on Check for updates. This blue button is located at the bottom right of the window.  Let the updates install. This may mean that you have to follow some instructions or directions on the screen (eg closing Excel). Once the updates are installed, the update window will close and Excel will reopen.
Let the updates install. This may mean that you have to follow some instructions or directions on the screen (eg closing Excel). Once the updates are installed, the update window will close and Excel will reopen. - If no updates are available, you will not see an update progress window.
Tips
- Updating Excel can cause the rest of your Office programs to also ask to be updated if you have automatic updates (the default setting) turned on for these programs.
Warnings
- Excel usually shuts down during the update process, so it is important to save your work before updating. If you do not save your work, you will be asked if you want to restore the most recent saved version of your work the next time you open Excel.