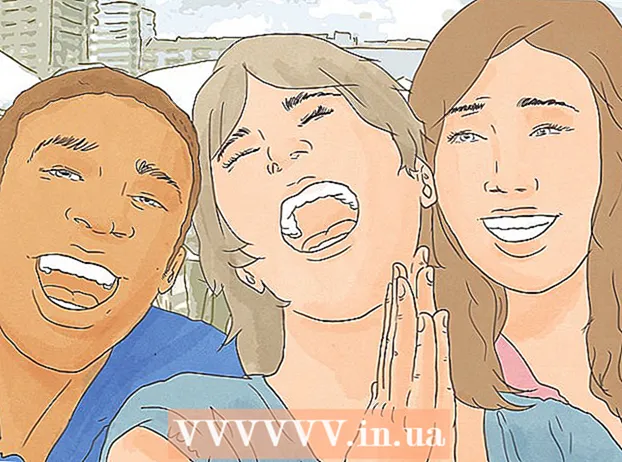Author:
Roger Morrison
Date Of Creation:
2 September 2021
Update Date:
1 July 2024
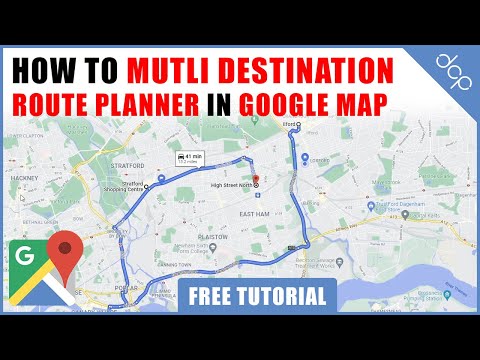
Content
Planning a long trip? With Google Maps you can set multiple destinations, so you can create a route that connects all your stops. You can create a map with multiple destinations for car, walking and cycling routes. It is only possible to create a route with multiple destinations by using the Google Maps website. The mobile app does not support this option.
To step
 Go to the Google Maps website on your computer. You can only create a route with multiple destinations by using the Google Maps website on a computer. The Google Maps app does not support multi-destination routes.
Go to the Google Maps website on your computer. You can only create a route with multiple destinations by using the Google Maps website on a computer. The Google Maps app does not support multi-destination routes.  Click the "Directions" button to the right of the search box. The sidebar will now open, allowing you to enter a starting point and your first destination.
Click the "Directions" button to the right of the search box. The sidebar will now open, allowing you to enter a starting point and your first destination.  Choose a mode of transport. Use the buttons along the top edge of the sidebar to choose your mode of transportation. You can only add multiple destinations for car, walking and cycling routes. It is not possible to add multiple destinations if you travel by public transport or by plane.
Choose a mode of transport. Use the buttons along the top edge of the sidebar to choose your mode of transportation. You can only add multiple destinations for car, walking and cycling routes. It is not possible to add multiple destinations if you travel by public transport or by plane.  Enter your starting point. You can type in an address, the name of a business or a landmark, or click anywhere on the map. Click the "My Location" option at the top of the search results to use the current location of your computer. You will be asked by your browser to allow Google Maps to view your location.
Enter your starting point. You can type in an address, the name of a business or a landmark, or click anywhere on the map. Click the "My Location" option at the top of the search results to use the current location of your computer. You will be asked by your browser to allow Google Maps to view your location.  Enter your first destination. Click on the "Choose a destination" box and type in a destination just like you did at the starting point.
Enter your first destination. Click on the "Choose a destination" box and type in a destination just like you did at the starting point.  Click on the "+" button below the destination. A new line will now be added for your second destination.
Click on the "+" button below the destination. A new line will now be added for your second destination. - If you don't see the "+" button, you may have to close the "Route Options" menu. It may also be that you have chosen the wrong means of transport. It is not possible to add multiple destinations if you travel by public transport or by plane.
 Add your second destination. After clicking the "+" button, enter your second destination in the same way as the first destination. You will see your route being adjusted so that you are guided to the second destination after reaching the first destination.
Add your second destination. After clicking the "+" button, enter your second destination in the same way as the first destination. You will see your route being adjusted so that you are guided to the second destination after reaching the first destination.  Repeat the process to add multiple destinations. You can keep adding destinations in this way until your route is complete. You can only specify one mode of transport for the entire route.
Repeat the process to add multiple destinations. You can keep adding destinations in this way until your route is complete. You can only specify one mode of transport for the entire route. - You can add up to ten locations, including your starting point. If your route has more destinations, you may need to create multiple maps for your trip.
 Drag the dots next to the destinations to change the order. You can drag and release the dot next to each destination if you want to rearrange the order of the destinations. The new route will be calculated automatically.
Drag the dots next to the destinations to change the order. You can drag and release the dot next to each destination if you want to rearrange the order of the destinations. The new route will be calculated automatically.  Click on the route you want to use. If multiple routes are possible for your trip, they will be displayed below the destinations along with the total travel time. Click on the route to view turn-by-turn directions.
Click on the route you want to use. If multiple routes are possible for your trip, they will be displayed below the destinations along with the total travel time. Click on the route to view turn-by-turn directions. - You cannot send a route with multiple destinations to your mobile device, so this option will be grayed out.
 Click the "Print" button to send the card to your printer. You have two options: print with the map or just print the text of the directions.
Click the "Print" button to send the card to your printer. You have two options: print with the map or just print the text of the directions. - You can also click the "Share" button and send others a link to the map via email.