Author:
Roger Morrison
Date Of Creation:
26 September 2021
Update Date:
1 July 2024
![11 iPad Settings You Need To Turn Off Now [iPadOS 15]](https://i.ytimg.com/vi/0cI07pfMeg8/hqdefault.jpg)
Content
- To step
- Method 1 of 3: Turn off your iPad
- Method 2 of 3: Force restart a stuck iPad
- Method 3 of 3: Put your iPad into recovery mode
If you press the power button on your iPad briefly, it looks like your iPad turns off, but that is not the case, you put the iPad to sleep. This will drain the battery faster than when your iPad is turned off completely. By completely turning off your iPad, you still have some battery life for those moments when you really need it. If the shutdown fails because the iPad is frozen, you can switch to a force restart or restore the iPad.
To step
Method 1 of 3: Turn off your iPad
 Hold down the power button. This button can be found on top of your iPad on the right.
Hold down the power button. This button can be found on top of your iPad on the right.  Keep the button pressed until the slider appears. The slider button appears at the top of the window with the text "Stakeout". By sliding the slider with your finger, the iPad turns off. It may take a while for this to appear.
Keep the button pressed until the slider appears. The slider button appears at the top of the window with the text "Stakeout". By sliding the slider with your finger, the iPad turns off. It may take a while for this to appear. - If your iPad has a freeze and no notification appears when pressing and holding the power button, skip to the next section.
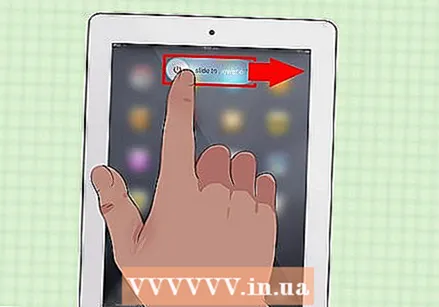 Slide the slider to turn off your iPad. This will turn off your iPad completely.
Slide the slider to turn off your iPad. This will turn off your iPad completely.  Turn the iPad back on by pressing and holding the power button. You have to hold the button for a few seconds before the iPad turns on again.
Turn the iPad back on by pressing and holding the power button. You have to hold the button for a few seconds before the iPad turns on again.
Method 2 of 3: Force restart a stuck iPad
 Press and hold the home button. If your iPad is frozen and it won't turn off, you can solve the problem by force restarting the iPad. Press and hold your home button.
Press and hold the home button. If your iPad is frozen and it won't turn off, you can solve the problem by force restarting the iPad. Press and hold your home button.  Hold down the power button while still pressing the home button. Hold down both buttons simultaneously.
Hold down the power button while still pressing the home button. Hold down both buttons simultaneously.  Hold down both buttons until the Apple logo appears. This can take up to 20 seconds.
Hold down both buttons until the Apple logo appears. This can take up to 20 seconds. - If the forced boot fails by holding both buttons for a minute, go to the next section.
 Turn off your iPad after restarting. When your iPad has completely restarted (it may take a while) you will see the home screen. Then turn off your iPad following the steps in the previous section.
Turn off your iPad after restarting. When your iPad has completely restarted (it may take a while) you will see the home screen. Then turn off your iPad following the steps in the previous section.
Method 3 of 3: Put your iPad into recovery mode
 Put your iPad into recovery mode if other methods don't work. This is a last resort, as restoring your iPad may erase it completely and reset it as it did when you first booted iPad.
Put your iPad into recovery mode if other methods don't work. This is a last resort, as restoring your iPad may erase it completely and reset it as it did when you first booted iPad.  Connect your iPad to your computer and launch iTunes. You need the iTunes program to enter recovery mode.
Connect your iPad to your computer and launch iTunes. You need the iTunes program to enter recovery mode.  Press and hold your home button and power button at the same time. After about 10 seconds you will see the Apple logo.
Press and hold your home button and power button at the same time. After about 10 seconds you will see the Apple logo.  Keep holding the two buttons until the iTunes logo appears. Now iTunes can begin to restore your device.
Keep holding the two buttons until the iTunes logo appears. Now iTunes can begin to restore your device.  Click "Update" if this message appears in iTunes. iTunes will now try to download and install the latest version without erasing your data.
Click "Update" if this message appears in iTunes. iTunes will now try to download and install the latest version without erasing your data. 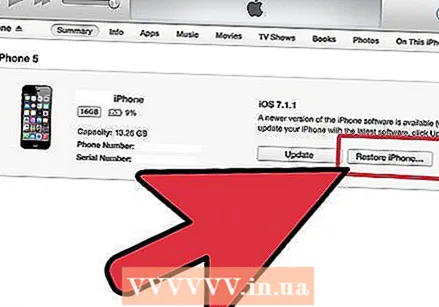 Repeat the process and select "Restore" if the update method did not work. If it takes longer than 15 minutes for the update to download and install, then repeat the recovery mode process and choose "Restore" instead of "Update". This will erase your iPad data, but your iPad will work again after this.
Repeat the process and select "Restore" if the update method did not work. If it takes longer than 15 minutes for the update to download and install, then repeat the recovery mode process and choose "Restore" instead of "Update". This will erase your iPad data, but your iPad will work again after this.  Reset your iPad after the restore. When the restore process is complete, you will need to set up your iPad completely as you did when you first got it. Enter your Apple ID to recover data from iCloud. If you are connected to the computer that contains your iTunes library, you can restore a backup to your iPad if you wish.
Reset your iPad after the restore. When the restore process is complete, you will need to set up your iPad completely as you did when you first got it. Enter your Apple ID to recover data from iCloud. If you are connected to the computer that contains your iTunes library, you can restore a backup to your iPad if you wish.



