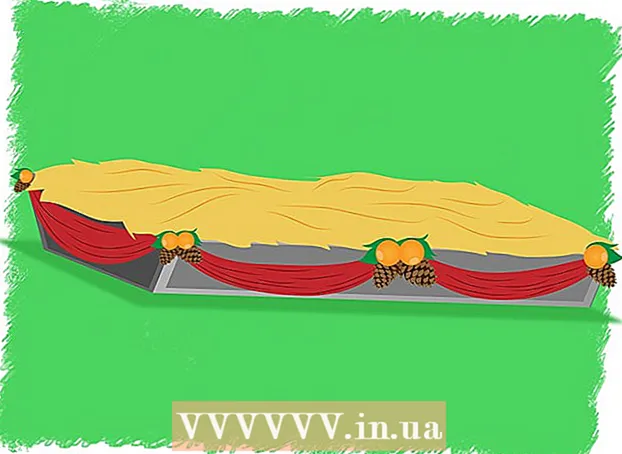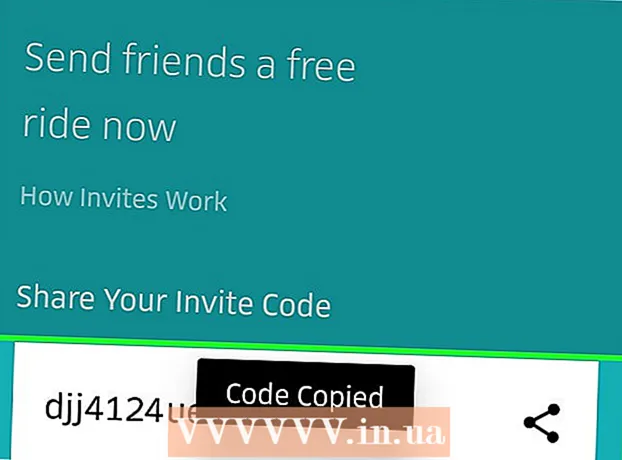Author:
Christy White
Date Of Creation:
8 May 2021
Update Date:
1 July 2024

Content
- To step
- Method 1 of 5: Using HP Smart for Windows 10
- Method 2 of 5: Using HP Solutions Center or Printer Assistant for Windows
- Method 3 of 5: Using the HP Utility on a Mac
- Method 4 of 5: Using the printer display
- Method 5 of 5: Fix alignment issues
If your HP printer is failing to properly align your printed pages, or if your printer is displaying an "alignment failed" error, your cartridges are probably misaligned. This wikiHow teaches you how to realign the print cartridges on your HP printer using Windows, macOS, or the printer display.
To step
Method 1 of 5: Using HP Smart for Windows 10
 Turn on your HP printer. This method teaches you how to use the free HP Smart printer management app for Windows 10.
Turn on your HP printer. This method teaches you how to use the free HP Smart printer management app for Windows 10. - You also have the option of using the HP Solutions Center (models 2010 and later) or HP Printer Assistant (models older than 2010) to manage your printer. If you already have one of these apps in your Start menu, you can use the HP Solutions Center or Printer Assistant for Windows method as an alternative.
 Load a small stack of plain white printer paper into the printer input tray. The paper you use to align the printer must be blank, white and a standard A4.
Load a small stack of plain white printer paper into the printer input tray. The paper you use to align the printer must be blank, white and a standard A4.  Open the HP Smart app on your PC. Once installed, you will find it in the Start menu.If you don't see it, follow these steps to install the app now:
Open the HP Smart app on your PC. Once installed, you will find it in the Start menu.If you don't see it, follow these steps to install the app now: - Click on the Start menu and select Microsoft Store.
- Type hp smart in the "Search" bar and press ↵ Enter.
- Click on the HP Smart app (the blue icon with a printer and sheets of paper).
- Click on the blue one Get button.
- Click the app to start it and follow the onscreen instructions to set up the printer.
 Click your printer in the HP Smart window.
Click your printer in the HP Smart window. click on Print Quality Tools. It's in the left column under the heading "Utility".
click on Print Quality Tools. It's in the left column under the heading "Utility". - If you don't see any text options in the left column, click the menu (the three lines) in the top left of the window to expand it.
 Click on the option Align.
Click on the option Align. Follow the instructions on the screen. The option Align walks you through the process of printing a special page that realigns your printer cartridges.
Follow the instructions on the screen. The option Align walks you through the process of printing a special page that realigns your printer cartridges. - If your printer has a built-in scanner, it scans the alignment page. Further instructions will appear on the screen.
- If you see an error with a message like "Alignment Failed" or "Alignment Unsuccessful" please refer to the Fix Alignment Problems method.
Method 2 of 5: Using HP Solutions Center or Printer Assistant for Windows
 Turn on your HP printer. This method should work for all versions of Windows.
Turn on your HP printer. This method should work for all versions of Windows. - If your HP printer was released in 2010 or after, you probably have the HP Solutions Center on your computer. If it is older, you probably have the HP Printer Assistant software instead.
- To find out which HP software is installed, open the Start menu, find the submenu HP and look for you HP Solutions Center or HP Printer Assistant.
- If you do not have either option, go to https://support.hp.com/us-en/drivers in a web browser and follow the onscreen instructions to find the HP Easy Start installer app for your printer model and to download.
 Load a small stack of plain white printer paper into the printer input tray. The paper you use to align the printer must be blank, white and standard A4 size.
Load a small stack of plain white printer paper into the printer input tray. The paper you use to align the printer must be blank, white and standard A4 size.  Open the HP Solution Center application on your computer. You should find it in your Start menu, sometimes called in a folder HP.
Open the HP Solution Center application on your computer. You should find it in your Start menu, sometimes called in a folder HP. - If you HP Solutions Center don't see, then open HP Printer Assistant.
 click on Settings. You can find this at the bottom of the window.
click on Settings. You can find this at the bottom of the window. - If you are using the HP printer assistant, click Print and scan and then on Maintain your printer. Then go to step 7.
 click on Print settings.
click on Print settings. click on Printer services or Device services.
click on Printer services or Device services. click on Printer tools.
click on Printer tools. Check the box next to "Align Print Cartridges". It's under the heading "Image Quality" in the center of the window.
Check the box next to "Align Print Cartridges". It's under the heading "Image Quality" in the center of the window.  click on Align. It's at the bottom of the window./ref>
click on Align. It's at the bottom of the window./ref>  Follow the onscreen instructions to align the print cartridges. If your printer has a built-in scanner, it scans the alignment page. Further instructions will appear on the screen.
Follow the onscreen instructions to align the print cartridges. If your printer has a built-in scanner, it scans the alignment page. Further instructions will appear on the screen. - If you see an error with a message like "Alignment Failed" or "Alignment Unsuccessful" please refer to the Fix Alignment Problems method.
Method 3 of 5: Using the HP Utility on a Mac
 Turn on your HP printer.
Turn on your HP printer. Load a small stack of plain white paper in the input tray of the printer. The paper you use to align the printer must be blank, white and standard A4 size.
Load a small stack of plain white paper in the input tray of the printer. The paper you use to align the printer must be blank, white and standard A4 size.  Open HP Utility on your Mac. When it is installed, you will find it in the folder Applications in a subfolder called HP.
Open HP Utility on your Mac. When it is installed, you will find it in the folder Applications in a subfolder called HP. - If you don't see the app, you need to install it. Go to https://support.hp.com/us-en/drivers in a web browser and follow the on-screen instructions to find and download the HP Easy Start installer app for your printer model. Once downloaded, double-click the .dmg file to install HP Utility.
 click on Align. You will find this option in the first group of icons. This will open the window for aligning the cartridges.
click on Align. You will find this option in the first group of icons. This will open the window for aligning the cartridges.  click on Align. This sends an alignment page to your printer. Many numbered boxes with black and blue lines appear on the printed page.
click on Align. This sends an alignment page to your printer. Many numbered boxes with black and blue lines appear on the printed page.  Find the box in row A with the lines that overlap the most. The box that shows the largest gap between the lines is the one you are looking for. Write down the number of the box.
Find the box in row A with the lines that overlap the most. The box that shows the largest gap between the lines is the one you are looking for. Write down the number of the box.  Select the corresponding box in your printer software. Select the correct cell from column A.
Select the corresponding box in your printer software. Select the correct cell from column A.  Select the boxes with the most overlapping lines in the other columns. Continue until you have made a selection for all column letters.
Select the boxes with the most overlapping lines in the other columns. Continue until you have made a selection for all column letters.  click on Ready. The printer cartridges are now realigned.
click on Ready. The printer cartridges are now realigned. - If you see an error with a message like "Alignment Failed" or "Alignment Unsuccessful" please refer to the Fix Alignment Problems method.
Method 4 of 5: Using the printer display
 Turn on your HP printer. If your printer has a monitor, you can align the print cartridges without using a computer.
Turn on your HP printer. If your printer has a monitor, you can align the print cartridges without using a computer.  Load a small stack of plain white printer paper into the printer input tray.
Load a small stack of plain white printer paper into the printer input tray. Go to the menu Settings or Utilities of your printer. You can use the arrow keys next to the printer display to get there.
Go to the menu Settings or Utilities of your printer. You can use the arrow keys next to the printer display to get there.  Select Align the printer. Prints an alignment test page. You will be asked to scan the page now.
Select Align the printer. Prints an alignment test page. You will be asked to scan the page now.  Open the scanner lid. You can realign the cartridges by scanning the alignment page.
Open the scanner lid. You can realign the cartridges by scanning the alignment page.  Place the alignment test page on the scanner. The print side should be face down.
Place the alignment test page on the scanner. The print side should be face down.  Align the alignment sheet with the front right corner of the scanner glass.
Align the alignment sheet with the front right corner of the scanner glass. Close the scanner lid and press OK. The printer will scan the alignment page and then realign the cartridges if necessary.
Close the scanner lid and press OK. The printer will scan the alignment page and then realign the cartridges if necessary. - If you see an error with a message like "Alignment Failed" or "Alignment Unsuccessful" please refer to the Fix Alignment Problems method.
Method 5 of 5: Fix alignment issues
 Make sure to use clean white printer paper to align the printer. If you are unable to properly align the printer using the method for your operating system, make sure your printer paper is unused, wrinkled, and properly loaded.
Make sure to use clean white printer paper to align the printer. If you are unable to properly align the printer using the method for your operating system, make sure your printer paper is unused, wrinkled, and properly loaded.  Scan the alignment page if necessary. If you have a printer scanner, you will need to scan the printed alignment page to realign the cartridges. Follow the on-screen instructions and any instructions that appear on the alignment page to make sure you complete the entire process.
Scan the alignment page if necessary. If you have a printer scanner, you will need to scan the printed alignment page to realign the cartridges. Follow the on-screen instructions and any instructions that appear on the alignment page to make sure you complete the entire process.  Reset the printer. If you are still having problems, unplug the power cable from the printer for 60 seconds and then plug it back in. After the printer has completely rebooted, try to align the cartridges again.
Reset the printer. If you are still having problems, unplug the power cable from the printer for 60 seconds and then plug it back in. After the printer has completely rebooted, try to align the cartridges again.  Make sure you use genuine HP ink cartridges. If you are not using original HP ink or toner cartridges, replace your cartridges with new ones from HP. Cheaper brand cartridges can cause alignment problems.
Make sure you use genuine HP ink cartridges. If you are not using original HP ink or toner cartridges, replace your cartridges with new ones from HP. Cheaper brand cartridges can cause alignment problems. - To learn more about non-genuine cartridges, visit http://www.hp.com/go/anticounterfeit.
 Check the printed alignment page for ink problems. A good alignment page should display strong blue and black lines.
Check the printed alignment page for ink problems. A good alignment page should display strong blue and black lines. - If your printer is low on ink, the alignment page may appear faded, streaked, or smeared. Black and / or cyan may not appear on the page. If any of these things happen, the ink is probably low and you will need to replace the cartridges.
- If the printed alignment page has no streaks and you see both black and blue on the page, contact HP support to have the printer serviced.