Author:
Virginia Floyd
Date Of Creation:
12 August 2021
Update Date:
1 July 2024
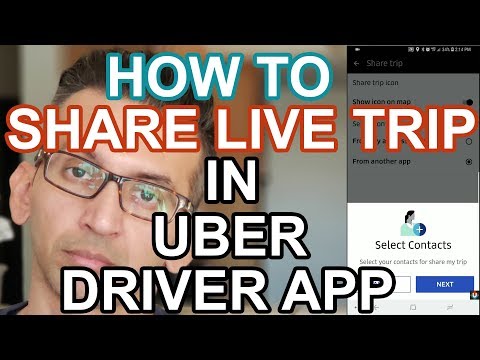
Content
Share the status of your trip with friends and family so that they know when you arrive, where you are at the moment, and know information about your driver and vehicle. You can share trip status from both iPhone and Android, but the process is slightly different. On Android, you can specify up to five contacts to contact in case of an emergency, making it easier to share your location.
Steps
Method 1 of 2: iPhone
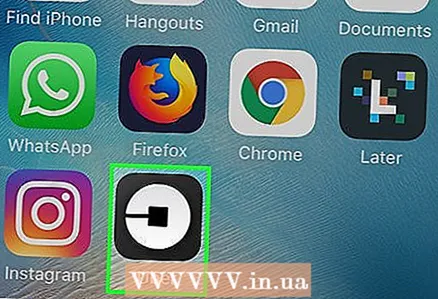 1 Click on the Uber app icon.
1 Click on the Uber app icon.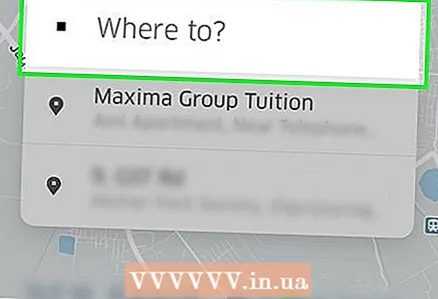 2 Click on the button "Where?’.
2 Click on the button "Where?’. 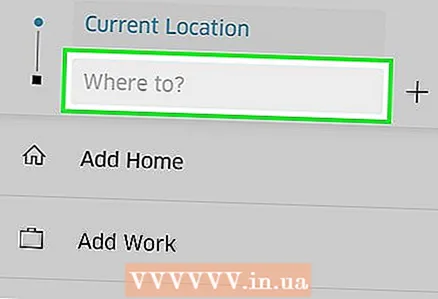 3 Enter the destination address.
3 Enter the destination address.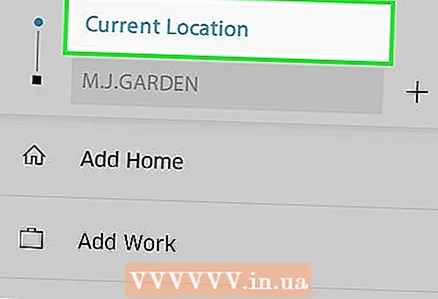 4 Press the "Current Location" button to change the vehicle's arrival location. By default, the car will arrive at your current location. To change it, click on the "Current Location" button on the map.
4 Press the "Current Location" button to change the vehicle's arrival location. By default, the car will arrive at your current location. To change it, click on the "Current Location" button on the map. 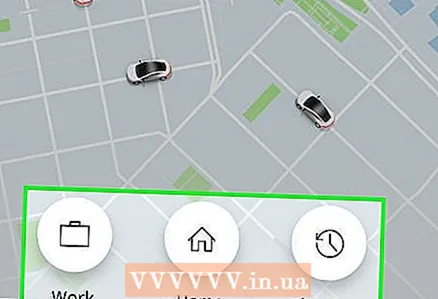 5 Select your car type. At the bottom of the screen, you will see the different types of vehicles and the approximate cost of the trip. Select the appropriate option and you will see the approximate arrival time of the vehicle.
5 Select your car type. At the bottom of the screen, you will see the different types of vehicles and the approximate cost of the trip. Select the appropriate option and you will see the approximate arrival time of the vehicle. 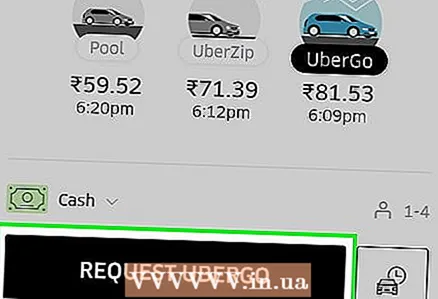 6 Click Book Uber to book your ride. If you have not changed your pickup location, you will be asked to confirm the location where the driver should arrive.
6 Click Book Uber to book your ride. If you have not changed your pickup location, you will be asked to confirm the location where the driver should arrive. 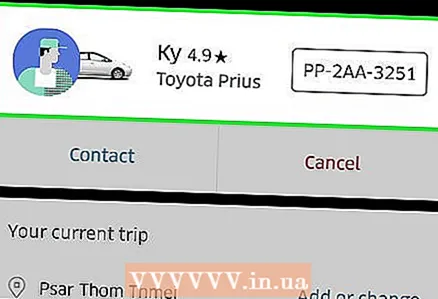 7 Swipe up on the driver's name. At the bottom of the screen, you will see the driver's name - it will appear as soon as one of the drivers accepts your request.
7 Swipe up on the driver's name. At the bottom of the screen, you will see the driver's name - it will appear as soon as one of the drivers accepts your request. 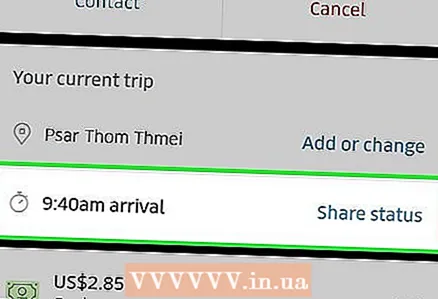 8 Click Share Status.
8 Click Share Status.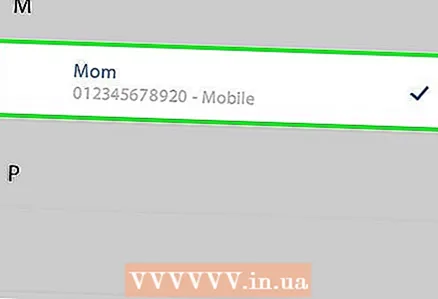 9 Select the contact you want to share your location with.
9 Select the contact you want to share your location with.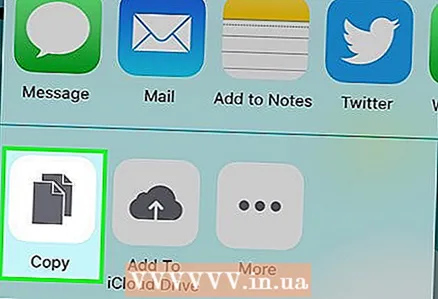 10 Copy the link and paste it if you want to share the location manually.
10 Copy the link and paste it if you want to share the location manually.
Method 2 of 2: Android
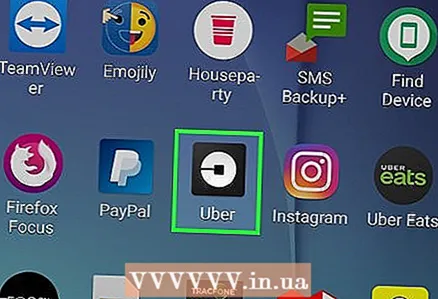 1 Click on the Uber app icon. You can only share your location and Uber ride status if you requested a ride and the driver accepted it.
1 Click on the Uber app icon. You can only share your location and Uber ride status if you requested a ride and the driver accepted it. 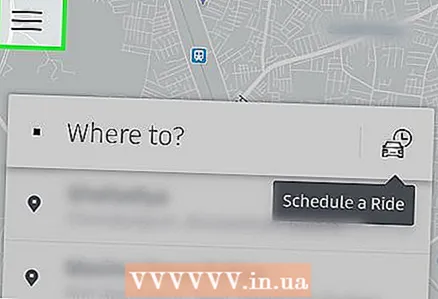 2 Press the Menu (☰) button. You can add up to five contacts to your Emergency Contacts list. With these people, you can quickly send your trip status and location.
2 Press the Menu (☰) button. You can add up to five contacts to your Emergency Contacts list. With these people, you can quickly send your trip status and location. - You don't have to add emergency contacts, but they make it much easier to share your location with someone.
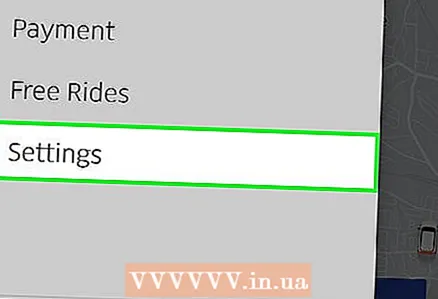 3 Click on "Settings".
3 Click on "Settings". 4 Click on "Emergency contacts".
4 Click on "Emergency contacts".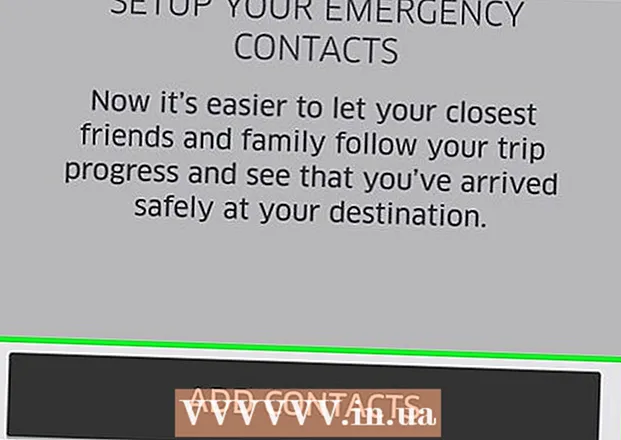 5Click on "Add contacts"
5Click on "Add contacts"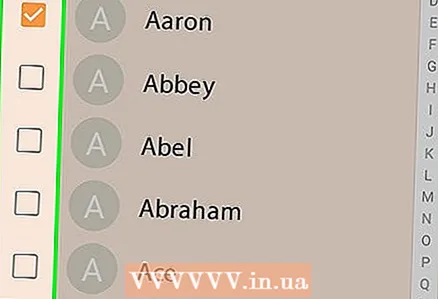 6 Select the contacts you want to add. You can add up to five contacts.
6 Select the contacts you want to add. You can add up to five contacts. 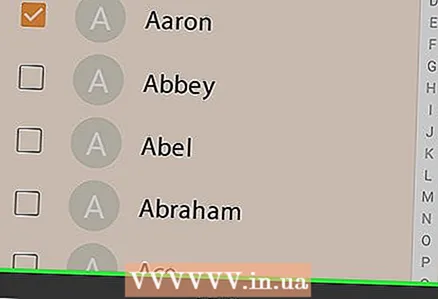 7 Click on "Add". The specified contacts will be added to the emergency contacts list.
7 Click on "Add". The specified contacts will be added to the emergency contacts list. 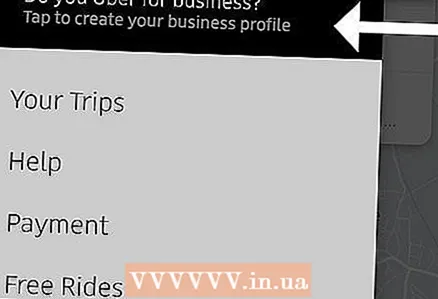 8 Go back to the Uber card. Once you've set up your contacts, you can book your ride on the Uber home screen.
8 Go back to the Uber card. Once you've set up your contacts, you can book your ride on the Uber home screen. 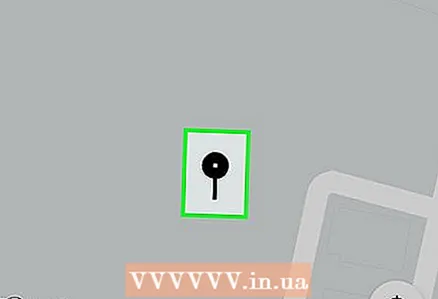 9 Drag the map to indicate the departure location. To set your current location as the starting point, click on the button with the intersection.
9 Drag the map to indicate the departure location. To set your current location as the starting point, click on the button with the intersection. 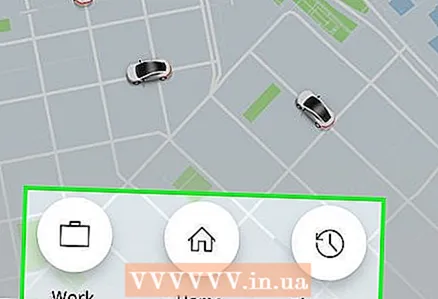 10 Select your car type. The estimated waiting time will be displayed on the "Set Departure Location" button on the map.
10 Select your car type. The estimated waiting time will be displayed on the "Set Departure Location" button on the map. 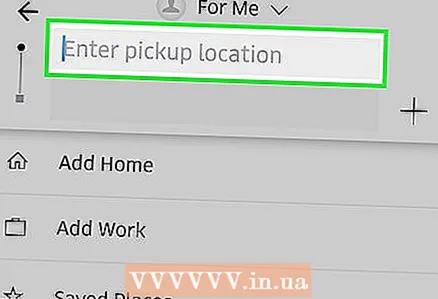 11 Click on "Set the place of departure". This will confirm the departure location and the type of trip.
11 Click on "Set the place of departure". This will confirm the departure location and the type of trip. 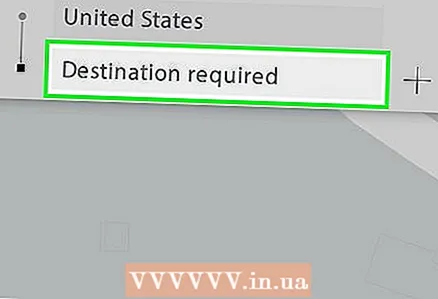 12 Click on "Set destination".
12 Click on "Set destination".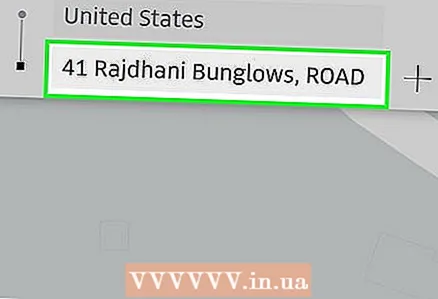 13 Indicate your destination.
13 Indicate your destination.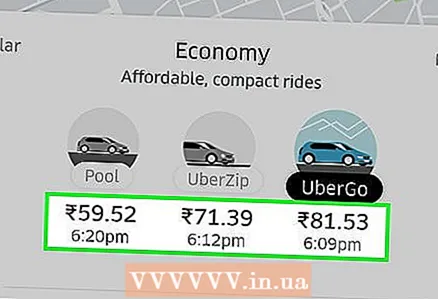 14 Review the price.
14 Review the price.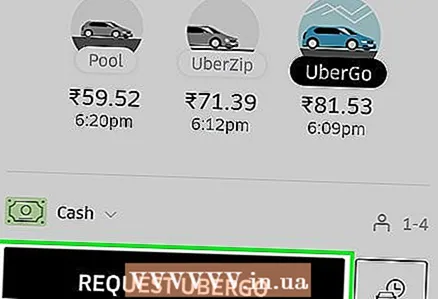 15 Click Book Uber to book your ride.
15 Click Book Uber to book your ride.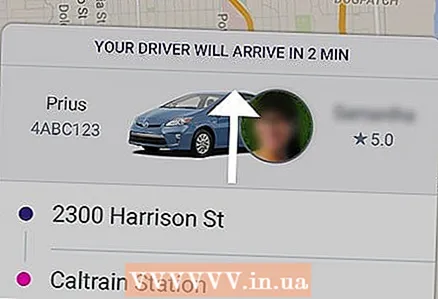 16 Swipe your Uber screen.
16 Swipe your Uber screen.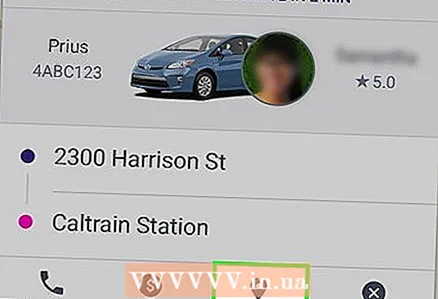 17 Click on "Share my arrival time".
17 Click on "Share my arrival time".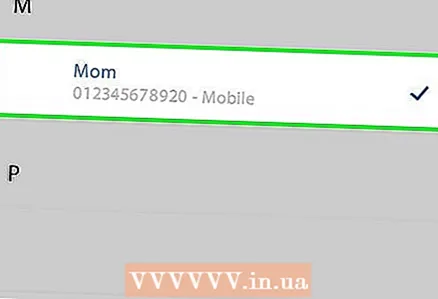 18 Specify the contacts to whom you want to send the trip status. The application will automatically display the contacts that you added to the emergency list, and they will automatically receive a notification.
18 Specify the contacts to whom you want to send the trip status. The application will automatically display the contacts that you added to the emergency list, and they will automatically receive a notification. 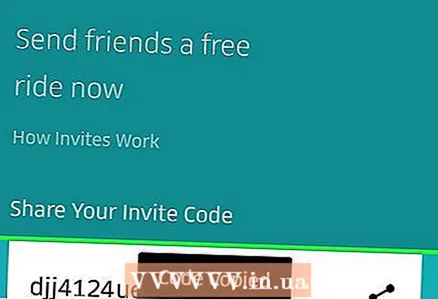 19 Copy the link and paste it if you want to share data manually.
19 Copy the link and paste it if you want to share data manually.



