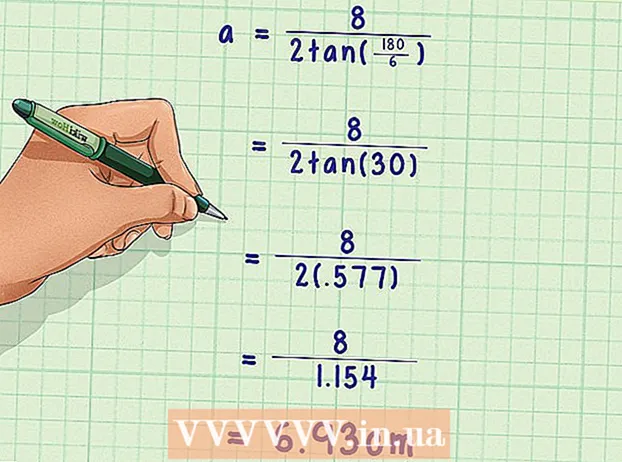Author:
Charles Brown
Date Of Creation:
8 February 2021
Update Date:
28 June 2024

Content
- To step
- Method 1 of 5: Connecting an Android tablet with a cable (PC)
- Method 2 of 5: Connecting an Android tablet with a cable (Mac)
- Method 3 of 5: Connecting an Android tablet via WiFi (PC or Mac)
- Method 4 of 5: Connecting an iPad with a cable (PC or Mac)
- Method 5 of 5: Connecting an iPad via Bluetooth (macOS)
This article will teach you how to connect an iPad or Android tablet to a Windows or MacOS computer.
To step
Method 1 of 5: Connecting an Android tablet with a cable (PC)
 Connect the tablet to the computer with a USB cable. Use the charging cable that came with your tablet or another cable that is compatible. A notification will appear on the tablet.
Connect the tablet to the computer with a USB cable. Use the charging cable that came with your tablet or another cable that is compatible. A notification will appear on the tablet. - If your tablet contains drivers and / or software, please install them before continuing.
- It is usually not necessary to install special drivers to connect Android to Windows.
 Tap the notification on the tablet. A list of connection options will appear.
Tap the notification on the tablet. A list of connection options will appear.  Press Media device. This makes it possible to exchange files between your computer and tablet.
Press Media device. This makes it possible to exchange files between your computer and tablet.  Press ⊞ Win+E on the computer. This will open File Explorer.
Press ⊞ Win+E on the computer. This will open File Explorer.  Click in the left column This computer. A list of drives and devices connected to your computer should appear in the main panel.
Click in the left column This computer. A list of drives and devices connected to your computer should appear in the main panel.  Double click on your tablet. This will display the files on your tablet. You can now drag and drop files to and from your tablet as you would with any other drive.
Double click on your tablet. This will display the files on your tablet. You can now drag and drop files to and from your tablet as you would with any other drive.
Method 2 of 5: Connecting an Android tablet with a cable (Mac)
 Install Android File Transfer on your Mac. You need this free application to search and view your Mac files on your Android. This is what you need to do to download it:
Install Android File Transfer on your Mac. You need this free application to search and view your Mac files on your Android. This is what you need to do to download it: - Go to "https://www.android.com/filetransfer" in a browser.
- Click on "DOWNLOAD NOW" to download the file.
- Open "androidfiletransfer.dmg" (the file you just downloaded).
- Drag "Android File Transfer" to the "Applications" folder.
- Follow the instructions on the screen to complete the installation.
 Connect the tablet to the computer with a USB cable. Use the charging cable that came with your tablet or choose another cable that is compatible.
Connect the tablet to the computer with a USB cable. Use the charging cable that came with your tablet or choose another cable that is compatible.  Open "Android File Transfer" on your Mac. This is in the folder "Applications".
Open "Android File Transfer" on your Mac. This is in the folder "Applications".  Tap the notification on the tablet. A list of connection options will appear.
Tap the notification on the tablet. A list of connection options will appear.  Press Media device. This allows you to exchange files between your computer and tablet.
Press Media device. This allows you to exchange files between your computer and tablet.
Method 3 of 5: Connecting an Android tablet via WiFi (PC or Mac)
 Install SHAREit on your PC or Mac. This is a free app that allows you to connect your Android to any computer via a WiFi connection. You do this as follows:
Install SHAREit on your PC or Mac. This is a free app that allows you to connect your Android to any computer via a WiFi connection. You do this as follows: - Go to "http://www.ushareit.com/" in a browser.
- Click the download link for your operating system to download the app.
- Double-click the file you downloaded ("uShareIt_official.dmg" for Mac, or "SHAREit-KCWEB.exe" for Windows).
- Follow the on-screen instructions to install the application.
 Open the Play Store
Open the Play Store  Type shareit in the search bar. A list of results will appear.
Type shareit in the search bar. A list of results will appear.  Press SHAREit - Transfer & Share. This app has a blue icon with 3 dots and curved lines.
Press SHAREit - Transfer & Share. This app has a blue icon with 3 dots and curved lines.  Press to install. This will install the application on your Android.
Press to install. This will install the application on your Android.  Open SHAREit on your computer. This is located in the "All apps" section of the Windows Start menu and in the "Applications" folder in macOS.
Open SHAREit on your computer. This is located in the "All apps" section of the Windows Start menu and in the "Applications" folder in macOS.  Open SHAREit on your tablet. This blue and white icon (same as the Play Store) is in your apps folder.
Open SHAREit on your tablet. This blue and white icon (same as the Play Store) is in your apps folder.  Press Received on the tablet. This is at the top of the screen.
Press Received on the tablet. This is at the top of the screen.  Press Connect PC on the Android. You can now use SHAREit on your computer to search the files on the tablet.
Press Connect PC on the Android. You can now use SHAREit on your computer to search the files on the tablet.
Method 4 of 5: Connecting an iPad with a cable (PC or Mac)
 Install iTunes. If you are using a Mac, iTunes will already be installed.
Install iTunes. If you are using a Mac, iTunes will already be installed. - If you're using Windows and don't have iTunes installed yet, you can download it for free at https://www.apple.com/itunes/download.
 Connect the iPad to the computer with the USB cable. Use the cable that came with your iPad or use another cable that is compatible. This action should start iTunes automatically and a popup message should appear on the iPad.
Connect the iPad to the computer with the USB cable. Use the cable that came with your iPad or use another cable that is compatible. This action should start iTunes automatically and a popup message should appear on the iPad. - If iTunes does not start automatically, click the music note in the Dock (macOS) or click iTunes in the "All Apps" section of the Start menu (Windows).
 Press Trust on the iPad. This gives the iPad permission to communicate with the computer.
Press Trust on the iPad. This gives the iPad permission to communicate with the computer. - You may also need to click "Continue" on your computer.
 Click the iPad button in iTunes. This is a small icon that resembles an iPhone or iPad. It's near the top left corner of iTunes. Your iPad is now connected to your computer.
Click the iPad button in iTunes. This is a small icon that resembles an iPhone or iPad. It's near the top left corner of iTunes. Your iPad is now connected to your computer.
Method 5 of 5: Connecting an iPad via Bluetooth (macOS)
 Turn on Bluetooth on your iPad. This method only works if you are using a Mac.
Turn on Bluetooth on your iPad. This method only works if you are using a Mac. - Open the "Settings" of your iPad
 Click on it
Click on it  click on System Preferences.
click on System Preferences.  click on Bluetooth.
click on Bluetooth. click on Turn on Bluetooth on the left side of the window. If you see "Turn off Bluetooth" instead, then Bluetooth is already turned on and your iPad name should be on the right side of the window.
click on Turn on Bluetooth on the left side of the window. If you see "Turn off Bluetooth" instead, then Bluetooth is already turned on and your iPad name should be on the right side of the window.  click on Pairing next to your iPad name on the right side of the window.
click on Pairing next to your iPad name on the right side of the window. Press Pairing on your iPad. This will connect the tablet to your computer.
Press Pairing on your iPad. This will connect the tablet to your computer. - Your Mac will now display a code that you must enter on the iPad to complete pairing. If so, enter the code to connect both devices.
 click on
click on  click on Search files on device ... at the bottom of the Bluetooth menu.
click on Search files on device ... at the bottom of the Bluetooth menu. Select your iPad and click Browse. You can use your Mac to search and access the files on your iPad.
Select your iPad and click Browse. You can use your Mac to search and access the files on your iPad.
- Open the "Settings" of your iPad