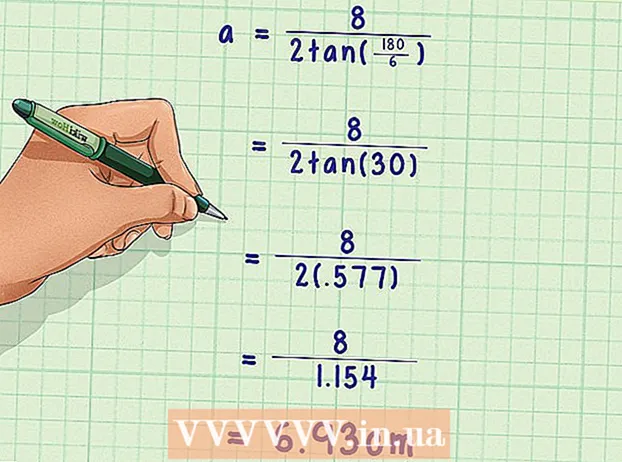Author:
Morris Wright
Date Of Creation:
23 April 2021
Update Date:
26 June 2024
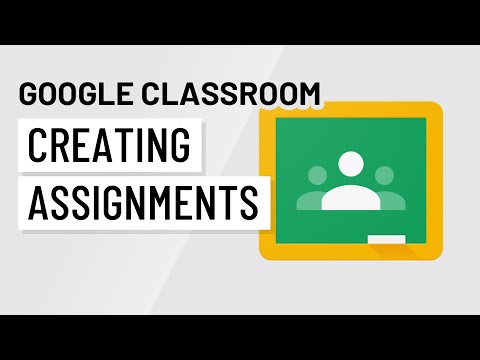
Content
- To step
- Method 1 of 3: Sign in to Google Classroom
- Method 2 of 3: Create an assignment
- Method 3 of 3: Prepare an assignment
- Tips
- Warnings
With the Google Classroom assignment system, teachers and students can quickly and easily assign, submit and grade assignments. Students can submit an assignment by logging in to Google Classroom using their Google Chrome account and viewing the assignment list on the appropriate class page. Teachers can place assignments in the class and hand them out to their students by logging back into Google Classroom via Chrome and then going to the appropriate class and placing the assignment there.
To step
Method 1 of 3: Sign in to Google Classroom
 Open Google Chrome. Google Classroom only works optimally in Chrome. So use this official browser from Google.
Open Google Chrome. Google Classroom only works optimally in Chrome. So use this official browser from Google.  Log in to Google Chrome. You do this by clicking on the name or icon at the top right of the Chrome window. Use the information you have received from your school for this, for example "[email protected]". Then click on "Log in".
Log in to Google Chrome. You do this by clicking on the name or icon at the top right of the Chrome window. Use the information you have received from your school for this, for example "[email protected]". Then click on "Log in".  Navigate to the Google Classroom app. Click on this link. Optionally, install the Google Classroom app on your device from the web store.
Navigate to the Google Classroom app. Click on this link. Optionally, install the Google Classroom app on your device from the web store.  Click on the "Student" or "Teacher" button. Click the button that applies to you at the bottom of the page. Google Classroom will now take you to the correct page.
Click on the "Student" or "Teacher" button. Click the button that applies to you at the bottom of the page. Google Classroom will now take you to the correct page. - Students are taken to a class page with the option to take an additional class by clicking the "+" icon at the top of the screen.
- Teachers are taken to a page with a list of all their classes.
- Students cannot log in to the teachers' pages.
Method 2 of 3: Create an assignment
 Log in to your Google Classroom account. You will now be taken to a page with all your classes (classes). Choose which class you want to go to here.
Log in to your Google Classroom account. You will now be taken to a page with all your classes (classes). Choose which class you want to go to here.  Click on the class you need to do homework for. You will now be taken to the page of this class.
Click on the class you need to do homework for. You will now be taken to the page of this class.  Click on the correct assignment. This will open the homework detail page. You will see the title, a short description and maybe an attachment. Exactly what this looks like depends on your teacher.
Click on the correct assignment. This will open the homework detail page. You will see the title, a short description and maybe an attachment. Exactly what this looks like depends on your teacher.  See what kind of assignment it is to determine how to submit it. You can expect different types of assignments on Google Classroom, for example with Google Forms or with other attachments.
See what kind of assignment it is to determine how to submit it. You can expect different types of assignments on Google Classroom, for example with Google Forms or with other attachments. - If it is a Google Form assignment, you can simply fill in the form in your browser. When you're done, click on "Submit" and you're done!
- If the assignment looks more complex, click "Open Assignment" to view the details. Here you will see all Google Drive attachments, which you open by clicking on them. You can also add an attachment by clicking "Add" or create a new attachment from here by clicking "New" and selecting the appropriate file format.
 Click on "Submit" at the bottom of the page. Only do this when you have finished the assignment. This does not apply to assignments created with Google Forms, as they have their own submit button. After you submit the assignment, the status of your assignment will change to "Done".
Click on "Submit" at the bottom of the page. Only do this when you have finished the assignment. This does not apply to assignments created with Google Forms, as they have their own submit button. After you submit the assignment, the status of your assignment will change to "Done".
Method 3 of 3: Prepare an assignment
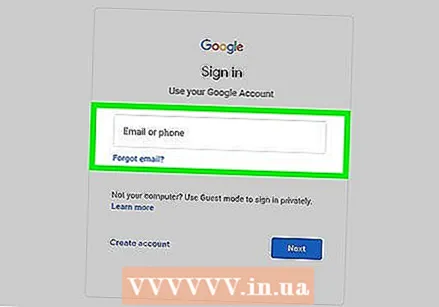 Make sure you are logged in to your teacher account. Only teachers can create and distribute assignments.
Make sure you are logged in to your teacher account. Only teachers can create and distribute assignments.  Click the class for which you want to create an assignment. This will take you to the class page.
Click the class for which you want to create an assignment. This will take you to the class page. 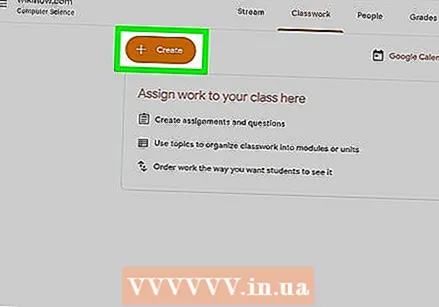 Click the "+" symbol. You can find this in the top left corner of Chrome. By clicking on this, you can add a new assignment to the class.
Click the "+" symbol. You can find this in the top left corner of Chrome. By clicking on this, you can add a new assignment to the class.  Click on "Create Assignment". This will take you to a new assignment page.
Click on "Create Assignment". This will take you to a new assignment page.  Enter the title of the assignment. In this title you summarize the content and the form of the assignment, for example whether it is a writing or listening assignment. You can skip the title and go directly to the latest submission date.
Enter the title of the assignment. In this title you summarize the content and the form of the assignment, for example whether it is a writing or listening assignment. You can skip the title and go directly to the latest submission date.  Write down exactly what the students should do. This gives students guidance and an idea of what is expected of them. Be sure to add details to which the assignment is related: today's lesson, for example, or a message in the news.
Write down exactly what the students should do. This gives students guidance and an idea of what is expected of them. Be sure to add details to which the assignment is related: today's lesson, for example, or a message in the news. - Here you can also specify exactly how you are going to assess the assignment, so that the students know what to pay attention to.
 Select the deadline for submission. You do this by clicking the arrow next to "No submission date" and selecting a date from the calendar. This is a reminder for the students, even if you have already discussed the due date in class.
Select the deadline for submission. You do this by clicking the arrow next to "No submission date" and selecting a date from the calendar. This is a reminder for the students, even if you have already discussed the due date in class. - You can also specify a time.
 Enter the subject. You do this by clicking on the arrow next to "No subject" and typing in the subject. Try to organize the assignments as well as possible so that they are easy to find for you and your students later on.
Enter the subject. You do this by clicking on the arrow next to "No subject" and typing in the subject. Try to organize the assignments as well as possible so that they are easy to find for you and your students later on. - You can also select an existing topic.
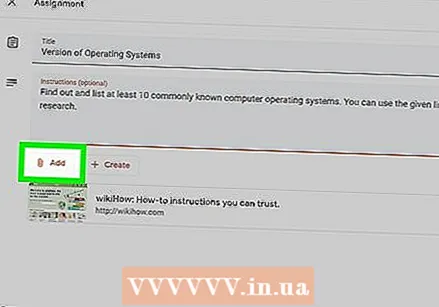 Click the "Add" button to add an attachment. This button looks like a paper clip. You can choose from several file types to add to your assignment:
Click the "Add" button to add an attachment. This button looks like a paper clip. You can choose from several file types to add to your assignment: - Select a file from your computer and click "Upload" to add the document.
- Click the "Drive" button if you want to add a file from your Google Drive folder.
 Click "Assign" when you are done. This will prepare the assignment for class work in your class. Pupils then receive a message that an assignment is ready for them.
Click "Assign" when you are done. This will prepare the assignment for class work in your class. Pupils then receive a message that an assignment is ready for them. - You can also schedule assignments by clicking "Schedule" instead of "Assign". From here, select a date and time when the assignment will be visible. Then click on "Schedule".
Tips
- Teachers can also add YouTube videos by choosing the YouTube option from the attachment menu. From here, follow the directions on the screen.
Warnings
- Never give your login details to other students or teachers.