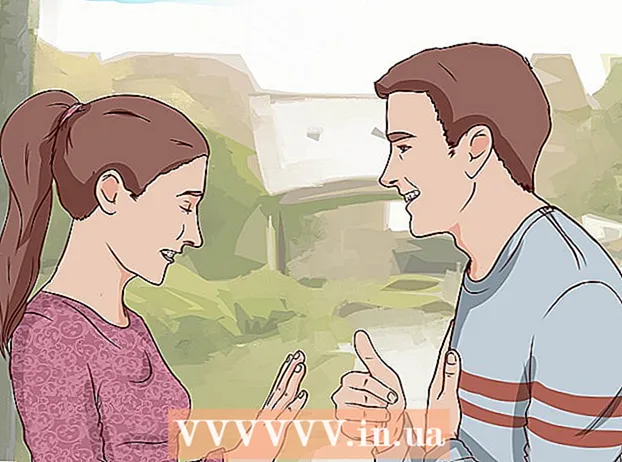Author:
John Pratt
Date Of Creation:
16 April 2021
Update Date:
25 June 2024

Content
- To step
- Method 1 of 2: Using Adapter (Windows and Mac)
- Method 2 of 2: Using Handbrake (Windows and Mac)
MP4 is a popular and highly compatible file format. Converting MOV to MP4 can be as simple as changing the file extension. You can also recode the files in the MP4 container using free programs available for both Windows and Mac.
To step
Method 1 of 2: Using Adapter (Windows and Mac)
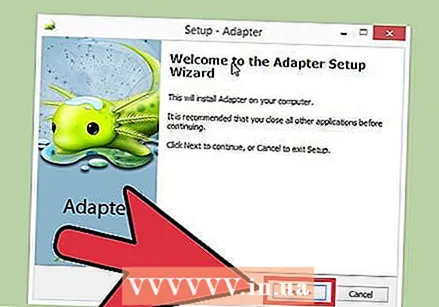 Download and install Adapter. This is a free program that can convert almost any media format to another format. It is available for both Windows and Mac. You can download it from macroplant.com/adapter/.
Download and install Adapter. This is a free program that can convert almost any media format to another format. It is available for both Windows and Mac. You can download it from macroplant.com/adapter/. - During installation, check the "Download and install FFmpeg" box. This is required for video conversion. FFmpeg will be installed separately after the Adapter is completed.
- You don't have to worry about adware if you download the software from Macroplant.
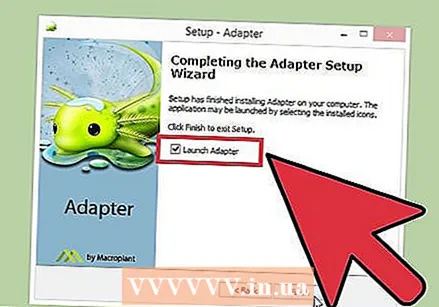 Start Adapter. It takes a few moments to start the program for the first time.
Start Adapter. It takes a few moments to start the program for the first time. 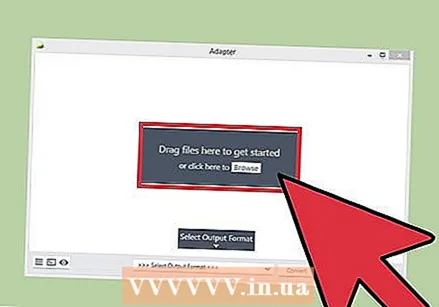 Drag the MOV file into the Adapter window. You can also click "Browse" in Adapter and navigate to the location of the MOV file.
Drag the MOV file into the Adapter window. You can also click "Browse" in Adapter and navigate to the location of the MOV file. 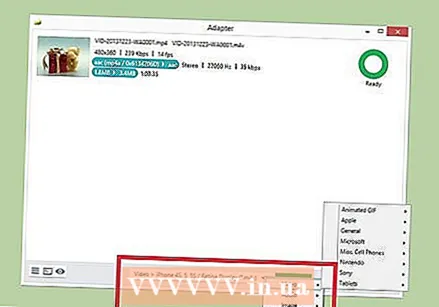 Click the "Select Output Format" menu. You can find this at the bottom of the Adapter window.
Click the "Select Output Format" menu. You can find this at the bottom of the Adapter window. 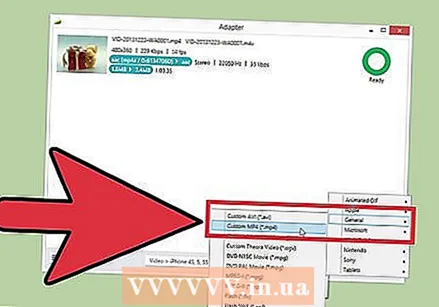 Select "Video" → "General" → "Custom MP4". This will set the converter to MP4.
Select "Video" → "General" → "Custom MP4". This will set the converter to MP4. 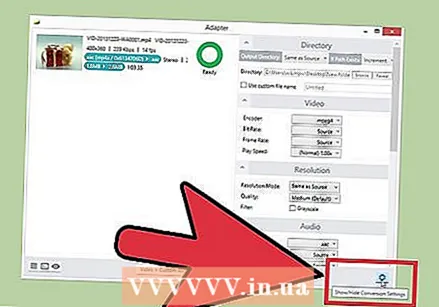 Click on the gear to open the settings. In general, you can leave these at the default values. Some users may want to make changes:
Click on the gear to open the settings. In general, you can leave these at the default values. Some users may want to make changes: - The "Directory" section allows you to edit the converted file. You can also give the file a name.
- You can adjust the encoding options through the "Video" section. The default settings preserve the original quality.
- The "Resolution" section allows you to change the output resolution. Set the "Quality" to "High" or "Very High" to keep the original quality. Higher quality encoding results in a larger file.
- The "Audio" section allows you to change the audio encoder settings. Leave this sequence on "Source" for best results.
- The "Trim" section allows you to set the start and end time for removing excess footage.
- The "Layers" section allows you to insert overlay text and images. Click the "Add New Layer" button.
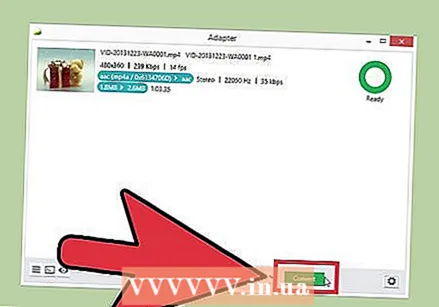 Click "convert" to start converting the video. The time required will vary from file to file.
Click "convert" to start converting the video. The time required will vary from file to file.
Method 2 of 2: Using Handbrake (Windows and Mac)
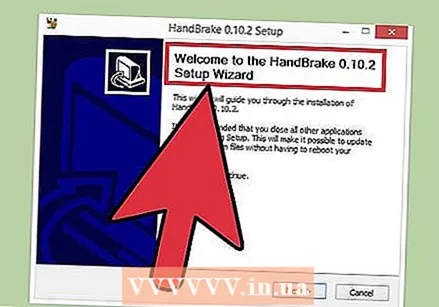 Download and install Handbrake. HandBrake is a free video encoding program available for both Windows and Mac. You can download Handbrake for free from handbrake.fr.
Download and install Handbrake. HandBrake is a free video encoding program available for both Windows and Mac. You can download Handbrake for free from handbrake.fr. - Only download Handbrake from the official website. This will protect you from adware.
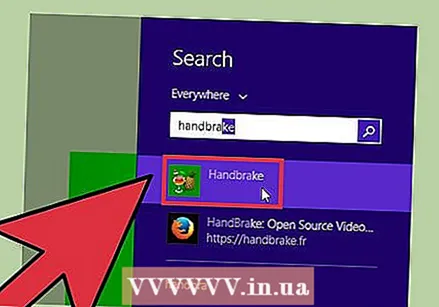 Start Handbrake. You will be greeted with Handbrake's main menu.
Start Handbrake. You will be greeted with Handbrake's main menu. 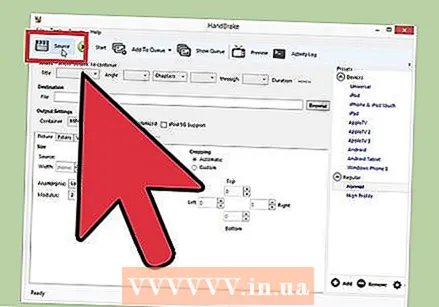 Click the "Source" button and select "File". This allows you to browse for the MOV file you want to convert.
Click the "Source" button and select "File". This allows you to browse for the MOV file you want to convert. 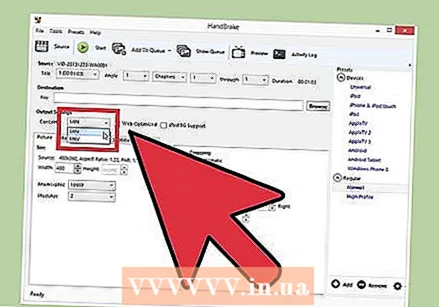 Make sure the "Container" menu is set to "MP4". You can find this in the "Output Settings" section of the main Handbrake window. This is usually the default setting.
Make sure the "Container" menu is set to "MP4". You can find this in the "Output Settings" section of the main Handbrake window. This is usually the default setting.  Click the "Browse" button in the "Destination" section. Choose where to save the converted file and give the file a name.
Click the "Browse" button in the "Destination" section. Choose where to save the converted file and give the file a name. 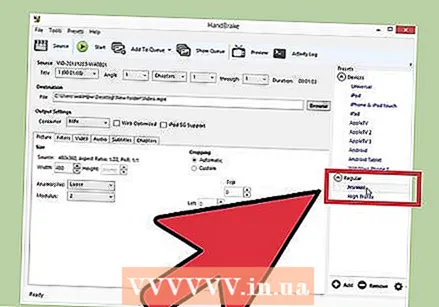 Select the "Normal" setting in the "Presets" box. This will result in a good quality copy with a small file size. If you want the best possible quality, select "High Profile".
Select the "Normal" setting in the "Presets" box. This will result in a good quality copy with a small file size. If you want the best possible quality, select "High Profile". - Select a preset from the Presets menu for specific devices.
- If you don't see Presets, select "Show Preset Panel" from the "Presets" menu.
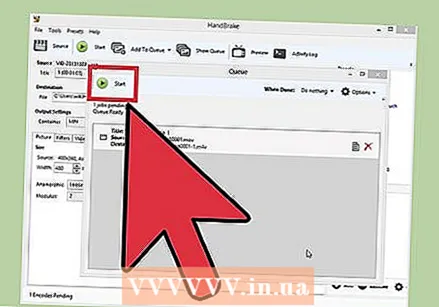 Click "Add to Queue" and then click Start. This will start the conversion process. The time required for the conversion will vary from file to file.
Click "Add to Queue" and then click Start. This will start the conversion process. The time required for the conversion will vary from file to file.