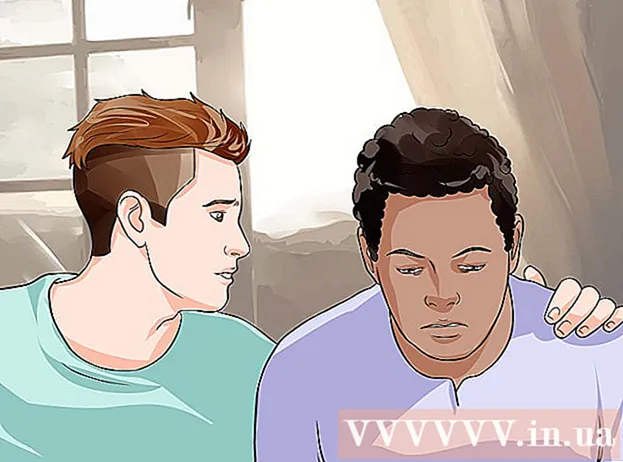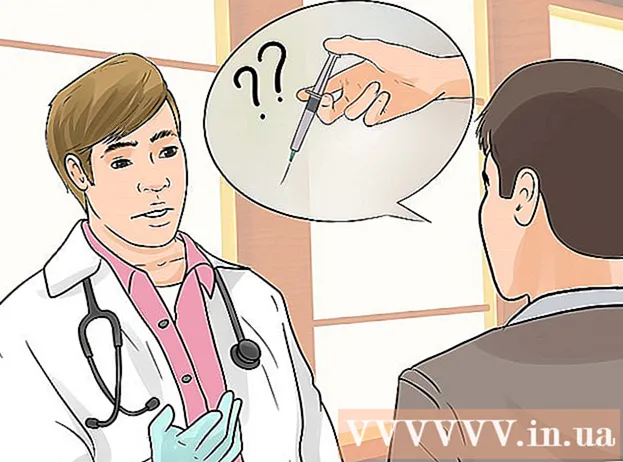Author:
Charles Brown
Date Of Creation:
1 February 2021
Update Date:
1 July 2024
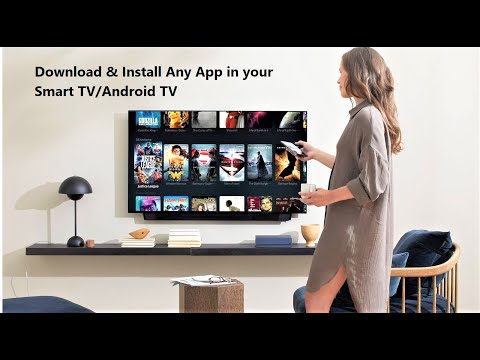
Content
- To step
- Method 1 of 5: On Samsung Smart TVs
- Method 2 of 5: On LG Smart TVs
- Method 3 of 5: On Sony Android Smart TVs
- Method 4 of 5: On an Apple TV
- Method 5 of 5: On an Amazon Fire TV
- Tips
- Warnings
This wikiHow shows you how to download a smart TV app from your smart TV's app store.
To step
Method 1 of 5: On Samsung Smart TVs
 Turn on your TV. Keep in mind that your television must be connected to the internet to download apps.
Turn on your TV. Keep in mind that your television must be connected to the internet to download apps.  Press the button on your remote control Home. On some remotes, this button has a picture of a house.
Press the button on your remote control Home. On some remotes, this button has a picture of a house.  Select Apps and press the "Select" button. Use the arrow keys on your remote to first scroll down to "Apps" and then use the multi-colored "Select" button to do so.
Select Apps and press the "Select" button. Use the arrow keys on your remote to first scroll down to "Apps" and then use the multi-colored "Select" button to do so.  Select an app category. At the top of the TV screen, you will see tabs such as "New" and "Popular", as well as a "Search" tab at the very top right of the screen.
Select an app category. At the top of the TV screen, you will see tabs such as "New" and "Popular", as well as a "Search" tab at the very top right of the screen. - You can use the "Search" tab to search apps by name.
 Select an app to download. This will take you to the app page.
Select an app to download. This will take you to the app page.  Select Install and press the "Select" button. This button is below the name of the app. As soon as you select "Install", the app will start downloading.
Select Install and press the "Select" button. This button is below the name of the app. As soon as you select "Install", the app will start downloading. - If the app is not free, you can see the price of the app here.
- Once the app is downloaded, you can select "Open" to open the app directly from its page.
Method 2 of 5: On LG Smart TVs
 Turn on your TV. Remember that your television must be connected to the internet to download apps.
Turn on your TV. Remember that your television must be connected to the internet to download apps.  Press the button on your remote control SMART. This will take you to the home page.
Press the button on your remote control SMART. This will take you to the home page.  Select the profile icon. That's the person-shaped icon at the top right of the screen.
Select the profile icon. That's the person-shaped icon at the top right of the screen.  Enter your LG account information and select Sign In. Your account details include your email address and password.
Enter your LG account information and select Sign In. Your account details include your email address and password.  Scroll up on your TV remote. This will scroll the home page to the right and you will be able to see the different app categories.
Scroll up on your TV remote. This will scroll the home page to the right and you will be able to see the different app categories.  Select an app category. On the home page there are several cards with category names (eg "GAME WORLD") in the top left corner. If you select a category you can see the corresponding apps.
Select an app category. On the home page there are several cards with category names (eg "GAME WORLD") in the top left corner. If you select a category you can see the corresponding apps.  Select an app to download. This will take you to the page of the app.
Select an app to download. This will take you to the page of the app.  Select Install. This button is directly below the app's title.
Select Install. This button is directly below the app's title. - You will see the price here instead of "Install" if the app is not free.
 Select OK when prompted. This will start the app to install. Once the download is complete, you can select the "Start", where previously the "Install" button was to start the app.
Select OK when prompted. This will start the app to install. Once the download is complete, you can select the "Start", where previously the "Install" button was to start the app.
Method 3 of 5: On Sony Android Smart TVs
 Turn on your TV. Keep in mind that your television must be connected to the internet to download apps.
Turn on your TV. Keep in mind that your television must be connected to the internet to download apps.  Press the button on your remote control HOME. This will take you to the home page of your TV.
Press the button on your remote control HOME. This will take you to the home page of your TV.  Scroll down to the "Apps" section. Do this by swiping down on the touch screen of your remote.
Scroll down to the "Apps" section. Do this by swiping down on the touch screen of your remote.  Select Store and tap the touchscreen on the remote control. "Store" is the multi-colored icon of the Google Play Store on the far left of the "Apps section".
Select Store and tap the touchscreen on the remote control. "Store" is the multi-colored icon of the Google Play Store on the far left of the "Apps section".  Browse the apps. You can swipe right to view the apps in the "Entertainment" tab or swipe down to choose a more specific app category, such as "Games for the remote".
Browse the apps. You can swipe right to view the apps in the "Entertainment" tab or swipe down to choose a more specific app category, such as "Games for the remote". - You can also swipe up to select the magnifying glass. Then enter a search term.
 Select an app you want to download and tap your remote. This will take you to the app page.
Select an app you want to download and tap your remote. This will take you to the app page.  Select INSTALL and tap the remote. This option is below the name of the app.
Select INSTALL and tap the remote. This option is below the name of the app. - If the app isn't free, you'll see the price here instead.
 Select ACCEPT. It's on the right side of the screen. Choosing this will start the download of the app to your TV. When it is done, you can select "OPEN" to go directly to the app
Select ACCEPT. It's on the right side of the screen. Choosing this will start the download of the app to your TV. When it is done, you can select "OPEN" to go directly to the app
Method 4 of 5: On an Apple TV
 Turn on your TV. If your Apple TV is the default input, your Apple TV will wake up immediately.
Turn on your TV. If your Apple TV is the default input, your Apple TV will wake up immediately. - You will need the input, if you haven't already, to use your Apple TV.
- If your TV is not connected to the internet, you can add apps.
- You cannot add apps to an Apple TV if it is a 3rd generation model or older.
 Select the App Store and tap the touchscreen on your remote. The App Store is a dark blue app with a white "A" made of writing utensils on it. This will open the App Store.
Select the App Store and tap the touchscreen on your remote. The App Store is a dark blue app with a white "A" made of writing utensils on it. This will open the App Store. - If you use the Apple TV app on your iPhone, you need to open it first.
 Scroll through the apps in the App Store. By default, the App Store will load the "Featured", where you will see popular apps.
Scroll through the apps in the App Store. By default, the App Store will load the "Featured", where you will see popular apps. - You can also scroll to "Search", tap the user manual and tap the name of an app to search for it specifically.
- By choosing the "Categories" tab, you will see different categories of apps.
 Select an app you want to download and tap the remote. This will open the page of the app.
Select an app you want to download and tap the remote. This will open the page of the app. - If the tab says "Categories", you must first choose a category.
 Select INSTALL and tap the remote. This option should be in the middle of your app's page. Your app will be downloaded to your Apple TV.
Select INSTALL and tap the remote. This option should be in the middle of your app's page. Your app will be downloaded to your Apple TV. - In the case of a paid app, this button displays the price of the app.
- You may be asked for your Apple ID password for paid apps.
Method 5 of 5: On an Amazon Fire TV
 Turn on your TV. If your Fire Stick is on the default (or last used) input, this will open the Amazon Fire TV home page.
Turn on your TV. If your Fire Stick is on the default (or last used) input, this will open the Amazon Fire TV home page. - If you haven't already, you will need to adjust the input to use your Fire Stick.
- If your TV is not connected to the internet, you cannot add apps.
 Open the sidebar. To do this, simply use the left side of the round control disc on your remote to scroll left until the sidebar pops open from the left side of the screen.
Open the sidebar. To do this, simply use the left side of the round control disc on your remote to scroll left until the sidebar pops open from the left side of the screen.  Select Apps and press the "Select" button. This is the round button in the middle of your steering disc. You'll find "Apps" about halfway down the sidebar.
Select Apps and press the "Select" button. This is the round button in the middle of your steering disc. You'll find "Apps" about halfway down the sidebar.  Select an app filter. You can scroll down to choose, for example, the "Spotlight" tab and see the apps on offer, or the "Top Free" tab to scroll through the highest-rated free apps.
Select an app filter. You can scroll down to choose, for example, the "Spotlight" tab and see the apps on offer, or the "Top Free" tab to scroll through the highest-rated free apps. - If you only want to browse all apps, select the "Categories" option and choose a category you are interested in.
 Select an app and press the "Choose" button on your remote. This will open the page of the app.
Select an app and press the "Choose" button on your remote. This will open the page of the app.  Select Get and press the "Select" button on your remote. You should see "Get" at the bottom right of the app's icon. Your chosen app will start downloading to your Amazon Fire TV.
Select Get and press the "Select" button on your remote. You should see "Get" at the bottom right of the app's icon. Your chosen app will start downloading to your Amazon Fire TV. - You will see the price of the app instead of "Get" if the app is not free.
- On older versions of the Amazon Fire TV, "Get" may be replaced with "Download" or "Install".
Tips
- Sometimes a system update removes certain apps from your smart TV. You can then usually go to the app store to download them again for free.
Warnings
- Different smart TV models may have slightly different app download procedures, even if they come from the same manufacturer.