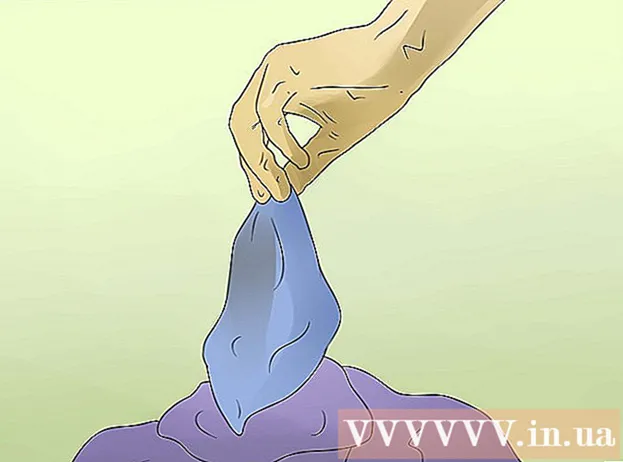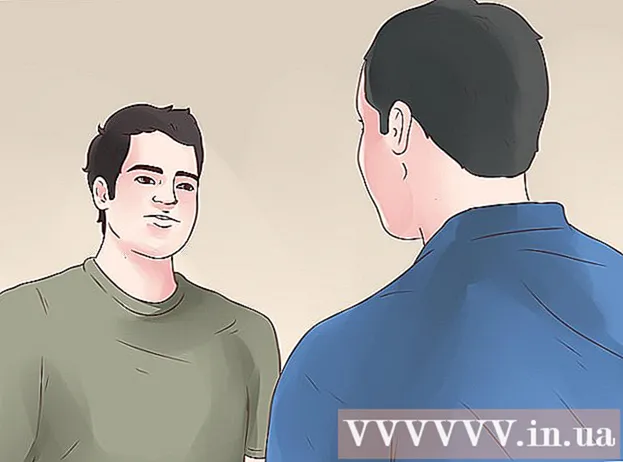Author:
Janice Evans
Date Of Creation:
23 July 2021
Update Date:
21 June 2024

Content
This article will show you how to change your Twitter username after the @ sign. This process is different from changing the name.
Steps
Method 1 of 3: On iPhone
 1 Open Twitter by clicking on the blue white bird icon. If you are already logged in, you will find yourself on the home page.
1 Open Twitter by clicking on the blue white bird icon. If you are already logged in, you will find yourself on the home page. - If you are not already signed in, click Login, enter your current username (or email address) and password, then click Login.
 2 Click I. It's an icon with a silhouette of a person in the lower right corner of the screen.
2 Click I. It's an icon with a silhouette of a person in the lower right corner of the screen. 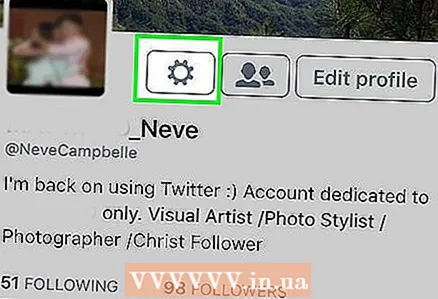 3 Click ⚙️ at the top of the screen, to the right of your profile picture.
3 Click ⚙️ at the top of the screen, to the right of your profile picture.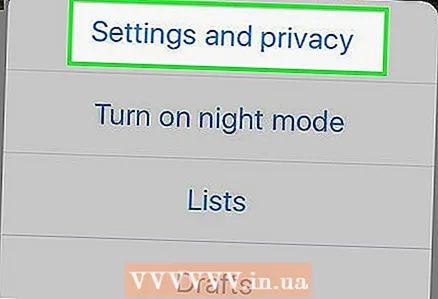 4 Tap Settings & Privacy at the top of the drop-down menu.
4 Tap Settings & Privacy at the top of the drop-down menu. 5 Tap Account at the top of the screen.
5 Tap Account at the top of the screen. 6 Click on Username at the top of the page.
6 Click on Username at the top of the page.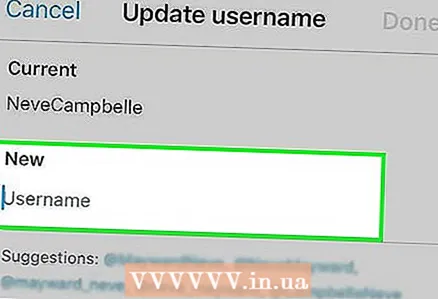 7 Tap the New field under your current Twitter ID.
7 Tap the New field under your current Twitter ID. 8 Enter a new username. Twitter will then check to see if this username is being taken over by someone else.
8 Enter a new username. Twitter will then check to see if this username is being taken over by someone else. - If the identifier is already taken, you will have to enter another one.
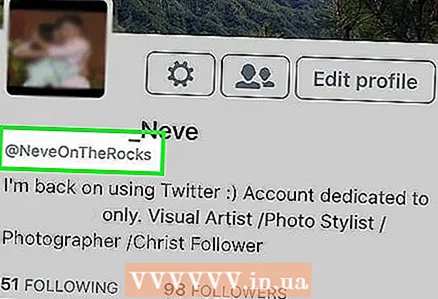 9 Click Done in the upper right corner of the screen. If there is a green check mark to the right of the new username, click Done to save the new ID.
9 Click Done in the upper right corner of the screen. If there is a green check mark to the right of the new username, click Done to save the new ID.  10 Click Finish again. This will exit the settings menu and return to the Twitter home page, where you will see a new ID under your name.
10 Click Finish again. This will exit the settings menu and return to the Twitter home page, where you will see a new ID under your name.
Method 2 of 3: On Android
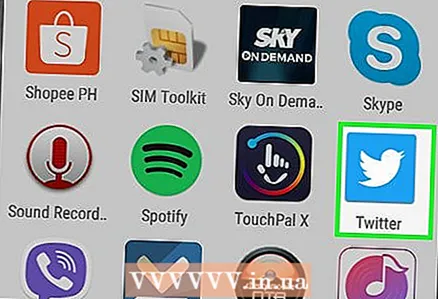 1 Open Twitter by clicking on the blue white bird icon. If you are already logged in, you will find yourself on the home page.
1 Open Twitter by clicking on the blue white bird icon. If you are already logged in, you will find yourself on the home page. - If you're not already signed in, click Sign In, enter your current username (or email address) and password, and then click Sign In.
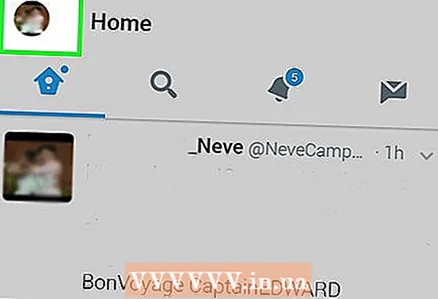 2 Tap your profile picture in the upper left corner of the screen. If you haven't added a profile picture yet, it will be replaced by an egg with a colored background.
2 Tap your profile picture in the upper left corner of the screen. If you haven't added a profile picture yet, it will be replaced by an egg with a colored background.  3 Tap Settings & Privacy at the bottom of the drop-down menu.
3 Tap Settings & Privacy at the bottom of the drop-down menu. 4 Tap Account at the top of the screen.
4 Tap Account at the top of the screen.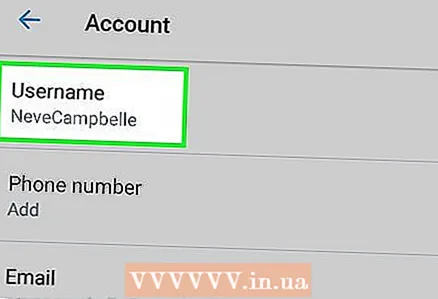 5 Click on Username at the top of the page.
5 Click on Username at the top of the page.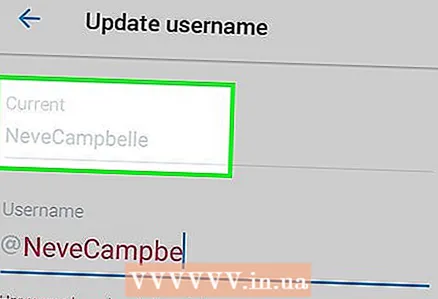 6 Click on your current username at the top of the Username page and delete it.
6 Click on your current username at the top of the Username page and delete it.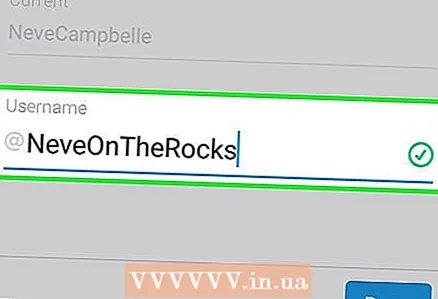 7 Enter a new username. If the name is not yet taken, a green check mark will appear to the right of it.
7 Enter a new username. If the name is not yet taken, a green check mark will appear to the right of it. - If the username is taken, it will turn red.
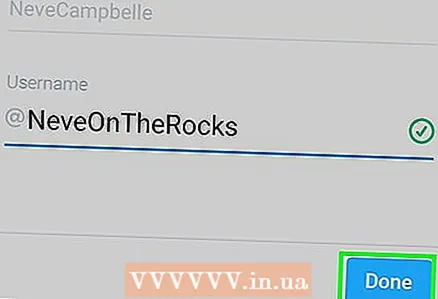 8 Click Done in the lower right corner of the screen. Now that the username has been successfully changed, your old ID will be replaced with the new one.
8 Click Done in the lower right corner of the screen. Now that the username has been successfully changed, your old ID will be replaced with the new one.
Method 3 of 3: On a computer
 1 Go to Twitter website. If you are already logged in, you will find yourself on the home page.
1 Go to Twitter website. If you are already logged in, you will find yourself on the home page. - If you are not already signed in, click Login in the upper right corner of the window, enter your username (or email address) and password, then click Login.
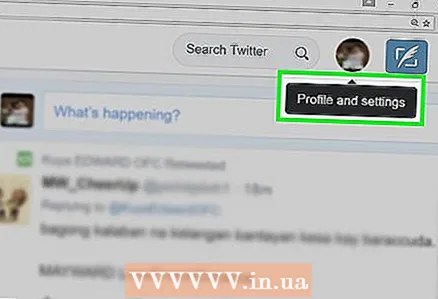 2 Click on your profile picture in the upper-right side of the Twitter window, to the left of the Tweet button.
2 Click on your profile picture in the upper-right side of the Twitter window, to the left of the Tweet button. 3 Click on Settings & Security at the bottom of the dropdown menu.
3 Click on Settings & Security at the bottom of the dropdown menu. 4 Enter a new name in the Username field at the top of the Account page. Twitter will then check to see if the username is being taken over by someone else.
4 Enter a new name in the Username field at the top of the Account page. Twitter will then check to see if the username is being taken over by someone else. - If the new username is free, the message "Free!" Will appear above the "Username" field.
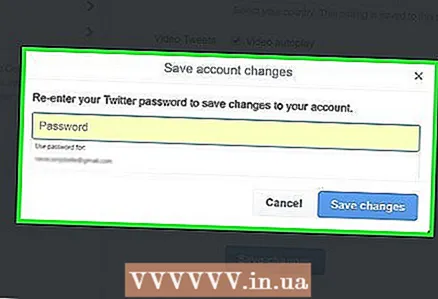 5 Click on ↵ Enter. A window will appear with a field for entering a password.
5 Click on ↵ Enter. A window will appear with a field for entering a password. 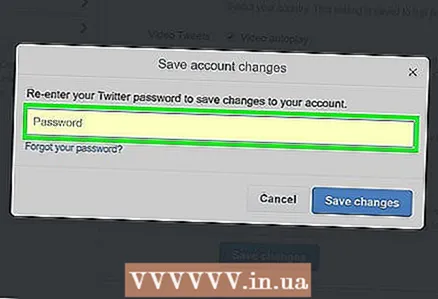 6 Enter your password in the pop-up window.
6 Enter your password in the pop-up window.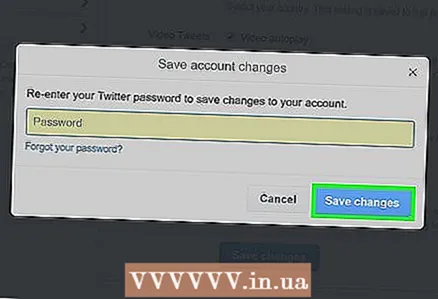 7 Click Save Changes (the blue button at the bottom of the pop-up window). This will change the username to a new one.
7 Click Save Changes (the blue button at the bottom of the pop-up window). This will change the username to a new one.
Tips
- Username must not be longer than 15 characters.
Warnings
- If a username violates Twitter's User Agreement, the account may be blocked.