Author:
Janice Evans
Date Of Creation:
23 July 2021
Update Date:
1 July 2024
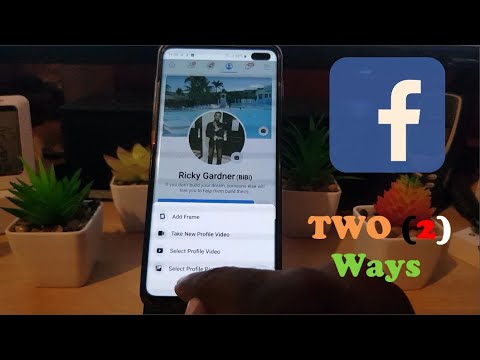
Content
- Steps
- Method 1 of 3: On iPhone
- Method 2 of 3: On Android
- Method 3 of 3: In a web browser
- Tips
- Warnings
Learn how to change your photo on Facebook and the Facebook mobile app in this article. If you'd like to use your profile picture for a limited period of time, add a temporary profile photo.
Steps
Method 1 of 3: On iPhone
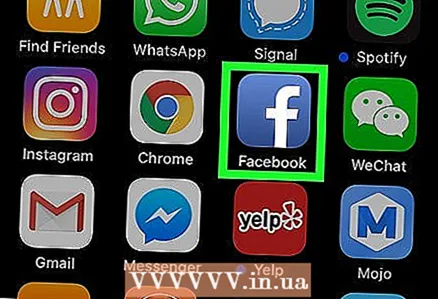 1 Start Facebook. Click the white "f" icon on a blue background. Your news feed will open if you are already signed in to your account.
1 Start Facebook. Click the white "f" icon on a blue background. Your news feed will open if you are already signed in to your account. - If you are not logged in yet, enter your email address and password.
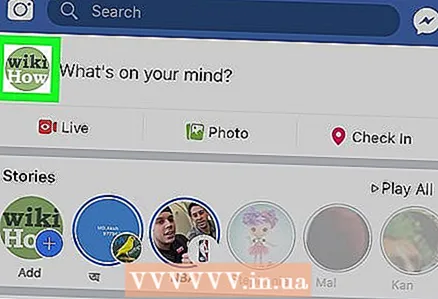 2 Click on the "Profile" icon. It looks like a silhouette of a person and is located at the bottom of the screen. Your profile page will open.
2 Click on the "Profile" icon. It looks like a silhouette of a person and is located at the bottom of the screen. Your profile page will open. - If you don't see this icon, tap "☰" in the lower right corner of the screen, and then tap your name at the top of the menu that opens.
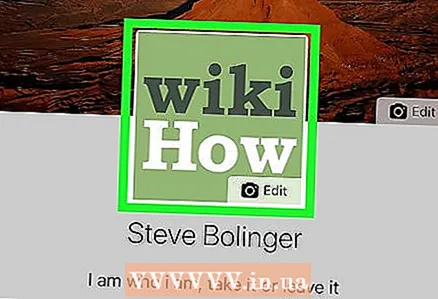 3 Tap your profile picture. You will find it at the top of your profile page. A pop-up menu will appear.
3 Tap your profile picture. You will find it at the top of your profile page. A pop-up menu will appear. 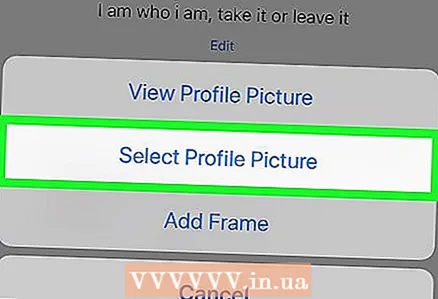 4 Tap Select profile picture. It's in the pop-up menu.
4 Tap Select profile picture. It's in the pop-up menu. 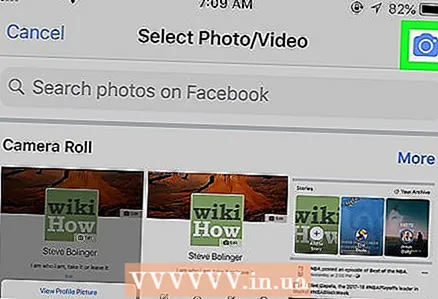 5 Take a picture of yourself. Tap the camera-shaped icon in the upper right corner, and then press the shutter button at the bottom of the screen.
5 Take a picture of yourself. Tap the camera-shaped icon in the upper right corner, and then press the shutter button at the bottom of the screen. - To select a stock photo, scroll down, find the album with the photo you want, tap More in the upper-right corner of the album (if needed), and then tap the photo.
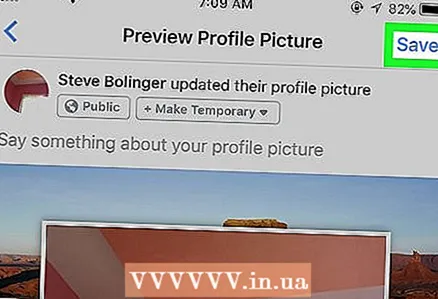 6 Tap Save. It's in the upper right corner of the screen. The selected photo will be set as the profile picture.
6 Tap Save. It's in the upper right corner of the screen. The selected photo will be set as the profile picture. - If you want to edit your profile picture, click Edit below it and then edit it.
- To add a frame to your profile picture, click Add Frame, and then select the desired frame.
Method 2 of 3: On Android
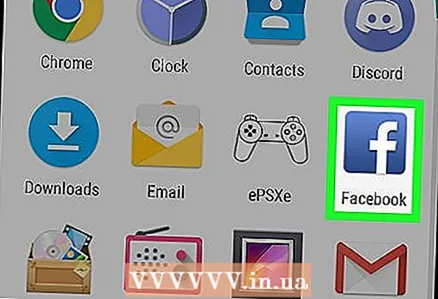 1 Start Facebook. Click the white "f" icon on a blue background. Your news feed will open if you are already signed in to your account.
1 Start Facebook. Click the white "f" icon on a blue background. Your news feed will open if you are already signed in to your account. - If you are not logged in yet, enter your email address and password.
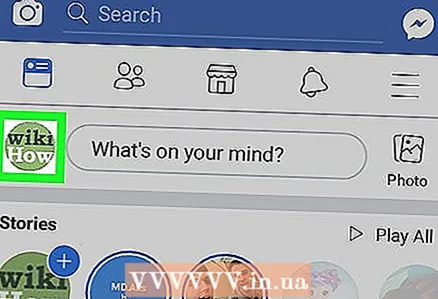 2 Click on the "Profile" icon. It looks like a silhouette of a person and is located in the upper left corner. Your profile page will open.
2 Click on the "Profile" icon. It looks like a silhouette of a person and is located in the upper left corner. Your profile page will open. - If you do not see this icon, tap "☰" in the upper right corner of the screen, and then tap your name at the top of the menu that opens.
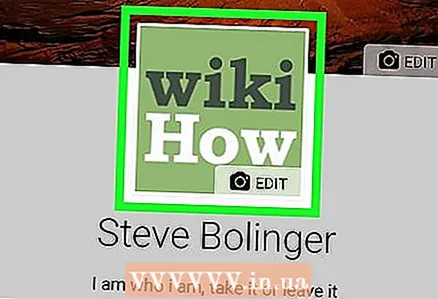 3 Tap your profile picture. You will find it at the top of your profile page. A menu will open.
3 Tap your profile picture. You will find it at the top of your profile page. A menu will open. 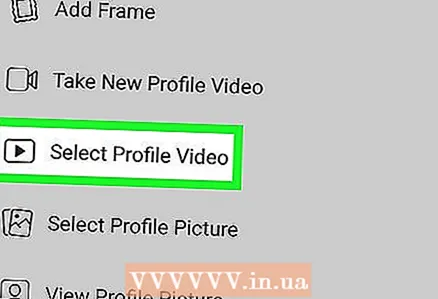 4 Tap Select profile picture. This option is on the menu.
4 Tap Select profile picture. This option is on the menu. - You may need to click Allow first if this is your first time installing a profile picture on an Android device.
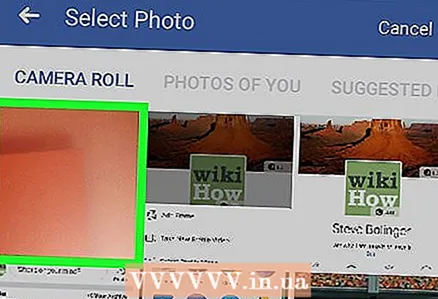 5 Take a picture of yourself. Tap the camera-shaped icon in the upper left corner of the Camera Roll tab, tap Allow (if necessary), and then press the shutter button at the bottom of the screen.
5 Take a picture of yourself. Tap the camera-shaped icon in the upper left corner of the Camera Roll tab, tap Allow (if necessary), and then press the shutter button at the bottom of the screen. - To select a stock photo, tap one of the pictures in the Camera Roll tab, or tap another tab (for example, Your Photos) at the top of the screen, and then tap the photo you want.
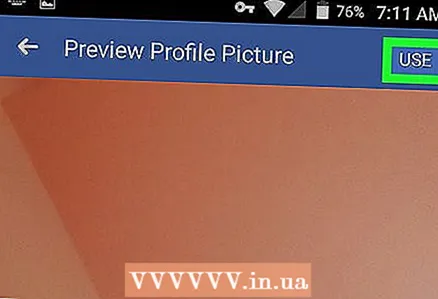 6 Tap Use. It's in the upper right corner of the screen. The selected photo will be set as the profile picture.
6 Tap Use. It's in the upper right corner of the screen. The selected photo will be set as the profile picture. - If you want to edit your profile picture, click Edit in the lower left corner and then edit your photo.
- To add a frame to your profile picture, click Add Frame, and then select the desired frame.
Method 3 of 3: In a web browser
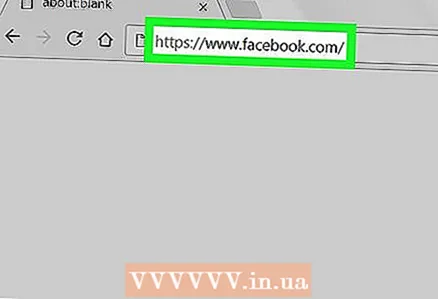 1 Open the Facebook site. Go to https://www.facebook.com on your computer's web browser. Your news feed will open if you are already signed in to your account.
1 Open the Facebook site. Go to https://www.facebook.com on your computer's web browser. Your news feed will open if you are already signed in to your account. - If you are not logged in yet, enter your email address and password.
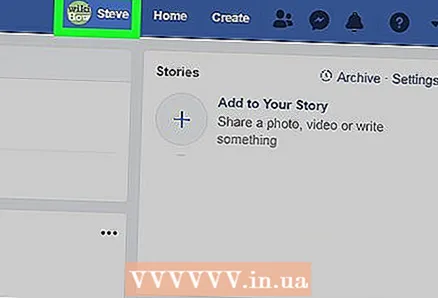 2 Click on the thumbnail of your profile picture. It's to the right of the search bar at the top of the window (next to your name).
2 Click on the thumbnail of your profile picture. It's to the right of the search bar at the top of the window (next to your name). 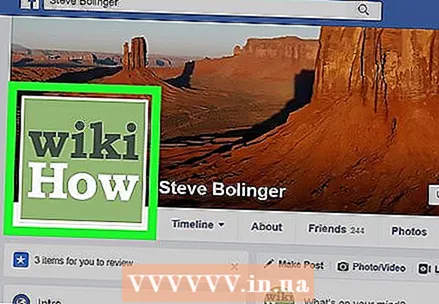 3 Hover over your profile picture. The "Update Profile Picture" option will appear.
3 Hover over your profile picture. The "Update Profile Picture" option will appear. 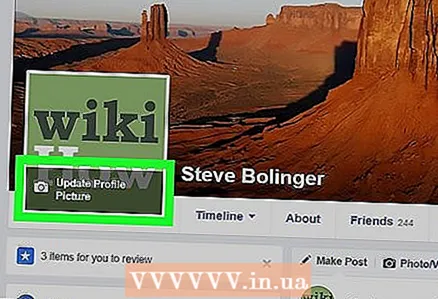 4 Click on Refresh profile picture. This option will appear at the bottom of the current profile picture.
4 Click on Refresh profile picture. This option will appear at the bottom of the current profile picture. 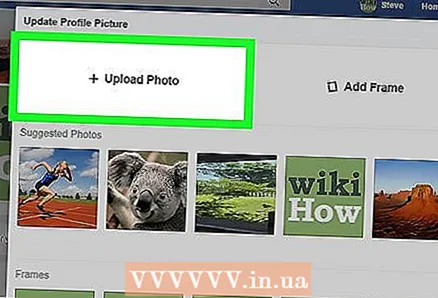 5 Select a photo. You can choose a photo that is in your Facebook account, or upload a new one:
5 Select a photo. You can choose a photo that is in your Facebook account, or upload a new one: - Uploaded photo - scroll through the downloaded photos, and then click on the one you want. Click Details to the right of each photo section to view all of the photos in the album.
- New photo - Click "Upload Photo" at the top of the pop-up window, and then select the photo you want.
 6 Customize your photo. If necessary, do one or both of these:
6 Customize your photo. If necessary, do one or both of these: - Drag the photo into the frame.
- Use the slider at the bottom of the dialog box to resize the image.
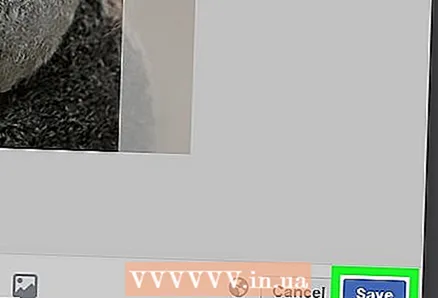 7 Click on Save. It's in the lower left corner. The selected photo will be set as the profile picture.
7 Click on Save. It's in the lower left corner. The selected photo will be set as the profile picture.
Tips
- A message will appear in your friends' feeds stating that you have changed your profile picture.
Warnings
- In most cases, the photo that is set as the profile picture should be cropped. Facebook will do this automatically.



