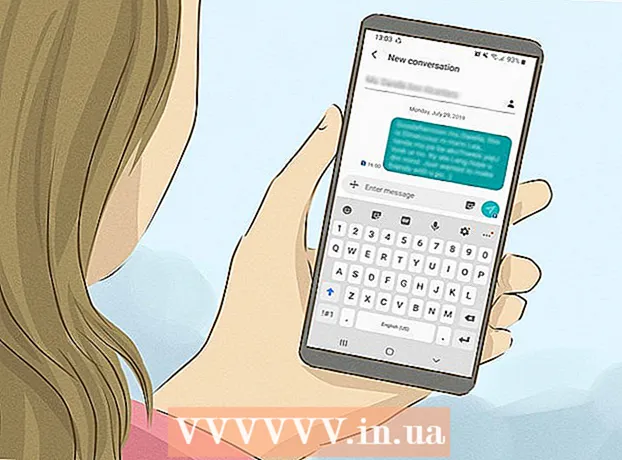Author:
Eric Farmer
Date Of Creation:
3 March 2021
Update Date:
1 July 2024

Content
- Steps
- Method 1 of 4: iOS
- Method 2 of 4: Windows
- Method 3 of 4: Mac OS X
- Method 4 of 4: How to find out the physical size of your hard drive
- Tips
The total, used and free capacity of the hard disk (computer) or the amount of memory (mobile device) can be found by looking at the information about the hard disk of the computer or the memory of the device. This is needed if you need to install a large program on disk / memory or copy a large file. If your computer's hard drive needs to be replaced, remove the drive and measure its physical dimensions (length, width, and height). Remember how to correctly measure the size of your hard drive.
Steps
Method 1 of 4: iOS
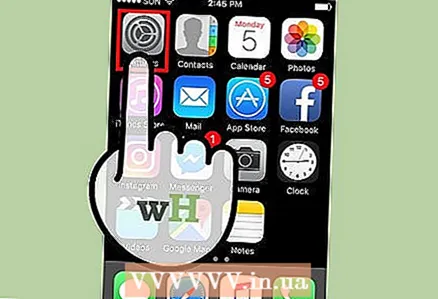 1 Launch the Settings app.
1 Launch the Settings app.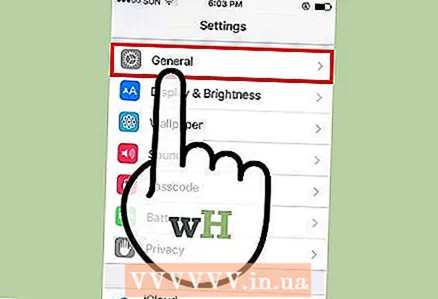 2 Go to the General tab. Find the "Using storage and iCloud" section.
2 Go to the General tab. Find the "Using storage and iCloud" section. - On Android, tap Storage.
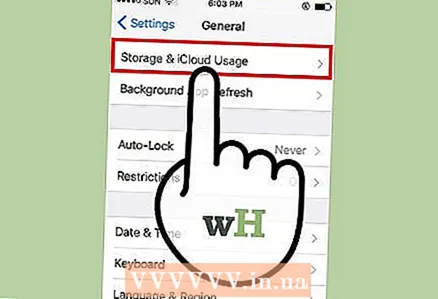 3 Click Storage & iCloud Usage. Storage refers to the internal storage of a mobile device, and iCloud refers to cloud storage. Now determine the amount of used and free memory.
3 Click Storage & iCloud Usage. Storage refers to the internal storage of a mobile device, and iCloud refers to cloud storage. Now determine the amount of used and free memory. - If an SD card is inserted into the Android device, the screen will display two options: Internal storage and SD card.
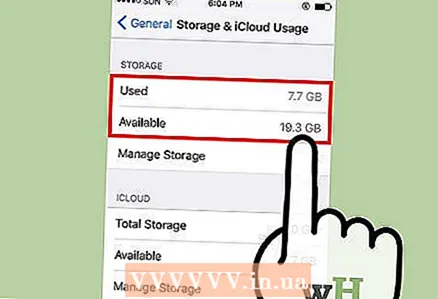 4 Add the amounts of used memory and free memory. This will show you the total storage capacity of your device.
4 Add the amounts of used memory and free memory. This will show you the total storage capacity of your device. - Please note that some amount of memory is occupied by the operating system, so the amount received will not be equal to the declared amount of device memory (for example, 32 GB or 64 GB).
- To see your actual total memory and free memory space, click About Device> under General.
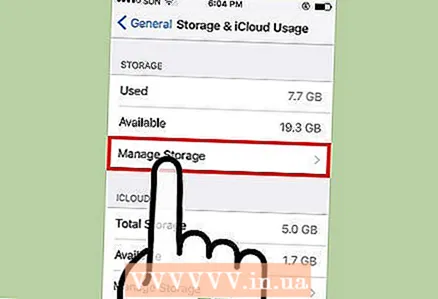 5 Click "Manage storage" under "Storage" or "iCloud". The screen will display information about how much memory is used by applications, images, and so on.
5 Click "Manage storage" under "Storage" or "iCloud". The screen will display information about how much memory is used by applications, images, and so on. - Use this information to clear your memory. For example, if several gigabytes of memory are occupied by text messages, delete them to increase the amount of free memory.
Method 2 of 4: Windows
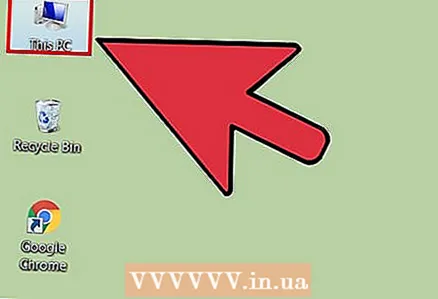 1 Open the Computer window. Two sections will appear: "Folders" and "Devices and Disks".
1 Open the Computer window. Two sections will appear: "Folders" and "Devices and Disks". 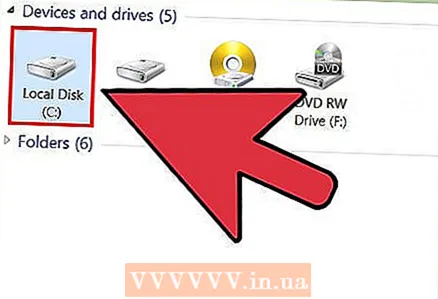 2 Find the "OS (C:) "In the" Devices and Disks "section. By default, user files are stored on this disk.
2 Find the "OS (C:) "In the" Devices and Disks "section. By default, user files are stored on this disk. - The drive may be labeled as "Local drive (C :)".
- To find out the capacity of another local drive, click on its letter, for example, "D:".
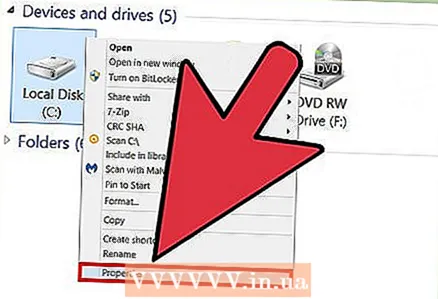 3 Right-click on the desired local drive and select Properties from the menu. The hard disk options will open.
3 Right-click on the desired local drive and select Properties from the menu. The hard disk options will open. 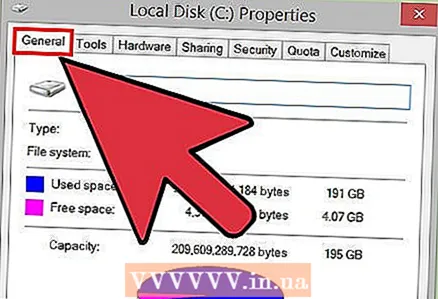 4 Go to the General tab. On it you will find the total, used and free hard disk capacity; the values will be presented as a graph. Look for the "Capacity" line to see the total capacity of the hard drive.
4 Go to the General tab. On it you will find the total, used and free hard disk capacity; the values will be presented as a graph. Look for the "Capacity" line to see the total capacity of the hard drive.
Method 3 of 4: Mac OS X
 1 Click on the Apple logo on the top toolbar. A menu will open.
1 Click on the Apple logo on the top toolbar. A menu will open.  2 Click on "About This Mac". A window will open with information about the computer, for example, the version of the operating system.
2 Click on "About This Mac". A window will open with information about the computer, for example, the version of the operating system. 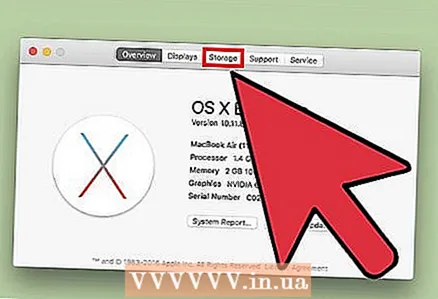 3 Click on the "Storage" tab. The first option from the top should be “Macintosh HD” - this is the computer's hard drive.
3 Click on the "Storage" tab. The first option from the top should be “Macintosh HD” - this is the computer's hard drive. 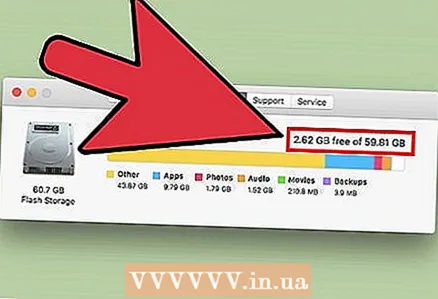 4 View information about your hard drive. For the Macintosh HD option, you will find this entry: “Free X GB of Y GB”, where “X” is the free capacity and “Y” is the total hard disk capacity.
4 View information about your hard drive. For the Macintosh HD option, you will find this entry: “Free X GB of Y GB”, where “X” is the free capacity and “Y” is the total hard disk capacity. - The screen will also display information about which file types are taking up the most space on the hard drive. Use this information to remove unnecessary files and increase free space on your hard drive.
Method 4 of 4: How to find out the physical size of your hard drive
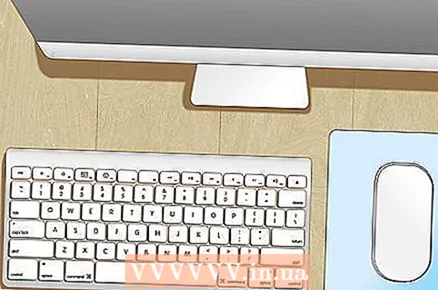 1 Remember that this method applies to the hard drive of a Windows computer. If a hard drive needs to be replaced, measure its dimensions to buy the appropriate drive.
1 Remember that this method applies to the hard drive of a Windows computer. If a hard drive needs to be replaced, measure its dimensions to buy the appropriate drive. - We do not recommend changing the hard drive on your Mac yourself.
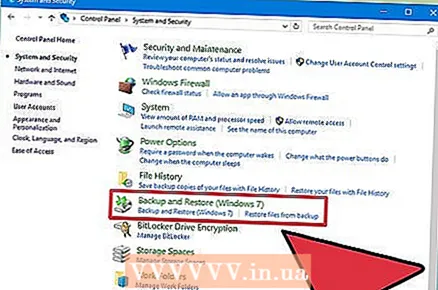 2 Back up your hard drive. To protect yourself in case the hard drive gets damaged while measuring, please back it up.
2 Back up your hard drive. To protect yourself in case the hard drive gets damaged while measuring, please back it up.  3 Turn off your computer. Then unplug it from the electrical outlet.
3 Turn off your computer. Then unplug it from the electrical outlet.  4 Remove the battery if you have a laptop. Otherwise, you may get an electric shock.
4 Remove the battery if you have a laptop. Otherwise, you may get an electric shock. - On the bottom of most laptops there is a dedicated button that you can use to quickly remove the battery. But on some laptops you will have to open (with a screwdriver) the battery compartment and remove the battery.
- Mac laptop batteries are very difficult to remove, so this method is better for Windows laptops.
 5 Open the computer case. In the case of a laptop, open the hard drive bay. If you have a desktop computer, remove the side panels of the case.
5 Open the computer case. In the case of a laptop, open the hard drive bay. If you have a desktop computer, remove the side panels of the case. - You may need a screwdriver to open the compartment or remove the side panels.
- If you are unable to open the computer case, take it to a workshop.
 6 Remove the hard drive brackets. Depending on the model of your computer, you may need to remove the screws or special brackets that secure the hard drive.
6 Remove the hard drive brackets. Depending on the model of your computer, you may need to remove the screws or special brackets that secure the hard drive.  7 Do not disconnect cables from the hard drive. The power cable and data cable are connected to the hard drive. Try to measure the dimensions of your hard drive without disconnecting these cables.
7 Do not disconnect cables from the hard drive. The power cable and data cable are connected to the hard drive. Try to measure the dimensions of your hard drive without disconnecting these cables.  8 Place the hard drive on something soft. To prevent the hard drive from sliding on the table surface, place it on a towel, for example.
8 Place the hard drive on something soft. To prevent the hard drive from sliding on the table surface, place it on a towel, for example. 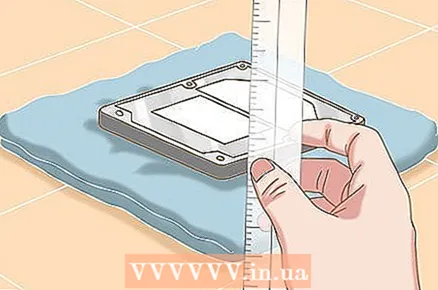 9 Measure your hard drive with a standard ruler. This will give you an idea of its size and form factor. Measure the length, width and height of the disc.
9 Measure your hard drive with a standard ruler. This will give you an idea of its size and form factor. Measure the length, width and height of the disc. - We recommend that you write down the values in millimeters.
- Pay particular attention to the height of the hard drive. It will indicate which type of hard drive can be inserted into your computer (if the hard drive needs to be replaced).
 10 Determine the form factor of your hard drive. Hard drives come in two form factors: 3.5 "(3.5") and 2.5 "(2.5"). These numbers (in inches) characterize the width of the drive on which the information is stored, and not the actual size of the hard drive itself. The actual dimensions of the hard drive determine its classification.
10 Determine the form factor of your hard drive. Hard drives come in two form factors: 3.5 "(3.5") and 2.5 "(2.5"). These numbers (in inches) characterize the width of the drive on which the information is stored, and not the actual size of the hard drive itself. The actual dimensions of the hard drive determine its classification. - 3.5-inch drives are 146 mm long, 101.6 mm wide, and 19 or 25.4 mm high.
- 2.5-inch discs are 100 mm long, 69.85 mm wide and 5 or 7 or 9.5 (most common) or 12.5 or 15 or 19 mm high.
 11 Write down the dimensions of the hard drive. You will need them when you need to replace your hard drive.
11 Write down the dimensions of the hard drive. You will need them when you need to replace your hard drive.  12 Insert the hard drive into the computer case, secure the drive, and close the case. Now you know the size of your hard drive.
12 Insert the hard drive into the computer case, secure the drive, and close the case. Now you know the size of your hard drive.
Tips
- If you know the model or serial number of your computer or mobile device, search the Internet for hard drive capacity or memory.
- Pictures, videos and messages with multimedia files take up a lot of hard disk / memory space. Delete them or copy them to another storage medium to clean up the hard disk / memory.
- 3.5 "drives are standard on desktops, while 2.5" hard drives are standard on laptops.