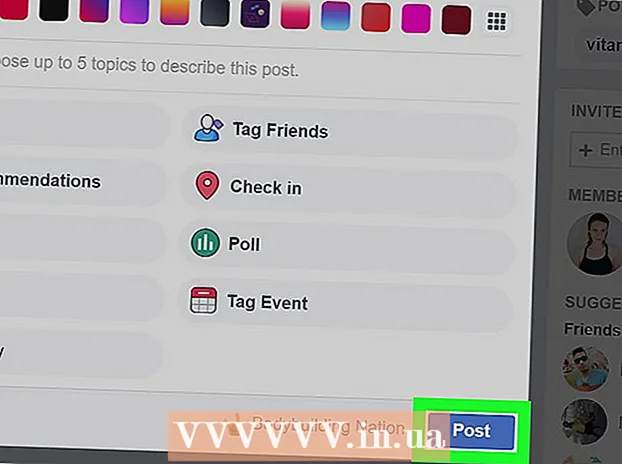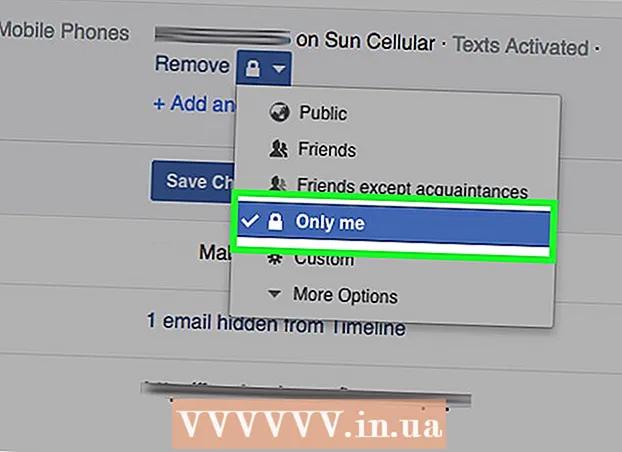Author:
Roger Morrison
Date Of Creation:
24 September 2021
Update Date:
1 July 2024
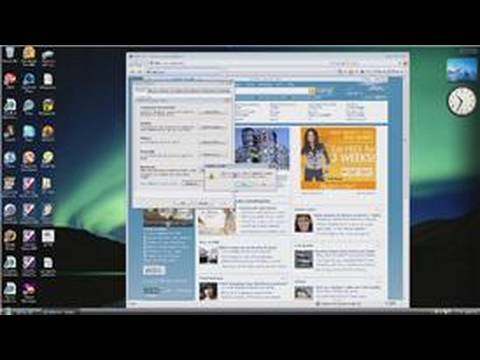
Content
- To step
- Method 1 of 8: Chrome (Desktop)
- Method 2 of 8: Safari (Desktop)
- Method 3 of 8: Microsoft Edge (Desktop)
- Method 4 of 8: Internet Explorer (Desktop)
- Method 5 of 8: Firefox (Desktop)
- Method 6 of 8: Chrome (Mobile)
- Method 7 of 8: Safari (Mobile)
- Method 8 of 8: Firefox (Mobile)
- Tips
- Warnings
This article will show you how to delete cookies on computers and mobile browsers. You can use these steps for Google Chrome, Safari, Firefox, Microsoft Edge and Internet Explorer.
To step
Method 1 of 8: Chrome (Desktop)
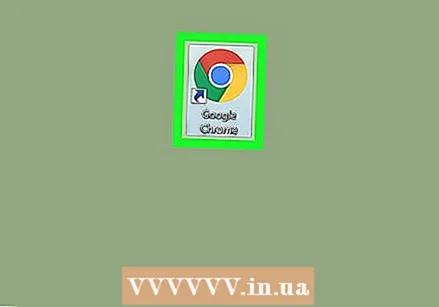 Open Google Chrome. This is a red, yellow, green and blue round icon.
Open Google Chrome. This is a red, yellow, green and blue round icon. 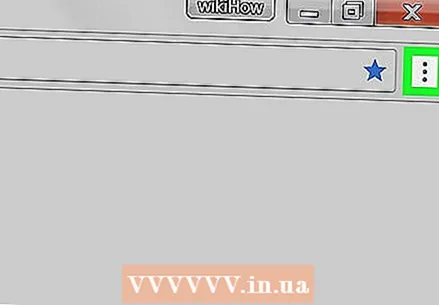 click on ⋮. This icon is in the top right corner of the Chrome window.
click on ⋮. This icon is in the top right corner of the Chrome window. 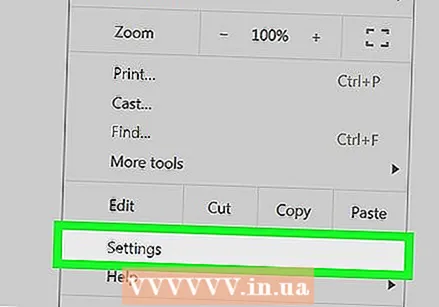 click on Settings. This is almost at the bottom of the drop-down menu.
click on Settings. This is almost at the bottom of the drop-down menu. 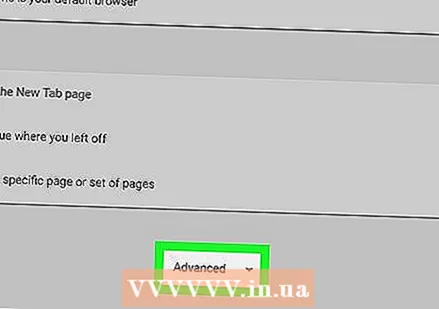 Scroll down and click Advanced. This link is at the bottom of the page.
Scroll down and click Advanced. This link is at the bottom of the page. 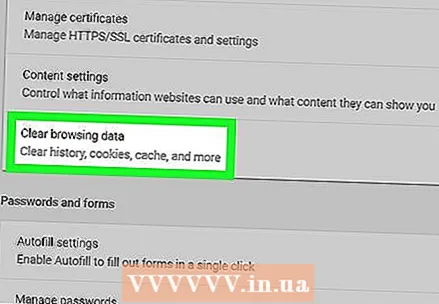 click on Clear browsing data. This is the last option under the heading "Privacy & security".
click on Clear browsing data. This is the last option under the heading "Privacy & security". 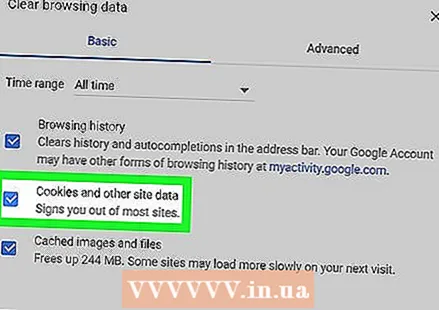 Make sure the option "Cookies and other site data" is checked. You can deselect all other options if you wish, but the "Cookies and other site data" option must be selected anyway.
Make sure the option "Cookies and other site data" is checked. You can deselect all other options if you wish, but the "Cookies and other site data" option must be selected anyway. 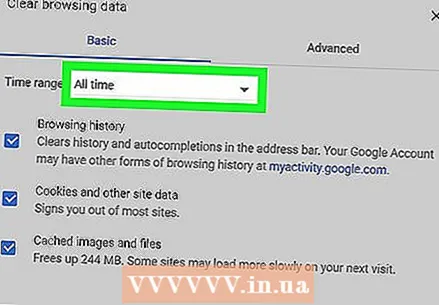 Make sure you Always select. At the top of the window you will see an option with a duration (eg "Last hour"). If it does not already say "Always", click on it and select this option.
Make sure you Always select. At the top of the window you will see an option with a duration (eg "Last hour"). If it does not already say "Always", click on it and select this option. 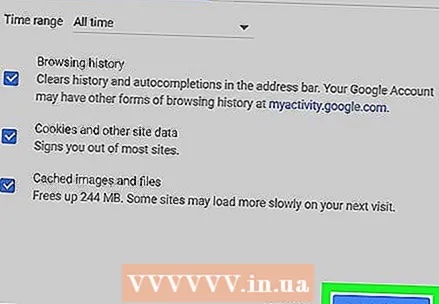 click on Delete information. This button is in the bottom right corner of the window. This button removes all cookies from your browser.
click on Delete information. This button is in the bottom right corner of the window. This button removes all cookies from your browser.
Method 2 of 8: Safari (Desktop)
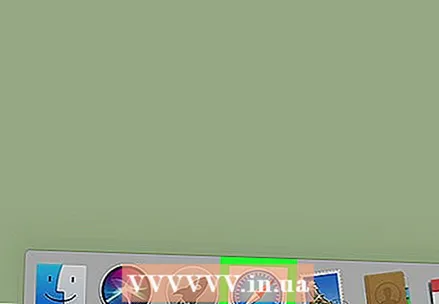 Open Safari. This is a blue compass-shaped icon on your Mac's Dock.
Open Safari. This is a blue compass-shaped icon on your Mac's Dock. 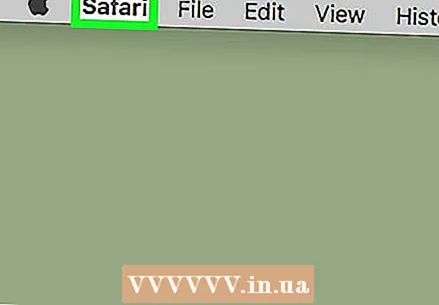 click on Safari. This menu is in the left corner of your Mac's menu bar.
click on Safari. This menu is in the left corner of your Mac's menu bar. 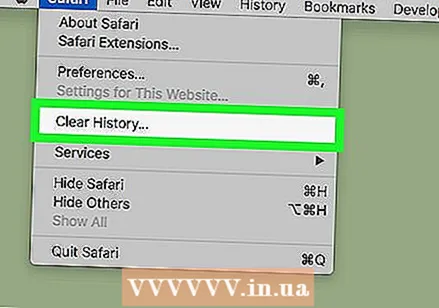 click on Clear history. This is almost at the very top of the drop-down menu. This will open a pop-up menu.
click on Clear history. This is almost at the very top of the drop-down menu. This will open a pop-up menu. 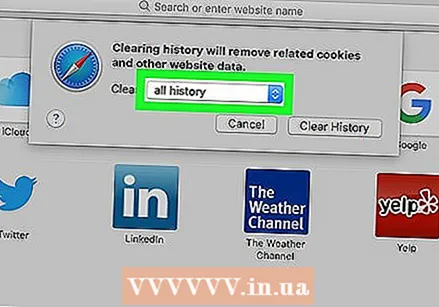 Choose a length of time. Click the box next to "Delete:" in the center of the window, and choose a time period (eg, "All History").
Choose a length of time. Click the box next to "Delete:" in the center of the window, and choose a time period (eg, "All History"). 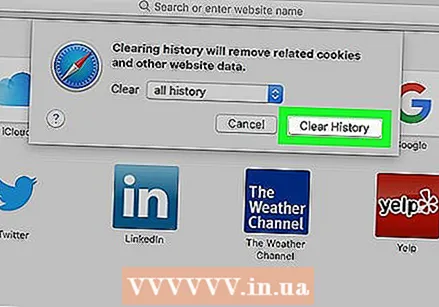 click on Clear history. You now delete all cookies, search history and website data from Safari.
click on Clear history. You now delete all cookies, search history and website data from Safari.
Method 3 of 8: Microsoft Edge (Desktop)
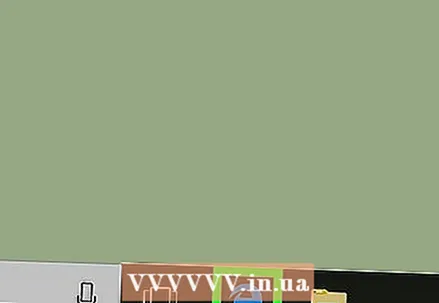 Open Microsoft Edge. This is a white "e" on a blue background.
Open Microsoft Edge. This is a white "e" on a blue background. 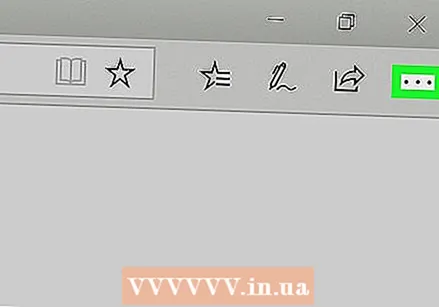 click on …. This icon is in the top right corner of the Edge window.
click on …. This icon is in the top right corner of the Edge window. 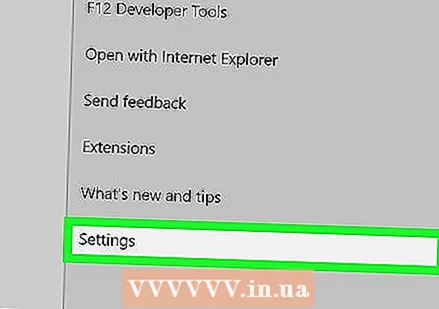 click on Settings. This option is at the bottom of the menu.
click on Settings. This option is at the bottom of the menu. 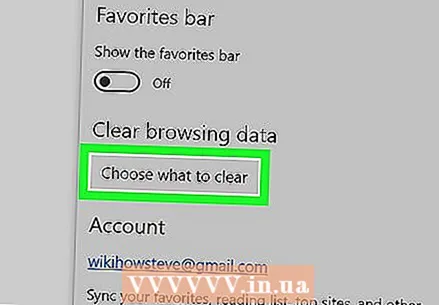 click on Choose what you want to delete. This option is under the heading "Clear browsing data", halfway through the settings menu.
click on Choose what you want to delete. This option is under the heading "Clear browsing data", halfway through the settings menu. 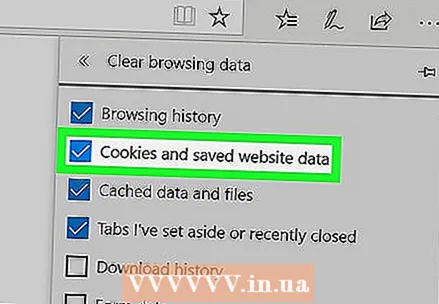 Make sure the "Cookies and saved website data" option is checked. With this option you remove the cookies from Edge. If you want, you can deselect all other options in this menu.
Make sure the "Cookies and saved website data" option is checked. With this option you remove the cookies from Edge. If you want, you can deselect all other options in this menu. 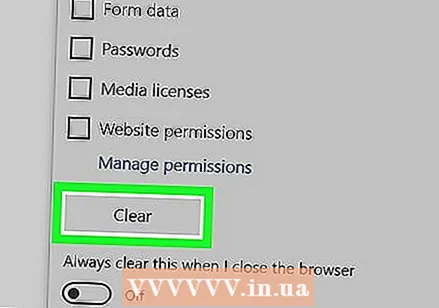 click on To clear. This button is located below the different types of data. This button removes all cookies from your browser.
click on To clear. This button is located below the different types of data. This button removes all cookies from your browser.
Method 4 of 8: Internet Explorer (Desktop)
 Open Internet Explorer. This is a light blue "e" icon.
Open Internet Explorer. This is a light blue "e" icon.  Click on ⚙️. This icon is in the top right corner of the window. You will now open a drop-down menu.
Click on ⚙️. This icon is in the top right corner of the window. You will now open a drop-down menu. 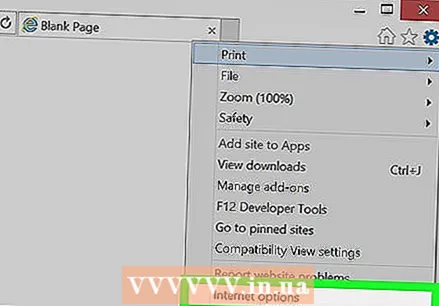 click on Internet options. You can find this option almost at the bottom of the drop-down menu.
click on Internet options. You can find this option almost at the bottom of the drop-down menu. 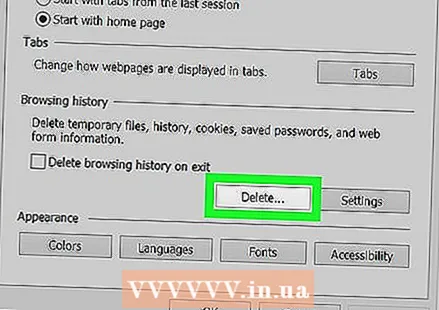 click on Remove…. This button is located under the heading "Browsing History" in the center of the Internet Options window.
click on Remove…. This button is located under the heading "Browsing History" in the center of the Internet Options window. 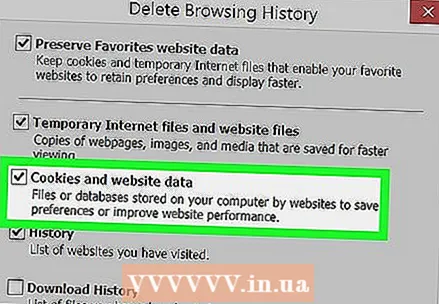 Make sure the "Cookies and website data" option is checked. You can deselect all other options if you wish, but the "Cookies and website data" option must be selected anyway.
Make sure the "Cookies and website data" option is checked. You can deselect all other options if you wish, but the "Cookies and website data" option must be selected anyway. 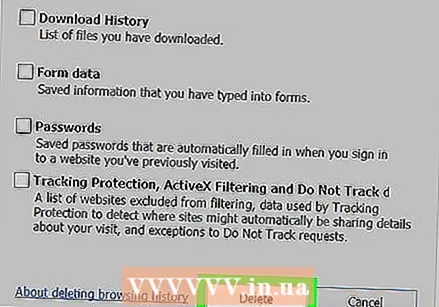 click on remove. This button is at the bottom of the window. This will delete all cookies from Internet Explorer.
click on remove. This button is at the bottom of the window. This will delete all cookies from Internet Explorer. 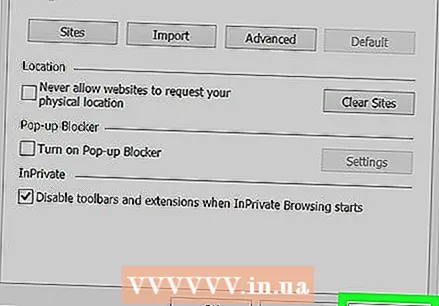 click on OK to exit Internet Options. Your browser's cookies have now been deleted.
click on OK to exit Internet Options. Your browser's cookies have now been deleted.
Method 5 of 8: Firefox (Desktop)
 Open Firefox. The logo looks like a blue globe with an orange fox around it.
Open Firefox. The logo looks like a blue globe with an orange fox around it. 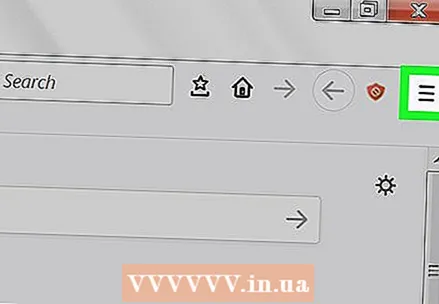 click on ☰. This button is located in the top right corner of the browser window.
click on ☰. This button is located in the top right corner of the browser window. 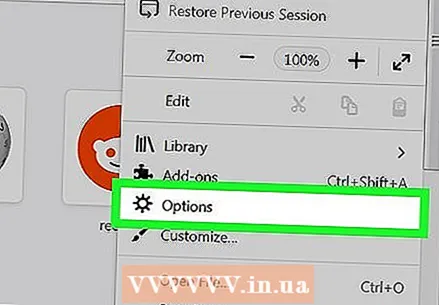 click on Options. This is the button with a gear icon next to it.
click on Options. This is the button with a gear icon next to it. - If you are using a Mac, click on "Preferences" here.
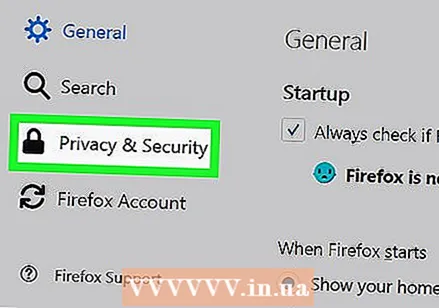 Click on the tab Privacy. This is on the left side of the page (Windows) or at the top of the window (Mac).
Click on the tab Privacy. This is on the left side of the page (Windows) or at the top of the window (Mac). 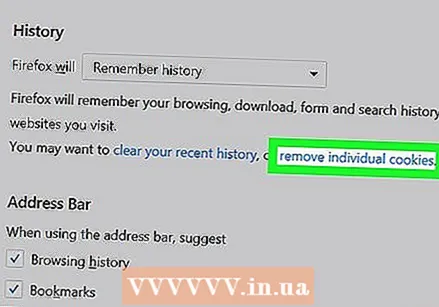 click on Delete individual cookies. This link is under the heading "History" in the middle of the page.
click on Delete individual cookies. This link is under the heading "History" in the middle of the page. - If you have custom settings for your Firefox history, you will not see an option to "delete individual cookies". Instead, click the "Show Cookies" button on the right side of the page.
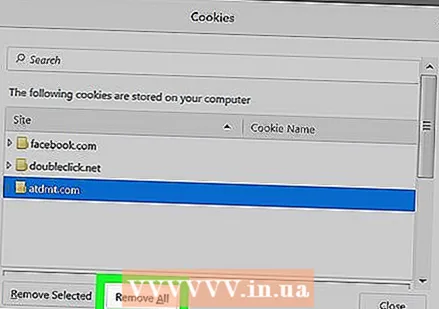 click on Delete everything. This is at the bottom of the Cookies window. This will automatically remove all your cookies from Firefox.
click on Delete everything. This is at the bottom of the Cookies window. This will automatically remove all your cookies from Firefox.
Method 6 of 8: Chrome (Mobile)
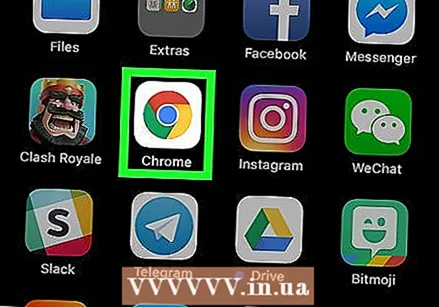 Open Google Chrome. This is a white app with the Google Chrome logo on it.
Open Google Chrome. This is a white app with the Google Chrome logo on it. 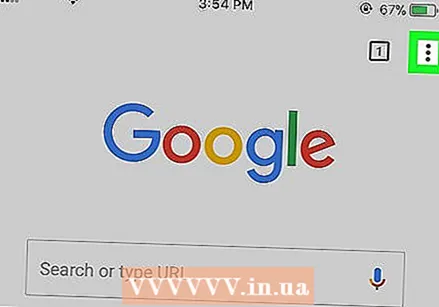 Tap on ⋮. It's in the top right corner of the screen.
Tap on ⋮. It's in the top right corner of the screen. 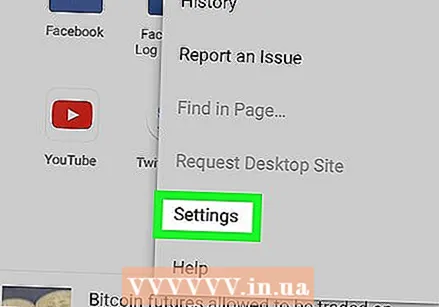 Tap on Settings. This option is at the bottom of the drop-down menu.
Tap on Settings. This option is at the bottom of the drop-down menu. 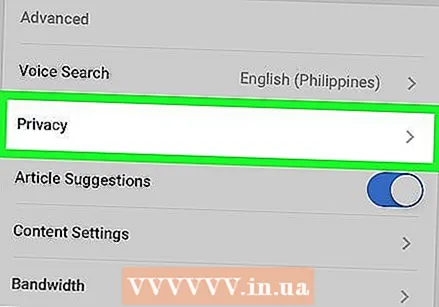 Tap on Privacy. This is in the "Advanced" section near the bottom of the page.
Tap on Privacy. This is in the "Advanced" section near the bottom of the page. 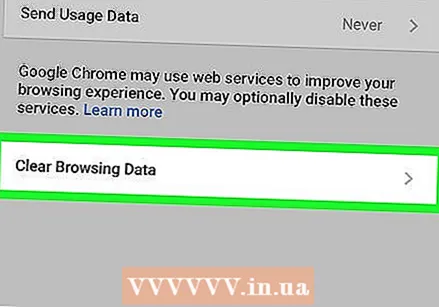 Tap on Clear browsing data. This is the last option on this page.
Tap on Clear browsing data. This is the last option on this page. 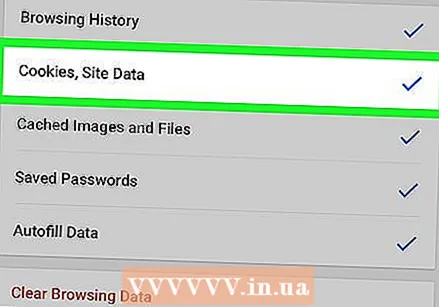 Make sure the option Cookies, Website data is checked. You can deselect all other options if you wish, but this option must be selected anyway to clear your browser's cookies.
Make sure the option Cookies, Website data is checked. You can deselect all other options if you wish, but this option must be selected anyway to clear your browser's cookies. 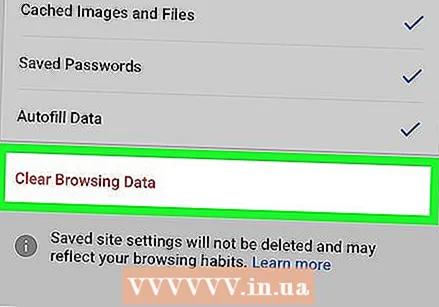 Tap on Clear browsing data (iPhone) or Delete information (Android). This option is below the different types of data. On Android you will immediately delete the cookies from your browser with this button.
Tap on Clear browsing data (iPhone) or Delete information (Android). This option is below the different types of data. On Android you will immediately delete the cookies from your browser with this button. 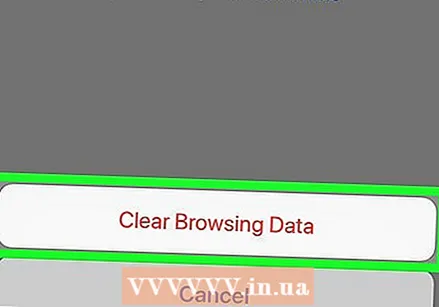 Tap on Clear browsing data (only for iPhone). On an iPhone, you need to confirm your choice and the cookies will be removed from Chrome.
Tap on Clear browsing data (only for iPhone). On an iPhone, you need to confirm your choice and the cookies will be removed from Chrome.
Method 7 of 8: Safari (Mobile)
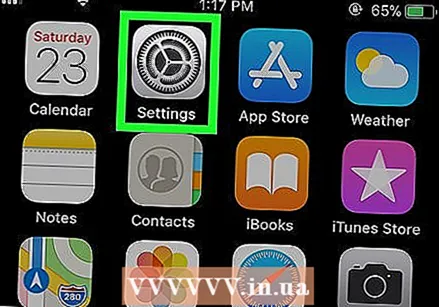 Open the settings of your iPhone
Open the settings of your iPhone 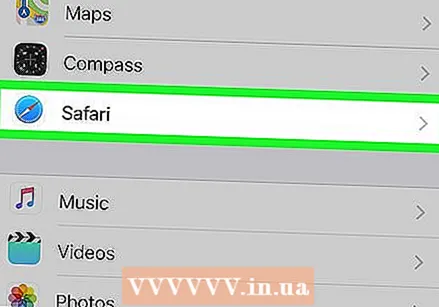 Scroll down and tap Safari. This option is on about a third of the Settings page.
Scroll down and tap Safari. This option is on about a third of the Settings page. 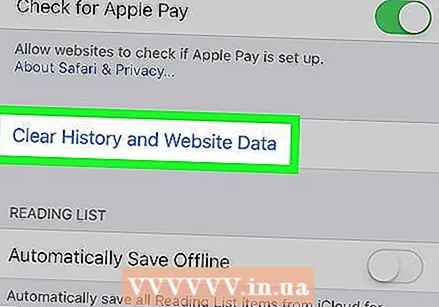 Scroll down and tap Clear history and website data. This option is almost at the bottom of the page.
Scroll down and tap Clear history and website data. This option is almost at the bottom of the page. 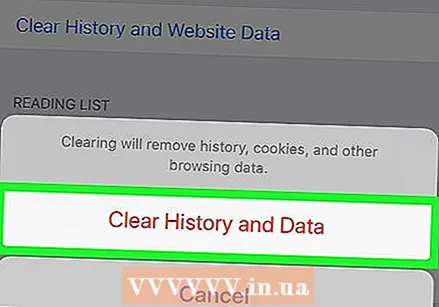 Tap on Clear history and data. This is at the bottom of the screen. This will delete the cookies and other Internet data from Safari.
Tap on Clear history and data. This is at the bottom of the screen. This will delete the cookies and other Internet data from Safari. - This option also removes your search history. If you just want to delete cookies, tap "Advanced" at the bottom of the page, tap "Website Data", then "Delete All Website Data" and finally "Delete Now".
Method 8 of 8: Firefox (Mobile)
 Open Firefox. This is a blue globe with an orange fox around it.
Open Firefox. This is a blue globe with an orange fox around it.  Tap on ☰ (iPhone) or ⋮ (Android). This option can be found at the bottom center of your screen (iPhone), or in the top right corner of your screen (Android).
Tap on ☰ (iPhone) or ⋮ (Android). This option can be found at the bottom center of your screen (iPhone), or in the top right corner of your screen (Android). 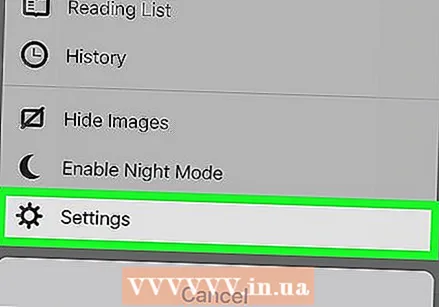 Tap on Settings. It's on the right side of the pop-up menu.
Tap on Settings. It's on the right side of the pop-up menu. 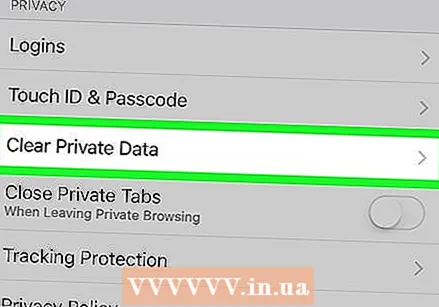 Scroll down and tap Delete private data. This option is in the "Privacy" group.
Scroll down and tap Delete private data. This option is in the "Privacy" group. 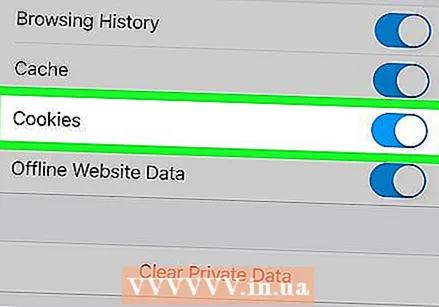 Make sure the toggle next to "Cookies" is on (iPhone), or the "Cookies and active logins" box is selected (Android). If not, tap the switch or the box to include cookies when deleting private data.
Make sure the toggle next to "Cookies" is on (iPhone), or the "Cookies and active logins" box is selected (Android). If not, tap the switch or the box to include cookies when deleting private data. - If you only want to delete cookies, you can deselect all other types of data on this page.
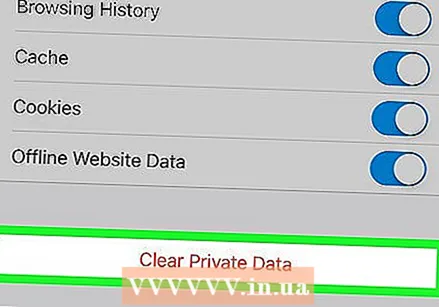 Tap on Delete private data (iPhone) or Delete information (Android). This is at the bottom of the screen. On Android, cookies and other website data will be deleted from your browser right now.
Tap on Delete private data (iPhone) or Delete information (Android). This is at the bottom of the screen. On Android, cookies and other website data will be deleted from your browser right now. 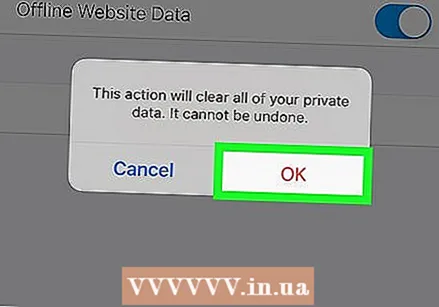 Tap on OK (only for iPhone). On an iPhone, this last step will remove all cookies from Firefox.
Tap on OK (only for iPhone). On an iPhone, this last step will remove all cookies from Firefox.
Tips
- You cannot install a tracker blocker on mobile browsers, but you can install a mobile browser with a built-in tracker blocker. A few examples are Firefox Focus and all mobile browsers that work via TOR.
Warnings
- It is almost impossible to block all trackers when you are on the internet.