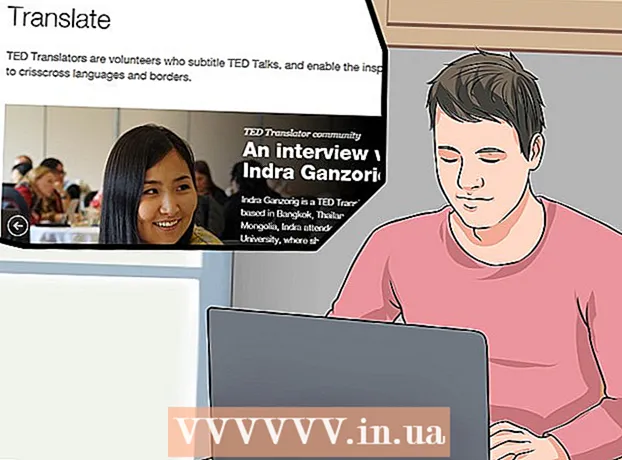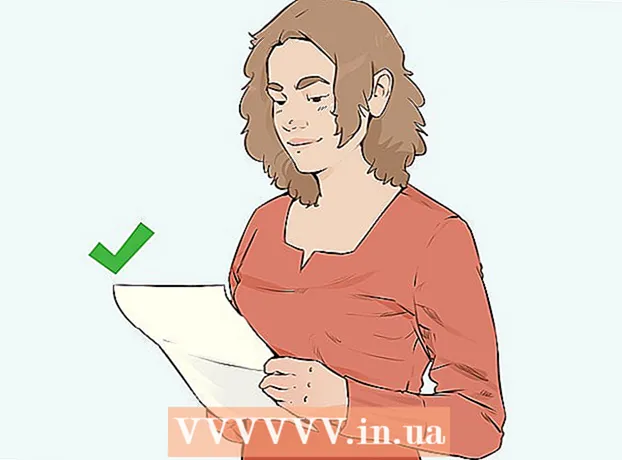Author:
Roger Morrison
Date Of Creation:
24 September 2021
Update Date:
1 July 2024
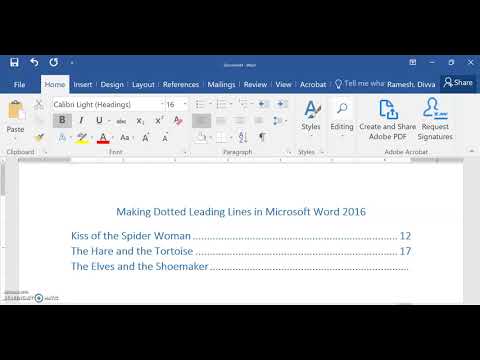
Content
- To step
- Method 1 of 3: Using a keyboard shortcut
- Method 2 of 3: Using the add-in function on the desktop
- Method 3 of 3: Using the add-in function on your mobile
This wikiHow teaches you how to add a dotted line or a dashed line anywhere in a Microsoft Word document. You can use a simple keyboard shortcut to add a dotted line on the page in all desktop and mobile versions of Word. If you want a line that you can further resize, format and position, you can use the "Insert" menu to add a line shape to your document and format it in different styles.
To step
Method 1 of 3: Using a keyboard shortcut
 Open the Word document you want to edit. Find and double-click the document on your computer, or open the Word app and select the document you want to edit.
Open the Word document you want to edit. Find and double-click the document on your computer, or open the Word app and select the document you want to edit. - You can also open a new blank document.
- You can use this keyboard shortcut in all desktop and mobile versions of Word.
 Click where you want to add the dotted line. You can make a dotted horizontal line anywhere on the page.
Click where you want to add the dotted line. You can make a dotted horizontal line anywhere on the page.  Type *** on your keyboard. With this shortcut you can create a dashed line on the page.
Type *** on your keyboard. With this shortcut you can create a dashed line on the page. - You can also ---, ===, ___, ###, or ~~~ to create different line styles.
 Press ↵ Enter or ⏎ Return on your keyboard. This will create a horizontal dotted line on the page.
Press ↵ Enter or ⏎ Return on your keyboard. This will create a horizontal dotted line on the page.
Method 2 of 3: Using the add-in function on the desktop
 Open the Word document you want to edit. Find and double-click the document on your computer, or open the Word app and select the document you want to edit.
Open the Word document you want to edit. Find and double-click the document on your computer, or open the Word app and select the document you want to edit. - You can also open a new blank document.
 Select the tab Insert on the toolbar. You can find this button above the toolbar panel at the top.
Select the tab Insert on the toolbar. You can find this button above the toolbar panel at the top.  Select To shape on the "Insert" toolbar. This button looks like a triangle, square, and circle on the toolbar panel. This will open a pop-up menu of shapes.
Select To shape on the "Insert" toolbar. This button looks like a triangle, square, and circle on the toolbar panel. This will open a pop-up menu of shapes.  Select the type of line you want to add. You can make a random dotted line later.
Select the type of line you want to add. You can make a random dotted line later.  Click and draw a line on the document. After selecting a line shape, use the mouse to draw a line wherever you want in the document.
Click and draw a line on the document. After selecting a line shape, use the mouse to draw a line wherever you want in the document. - After drawing you can click and drag on the corners of the line shape and change the size, angle or position.
- You can click and drag the line anywhere in the document.
 Right click on the line. This will open the right-click options in a drop-down menu.
Right click on the line. This will open the right-click options in a drop-down menu.  Click Format shape on the right click menu. This will open the formatting pane on the right.
Click Format shape on the right click menu. This will open the formatting pane on the right.  Click on the Indent type selector in the format pane. This shows the dot and dash options.
Click on the Indent type selector in the format pane. This shows the dot and dash options. - If you don't see this option at first, click the paint bucket icon in the top left corner of the "Format Shape" panel, then click Line in this menu to expand the options.
 Select a dot or dash. This immediately changes the line to the selected dot or dash style.
Select a dot or dash. This immediately changes the line to the selected dot or dash style. - You can use the Width, Transparency and further adjust other properties of the line here.
Method 3 of 3: Using the add-in function on your mobile
 Open the Word app on your phone or tablet. The Word icon looks like a blue and white document page. You can find it on the home screen or in the Apps drawer.
Open the Word app on your phone or tablet. The Word icon looks like a blue and white document page. You can find it on the home screen or in the Apps drawer.  Select the document you want to edit. This will open the document.
Select the document you want to edit. This will open the document. - You can also open a new blank document.
 Tap the "Edit" icon at the top. This is at the top of the blue toolbar. This will open the edit menu in the bottom half of the screen.
Tap the "Edit" icon at the top. This is at the top of the blue toolbar. This will open the edit menu in the bottom half of the screen. - On iPhone and iPad does this button look like a white "A' and a pencil icon on the blue toolbar.
- On Android you may find the same icon or just a white pencil.
 Tap the button Start. It's in the top left corner of the bottom toolbar menu. This will open the toolbar tabs.
Tap the button Start. It's in the top left corner of the bottom toolbar menu. This will open the toolbar tabs.  Select the tab Insert on the toolbar. This will open the available options.
Select the tab Insert on the toolbar. This will open the available options.  Select To shape. This will open a menu with all the available shapes you can add.
Select To shape. This will open a menu with all the available shapes you can add.  Select the type of line you want to add. This will add the selected line to the document.
Select the type of line you want to add. This will add the selected line to the document. - You can add points to the line later.
 Drag the blue end points of the line to adjust the line (optional). You can adjust the size and position of the line using the blue dots at both ends of the shape.
Drag the blue end points of the line to adjust the line (optional). You can adjust the size and position of the line using the blue dots at both ends of the shape. - You can also do this after adding points to the line.
 Tap on Shapes styles on the Shape menu. This opens all available styles for the line.
Tap on Shapes styles on the Shape menu. This opens all available styles for the line.  Select a dotted style. This makes the selected line a dotted line. You can determine the size and position as you wish.
Select a dotted style. This makes the selected line a dotted line. You can determine the size and position as you wish.